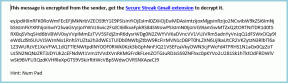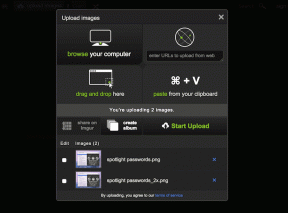Aceris proovisin kõike, miski ei töötanud, siis proovisin ALT + F 7 ja see töötas, nii et see EI ole; Windows + F7, aga ALT + F7
4 viisi hiirekursori kadumise parandamiseks [JUHEND]
Miscellanea / / November 28, 2021
Hiirekursori kadumise parandamine operatsioonisüsteemis Windows 10: Kui olete hiljuti Windows 10-le üle läinud, võib teie hiirekursor olla kadunud ja kui See on nii, siis olete õiges kohas, sest täna arutame selle üle, kuidas seda lahendada probleem. Kui teie hiirekursor on kinni jäänud või külmunud, on see täiesti erinev probleem, seetõttu peate lugema minu teist artiklit, mis on: Windows 10 hiire hangumise või ummikus probleemide lahendamine
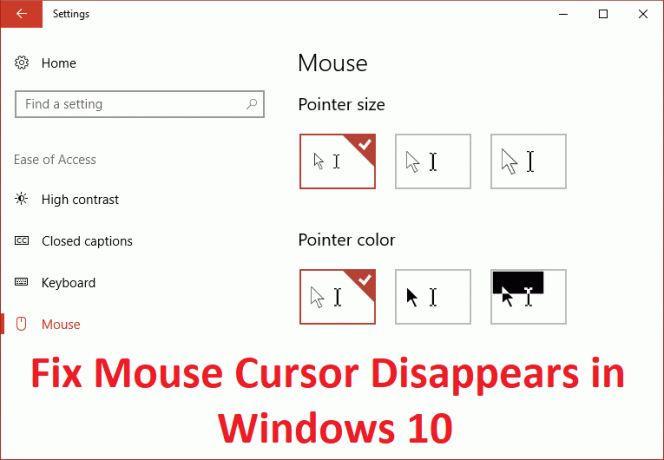
Nüüd võivad selle probleemini viia mitmed põhjused, näiteks vananenud või ühildumatud draiverid või hiirekursor võib olla kuidagi keelatud ja seetõttu ei näe kasutajad seda. Nii et ilma aega raiskamata vaatame, kuidas allpool loetletud sammude abil tegelikult parandada hiirekursori kadumist Windows 10-s.
Enne millegi muu proovimist kontrollige esmalt, kas olete hiirekursori klaviatuuri kaudu kogemata keelanud. Hiirekursori uuesti lubamiseks vajutage järgmist kombinatsiooni vastavalt arvuti tootjale:
Dell: vajutage funktsiooniklahvi (FN) + F3
ASUS: vajutage funktsiooniklahvi (FN) + F9
Acer: vajutage funktsiooniklahvi (FN) + F7
HP: vajutage funktsiooniklahvi (FN) + F5
Lenovo: vajutage funktsiooniklahvi (FN) + F8
Sisu
- 4 viisi hiirekursori kadumise parandamiseks operatsioonisüsteemis Windows 10
- 1. meetod: lubage hiir
- 2. meetod: tühjendage märkeruut Peida kursor tippimise ajal
- 3. meetod: värskendage oma hiire draiverit
- 4. meetod: hiiredraiverite tagasipööramine
4 viisi hiirekursori kadumise parandamiseks operatsioonisüsteemis Windows 10
Veenduge, et luua taastepunkt juhuks kui midagi valesti läheb.
1. meetod: lubage hiir
1. Vajutage Windows Key + R ja seejärel tippige main.cpl ja vajutage hiire atribuutide avamiseks sisestusklahvi.

2. Nüüd hakake vajutama Tab klaviatuuril kuni Nuppude vahekaart on punktiirjoontega esile tõstetud.
3.Selleks lülitage seadme seadetele sakk kasutage navigeerimiseks nooleklahvi.
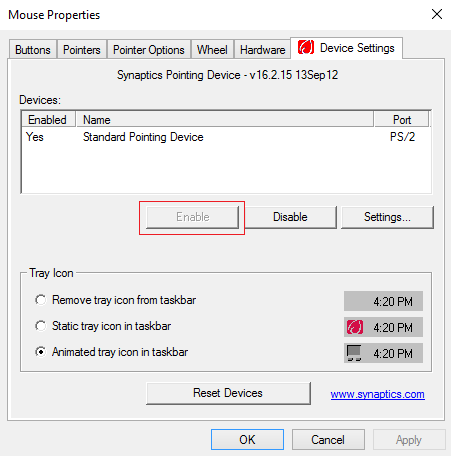
4. Kontrollige jaotises Seadme sätted, kas teie seade on keelatud, seejärel hakkab uuesti vajutama klaviatuuri tabeldusklahvi, kuni nupp Luba on punktiirjoonega esile tõstetud, ja seejärel vajutage sisestusklahvi.
5. See tahe Luba hiirekursor ja klõpsake akna sulgemiseks nuppu OK.
6. Taaskäivitage arvuti ja vaadake, kas saate seda teha Hiirekursori kadumise parandamine Windows 10-s.
2. meetod: tühjendage märkeruut Peida kursor tippimise ajal
1. Vajutage Windows Key + R ja seejärel tippige main.cpl ja avamiseks vajutage sisestusklahvi Hiire omadused.

2. Nüüd hakake vajutama klaviatuuril klahvi Tab, kuni Nuppude vahekaart on punktiirjoontega esile tõstetud.
3. Kasutage lülitumiseks nooleklahve Kursori valikud.
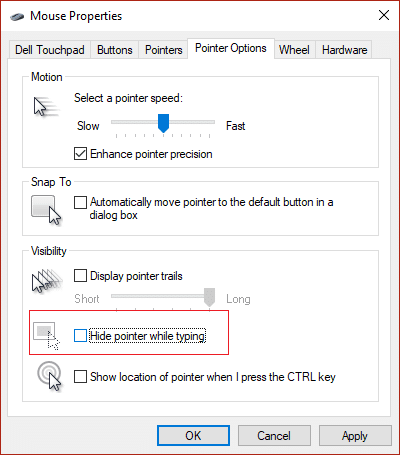
4. Kasutage taas esiletõstmiseks tabeldusklahviPeida kursor tippimise ajal” valikut ja seejärel vajutage Tühikuklahv selle konkreetse valiku märke tühistamiseks.
5. Nüüd rakendage tabeldusklahvi kasutades esiletõstmist, seejärel vajutage sisestusklahvi ja seejärel tõstke esile OK ja vajutage uuesti sisestusklahvi.
6. Muudatuste salvestamiseks taaskäivitage arvuti.
3. meetod: värskendage oma hiire draiverit
1. Vajutage Windows Key + R ja seejärel tippige devmgmt.msc ja avamiseks vajutage sisestusklahvi Seadmehaldus.

2. Vajutage tabeldusklahvi, et tõsta esile oma arvuti nimi seadmehalduris, ja seejärel kasutage esiletõstmiseks nooleklahve Hiired ja muud osutusseadmed.
3. Järgmisena vajutage hiire paremat nooleklahvi, et laiendada valikut Hiired ja muud osutusseadmed.

4. Kasutage loendis oleva seadme valimiseks uuesti allanooleklahvi ja vajutage selle avamiseks sisestusklahvi Omadused.
5. Seadme puuteplaadi atribuutide aknas vajutage uuesti esiletõstmiseks tabeldusklahvi Vahekaart Üldine.
6. Kui vahekaart Üldine on punktiirjoontega esile tõstetud, kasutage lülitumiseks paremnooleklahvi draiveri vahekaart.
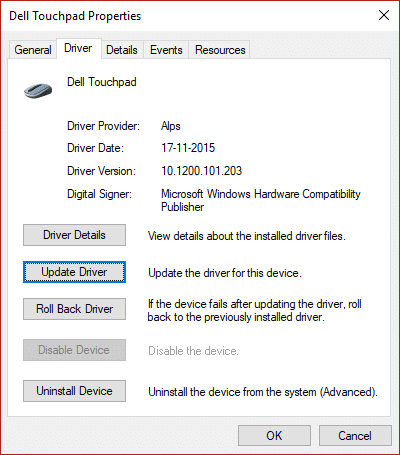
7. Esiletõstmiseks vajutage uuesti tabeldusklahvi Uuenda draiverit ja seejärel vajutage sisestusklahvi.
8. Esmalt proovige draivereid automaatselt värskendada, klõpsates "Otsige automaatselt värskendatud draiveritarkvara.“

9. Kui ülaltoodu ei lahenda teie probleemi, valige "Sirvige minu arvutit draiveritarkvara otsimiseks.“

10. Järgmisena valige vahekaardi abil "Lubage mul valida arvutis saadaolevate draiverite loendist” ja vajuta Enter.

11.Valige PS/2-ga ühilduv hiiredraiver ja klõpsake nuppu Edasi.

12. Taaskäivitage arvuti, et muudatused salvestada ja kontrollida, kas saate seda teha Hiirekursori kadumise parandamine Windows 10-s.
4. meetod: hiiredraiverite tagasipööramine
1. Järgige uuesti ülaltoodud meetodi samme 1 kuni 6 ja seejärel tõstke esile Roll Back Driver ja vajuta Enter.

2. Kasutage nüüd vahekaarti, tõstke vastused esile jaotises "Miks sa tagasi kerid” ja kasutage õige vastuse valimiseks nooleklahvi.

3. Seejärel kasutage valimiseks uuesti tabeldusklahvi Jah nupp ja seejärel vajutage sisestusklahvi.
4. See peaks draiverid tagasi tõmbama ja kui protsess on lõppenud, taaskäivitage arvuti.
Sulle soovitatud:
- Fix Arvuti taaskäivitub Windows 10-s juhuslikult
- Jagamise vahekaart puudub jaotises Kausta atribuudid
- 9 võimalust külmunud Windows 10 tegumiriba parandamiseks
- Parandage Windowsi poe vahemälu, mis võib olla kahjustatud
See on see, mis teil õnnestus Hiirekursori kadumise parandamine Windows 10-s kuid kui teil on selle juhendi kohta veel küsimusi, küsige neid kommentaaride jaotises.
- Noelene MusumeciVasta
- Luna
Proovisin kõike Lenovoga, kuid miski ei tööta.
Vasta - Katie
Ma tean, et see on vana kommentaar, aga sa päästsid mind oma kommentaariga!
Vasta
![4 viisi hiirekursori kadumise parandamiseks [JUHEND]](/uploads/acceptor/source/69/a2e9bb1969514e868d156e4f6e558a8d__1_.png)