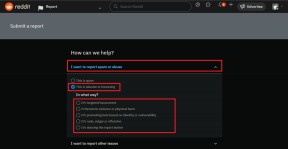3 näpunäidet Maci jaoks mõeldud lehtedel tekstiga piltide kasutamiseks
Miscellanea / / February 11, 2022
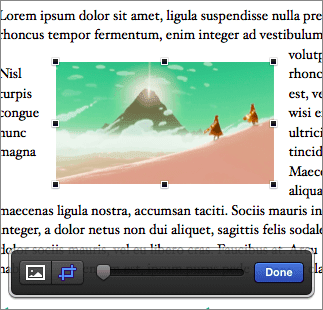
Üks lahedamaid
lehtede funktsioonid
Kui kasutate oma dokumentidel pilte, murtakse tekst dünaamiliselt, kui liigutate oma pilti või muutke selle suurust, muutes imporditud või lihtsalt omasse lisatud pildifailidega töötamise üsna lihtsaks dokument.
Siiski ei pea te leppima vaikeviisiga, kuidas tekst teie kujutist ümbritseb. Tegelikult on palju viise, kuidas saate kohandada teksti ja piltide koostoimet teie Pagesi dokumendis, et see tõeliselt silma paistaks.
Vaatame neid.
1. Kasutage oma valikuid
Nagu eespool mainitud, pakub Pages küll tõeliselt lahedat funktsiooni, mis korraldab teksti dünaamiliselt pildi liigutamisel, kuid enamik meist ei kasuta seda funktsiooni täiel määral.
Selleks valige oma Pagesi dokumendis pilt, millega soovite töötada, ja klõpsake nuppu Vorming tööriistaribal (pintsliikoon). Kolmest kuvatavast vahekaardist Korraldama on see, mis annab teile kõige rohkem võimalusi teksti välimuse kohandamiseks teie piltidega.
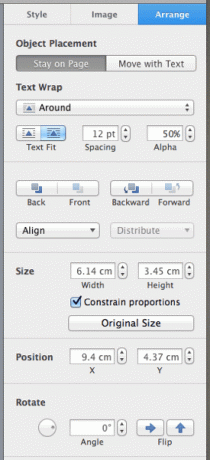
Näiteks vaikimisi murrab see dokument teksti nii pildi kohal kui ka all.
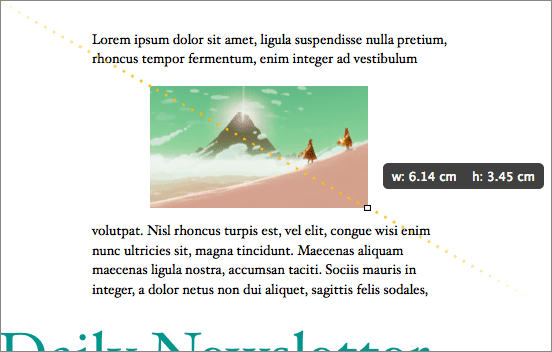
Seda saab hõlpsasti muuta, valides allolevast rippmenüüst lihtsalt mõne muu valiku Teksti murdmine. Sel juhul valisin 'Around', mis mähib teksti kogu valitud pildi ümber.
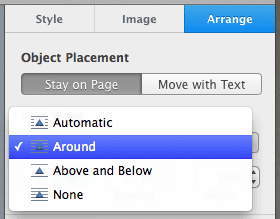
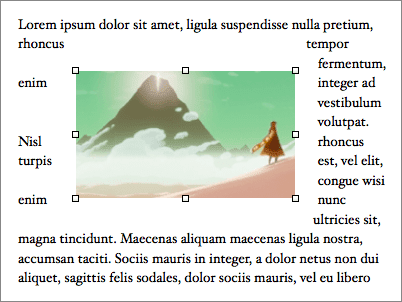
Vaatame nüüd seda veidi kaugemale, et muuta dokumendi üldine välimus paremaks. Selleks saate kasutada mõnda mitmest saadaolevast vormindamisvalikust.
Kuid selle õpetuse jaoks kohandame teksti-pildi vahesid, muutes numbrit vahetult hetk tagasi mainitud rippmenüü all. Kui me seda arvu vähendame, märkate, et pilti ümbritseva teksti ja pildi enda vaheline ruum väheneb, muutes dokumendi palju esinduslikumaks.
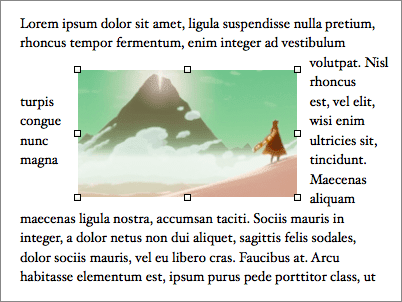
2. Mask See
Nüüd, kui teete pildil topeltklõpsu, kuvab Pages maskeerimisriba. See võimaldab teil määrata täpse ala, mida soovite oma pilti oma dokumendis kasutada, olenemata pildi suurusest. See on tõesti kasulik, kui teil on näiteks suur pilt ja kavatsete oma dokumendis kasutada ainult teatud osa sellest.
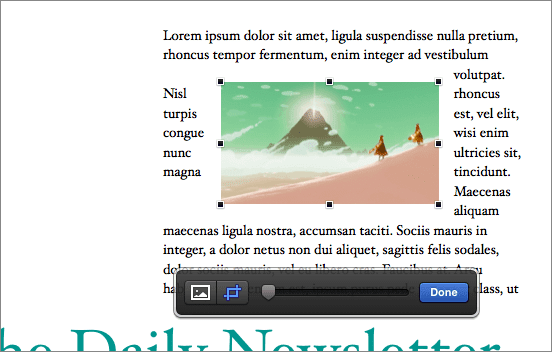
Kui maskeerimisriba on kuvatud, saate parempoolsel ikoonil klõpsates määrata pildimaski, kasutades liugurit, nagu allpool näidatud.

Kui olete maski kasutamise lõpetanud, võite klõpsata kõige vasakpoolsemal ikoonil, et kohandada pildi üldist suurust. Seejärel lohistage pilti lihtsalt ringi, kuni saate seatud maskis täpse asukoha.

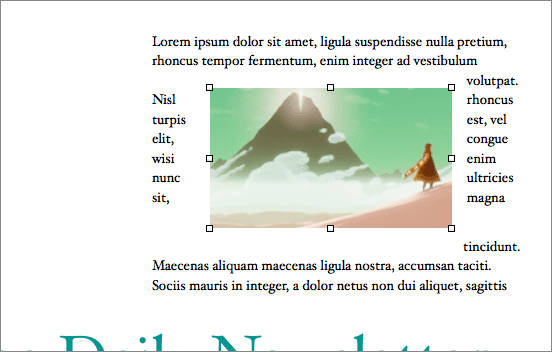
3. Pakkige see
See on väga lahe tehnika, mis näitab tõesti, kui täiustatud võib olla Pages kui tekstitöötlus, jäädes samal ajal hõlpsasti kasutatavaks.
Oletame, et teil on ruudukujuline kujutis, millel on ühtlane taust, kuid soovite kasutada pilti või kujundit ilma taustata, et see sulanduks sujuvalt teie dokumendi tekstiga.
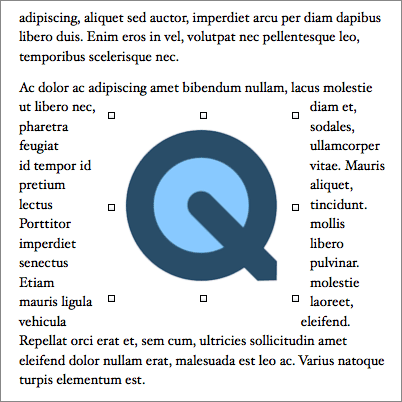
Tavaliselt nõuaks see teilt seda tunnen natuke Photoshopi, kuid Pages eemaldab selle vajaduse täielikult. Sama efekti saavutate, minnes lehele Pilt vormindamispaneeli vahekaarti ja seejärel klõpsates nuppu Instant Alfa nuppu.
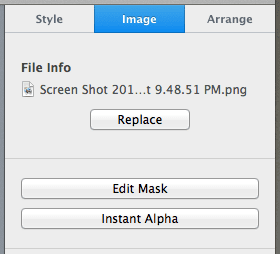
Seejärel palutakse teil valida värv, mille soovite läbipaistvaks muuta. Pärast selle valimist klõpsake nuppu Valmis ja teie dokumendi tekst mähib võluväel täielikult ümber teie foto põhikujutise selle tausta arvestamata ja saate oma dokumendile palju puhtama viimistluse. Päris korralik, eks?

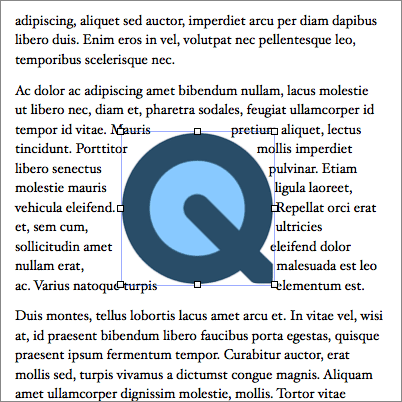
Noh, see on kõik. Nüüd teate, kuidas oma Pagesi dokumentidel piltide ümber olevat teksti palju paremini käsitleda ja nüüdsest saate kindlasti luua suurepärase välimusega dokumente. Olete teretulnud!
Viimati uuendatud 03. veebruaril 2022
Ülaltoodud artikkel võib sisaldada sidusettevõtete linke, mis aitavad toetada Guiding Techi. See aga ei mõjuta meie toimetuslikku terviklikkust. Sisu jääb erapooletuks ja autentseks.