Muuda fonte, objekte suuremaks ja Macis loetavamaks (Mavericks)
Miscellanea / / February 11, 2022
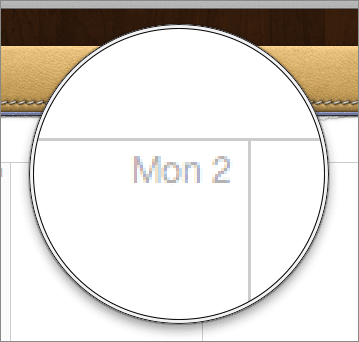
Kaasaegsete Maci kasutajate jaoks on mitu stsenaariumi, mille puhul võib Maci suurema fondi kasutamine olla suureks eeliseks. Näiteks:
- Retina ekraaniga Macbooki omamine: Nendel Mac-arvutitel on suure tihedusega kuvarid, mis võimaldavad ekraanil rohkem ruumi, kuid võivad väiksemate fondide tõttu kannatada ka loetavusega.
- Suure ekraaniga iMaci või Macbooki kasutamine alusel: Mõlema stsenaariumi korral on Maci ekraan tavaliselt paar tolli kaugemal, muutes ka teksti vaikesuuruse lugemise raskemaks.
- Nägemisprobleemid: Ma tean, et see kõlab naljakalt, kuid tõde on see, et vananedes meie nägemine halveneb ja väiksemate kirjatüüpide olemasolu ekraanil lugemiseks muutub suuremaks probleemiks.
Siin on probleem selles, et isegi OS-iga nagu moodne nagu Mavericks, ei ole Apple pakkunud võimalust kogu süsteemis kehtiva fondi suuruse muutmiseks, seega on meie, Maci kasutajate ülesandeks selle probleemi eest hoolitseda.
Siit saate teada, kuidas saate oma Macis fondi suurust suurendada (ja kohandada), et asjad loetavamaks muuta.
Operatsioonisüsteem
Kuigi kogu süsteemi fondi suurust ei saa kuidagi suurendada, on võimalik leida sobivaid valikuid üle selle laiali. Mavericksis kõige tõhusama fondimuutuse saavutamiseks peame siiski keskenduma kahele erinevale valdkonnale: Finderi aknad ja töölauaelemendid.
Finder Windows
Finderi aknad koosnevad kahest põhielemendist: akna sisu ja külgriba.
Finderi aknas sisalduvate fontide (ja ikoonide) kohandamiseks peate selle avama ja seejärel otsima Tegevus ikooni tööriistariba paremas ülanurgas. Klõpsake sellel ja valige Kuva vaatesuvandid.
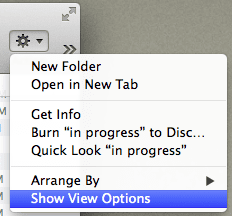
Ilmub uus paneel. Seal saate kasutada ülaosas olevaid valikuid, et muuta mitte ainult fondi suurust, vaid ka akende ikoonide suurust.

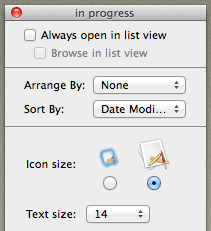
Allolevad ekraanipildid pärinevad Finderi akna samadest piirkondadest. Nagu näete, võib nende valikute muutmine oluliselt muuta akna sisu väljanägemist ja lugemist.
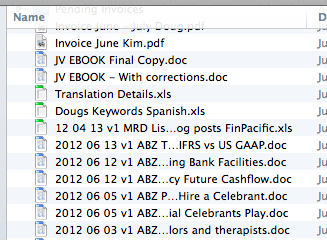
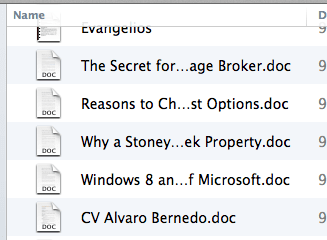
Nüüd, et muuta Finderi mis tahes akna külgriba loetavamaks, peate esmalt avama oma Maci Süsteemi eelistused. Seal klõpsake nuppu Kindral.
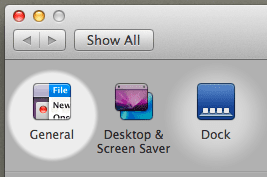
Järgmisel paneelil näete segmenti nimega Külgriba ikooni suurus. Kõigi Finderi akende ikoonide suuruse muutmiseks valige seal saadaolevate valikute hulgast (väike, keskmine ja suur).
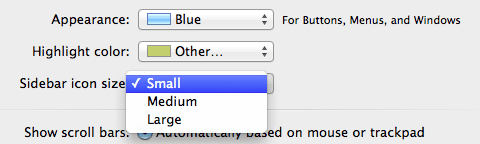
Muidugi, nagu allpool näidatud, mida suuremad on ikoonid, seda suuremaks (ja loetavamaks) muutuvad ka fondid.
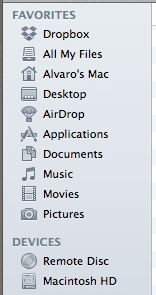
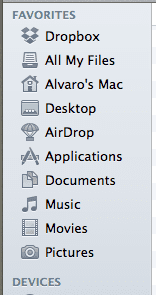
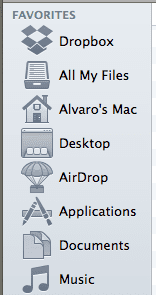
Töölaua elemendid
Kui tegemist on töölauaga, on asju veidi lihtsam käsitleda. Alustamiseks paremklõpsake töölaual ja valige Kuva vaatesuvandid.
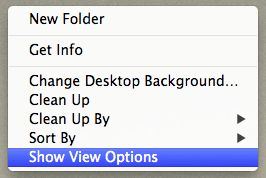
Seejärel kuvatakse teile paneel, kus saate kohandada töölaua elementide fonti ja ikooni suurust, mis võib muuta need palju suuremaks ja loetavamaks, nagu näete allolevatel piltidel.
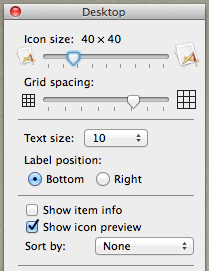
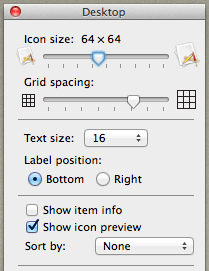
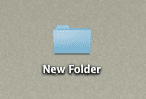

Lisaks saate ka suurendada ikoonid dokis valides selle oma Macis Eelistused ja kasutades Suurendus liugur.
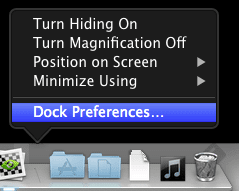

Rakendused
Nüüd, kui OS-i elemendid on juba suuremad ja paremini loetavad, on aeg hoolitseda oma Maci rakenduste eest. Kahjuks ei saa operatsioonisüsteem teie Maci selle aspekti üle kontrollida, seega peate seda tegema rakendusepõhiselt.
Nüüd, kuigi kõik rakendused ei tööta ühtemoodi, saate enamikul juhtudel nende fonte kohandada/suurust muuta, kasutades ühte järgmistest kahest meetodist.
Avage rakendus, mida soovite kohandada, ja avage see Eelistused (tavaliselt juurdepääsetav Käsk + , klaviatuuri otsetee).
Mõnes rakenduses (näiteks Mail) leiate sealt valiku kohandatud fondi suuruse määramiseks ja isegi kogu fondi, sealhulgas selle värvi muutmiseks.
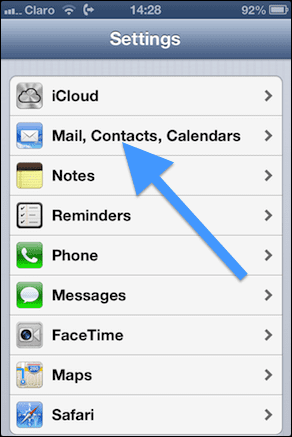
Teistes rakendustes (nt Safari, Numbers või Pages) saate määrata suurema suumitaseme, nii et kõik näeb nende rakenduste avamisel suurem välja.
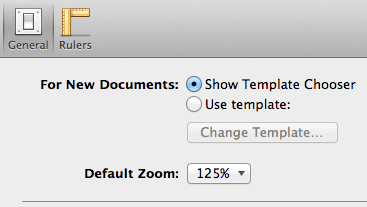
Palun. Nüüd ei pea te Macis lugedes kunagi silmi pingutama. Nautige!
Viimati uuendatud 03. veebruaril 2022
Ülaltoodud artikkel võib sisaldada sidusettevõtete linke, mis aitavad toetada Guiding Techi. See aga ei mõjuta meie toimetuslikku terviklikkust. Sisu jääb erapooletuks ja autentseks.



