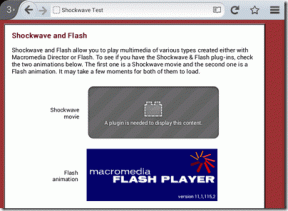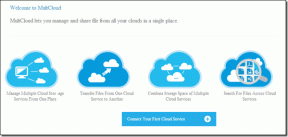Parandusfail on kahjustatud ja seda ei saa parandada
Miscellanea / / November 28, 2021
Kui kasutate Adobe PDF-lugejat, võisite silmitsi seista veaga "Fail on kahjustatud ja seda ei saa parandada". Selle vea peamine põhjus on see, et Adobe'i põhifailid on rikutud või viirusega nakatunud. See tõrge ei võimalda teil pääseda juurde küsimuses olevale PDF-failile ja kuvab selle vea ainult siis, kui proovite faili avada.
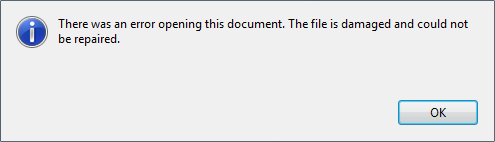
On ka muid põhjuseid, mis võivad põhjustada tõrke „Fail on kahjustatud ja seda ei saa parandada”, näiteks Täiustatud turvakaitserežiim, ajutised Interneti-failid ja vahemälu, Adobe aegunud installimine jne. Nii et ilma aega raiskamata vaatame, kuidas see viga allpool loetletud tõrkeotsingu sammude abil tegelikult parandada.
Sisu
- Parandusfail on kahjustatud ja seda ei saa parandada
- 1. meetod: keelake täiustatud turberežiim
- 2. meetod: parandage Adobe Acrobat Reader
- 3. meetod: veenduge, et Adobe oleks ajakohane
- 4. meetod: ajutiste Interneti-failide kustutamine
- 5. meetod: käivitage CCleaner ja Malwarebytes
- 6. meetod: desinstallige ja laadige uuesti alla Adobe PDF-lugeja
Parandusfail on kahjustatud ja seda ei saa parandada
Veenduge, et luua taastepunkt juhuks kui midagi valesti läheb.
1. meetod: keelake täiustatud turberežiim
1. Avage Adobe PDF Reader ja seejärel navigeerige lehele Redigeerimine > Eelistused.

2. Nüüd klõpsake vasakpoolses menüüs nuppu Turvalisus (täiustatud).
3. Tühjendage märkeruut "Täiustatud turvalisuse lubamine” ja veenduge, et Protected View on välja lülitatud.
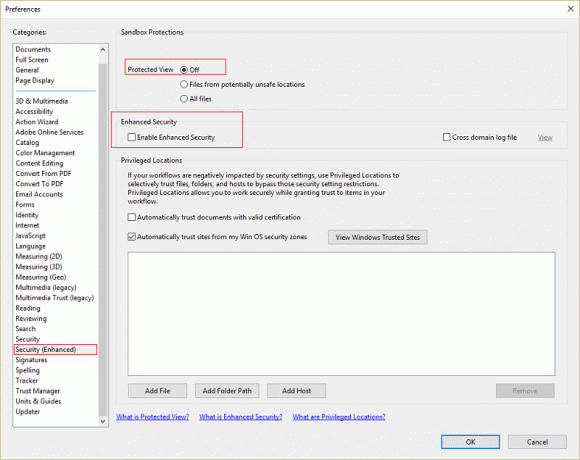
4. Muudatuste salvestamiseks ja programmi taaskäivitamiseks klõpsake nuppu OK. See peaks lahenema Fail on kahjustatud ja seda ei saa parandada.
2. meetod: parandage Adobe Acrobat Reader
Märge: Kui teil tekib see tõrge mõne muu programmi puhul, järgige allolevaid juhiseid sama programmi, mitte Adobe Acrobat Readeri jaoks.
1. Vajutage Windowsi klahvi + X ja seejärel valige Kontrollpaneel.

2. Nüüd klõpsake nuppu Programmi desinstallimine programmide all.

3. Otsi Adobe Acrobat Reader seejärel paremklõpsake ja valige Muuda.
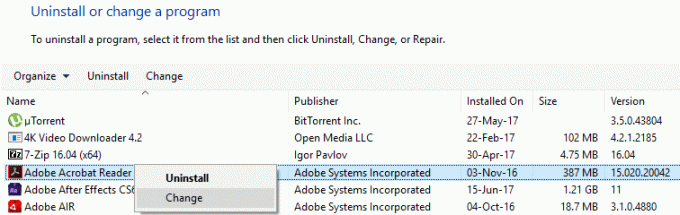
4. Klõpsake nuppu Järgmine ja seejärel valige Remont valik loendist.
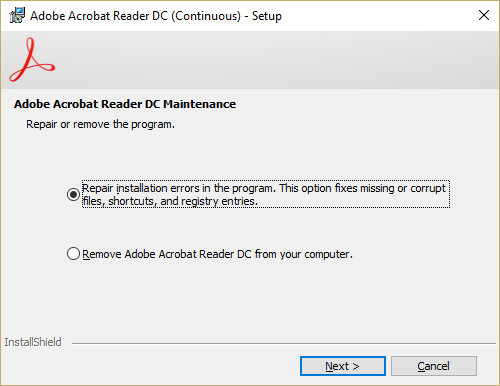
5. Jätkake parandusprotsessi ja seejärel taaskäivitage arvuti.
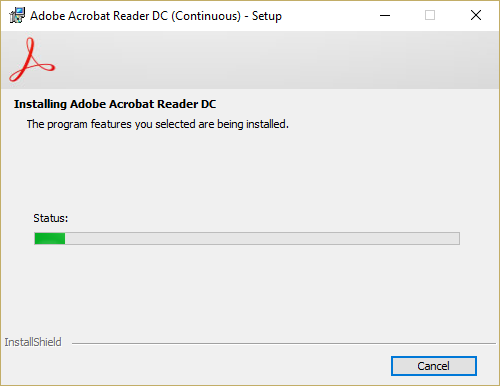
6. Käivitage Adobe Acrobat Reader ja vaadake, kas probleem on lahendatud või mitte.
3. meetod: veenduge, et Adobe oleks ajakohane
1. Avage Adobe Acrobat PDF Reader ja seejärel klõpsake nuppu Abi üleval paremal.
2. Valige spikri alammenüüst "Kontrolli kas uuendused on saadaval.”
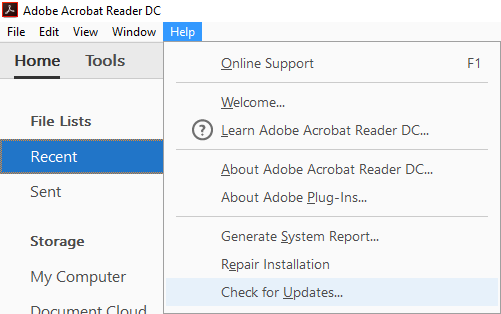
3. Kontrollime värskendusi ja kui värskendusi leitakse, installige need kindlasti.
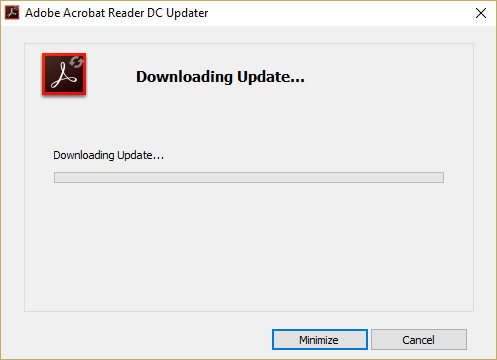
4. Muudatuste salvestamiseks taaskäivitage arvuti.
4. meetod: ajutiste Interneti-failide kustutamine
1. Vajutage Windowsi klahvi + R, seejärel tippige "inetcpl.cpl” (ilma jutumärkideta) ja avamiseks vajutage sisestusklahvi Interneti-omadused.

2. Nüüd all Sirvimisajalugu rakenduses Vahekaart Üldine, kliki Kustuta.

3. Järgmisena veenduge, et kontrollitakse järgmist.
- Ajutised Interneti-failid ja veebisaidi failid
- Küpsised ja veebisaidi andmed
- Ajalugu
- Laadige alla ajalugu
- Vormi andmed
- Paroolid
- Jälgimiskaitse, ActiveX-filtreerimine ja Do NotTrack

4. Seejärel klõpsake Kustuta ja oodake, kuni IE ajutised failid kustutab.
5. Taaskäivitage Internet Explorer ja vaadake, kas saate Parandusfail on kahjustatud ja seda ei saa parandada.
5. meetod: käivitage CCleaner ja Malwarebytes
1. Laadige alla ja installige CCleaner & Malwarebytes.
2. Käivitage Malwarebytes ja laske sellel skannida teie süsteemi kahjulike failide suhtes. Kui leitakse pahavara, eemaldab see need automaatselt.

3. Nüüd käivitage CCleaner ja valige Kohandatud puhastus.
4. Valige jaotises Kohandatud puhastus Windowsi vahekaart ja märkige vaikeseaded ning klõpsake Analüüsida.

5. Kui analüüs on lõpetatud, veenduge, et eemaldate kindlasti kustutatavad failid.

6. Lõpuks klõpsake nuppu Käivitage Cleaner nuppu ja laske CCleaneril omasoodu joosta.
7. Süsteemi täiendavaks puhastamiseks valige vahekaart Registerja kontrollige järgmist:

8. Klõpsake nuppu Otsige probleeme nuppu ja lubage CCleaneril skannida, seejärel klõpsake nuppu Parandage valitud probleemid nuppu.

9. Kui CCleaner küsib "Kas soovite registri muudatused varundada?” valige Jah.
10. Kui varundamine on lõpetatud, klõpsake nuppu Parandage kõik valitud probleemid nuppu.
11. Muudatuste salvestamiseks taaskäivitage arvuti.
6. meetod: desinstallige ja laadige uuesti alla Adobe PDF-lugeja
1. Vajutage Windowsi klahvi + X ja seejärel valige Kontrollpaneel.
2. Nüüd klõpsake nuppu Programmi desinstallimine programmide all.

3. Otsige üles Adobe Acrobat Reader, seejärel paremklõpsake ja valige Desinstalli.
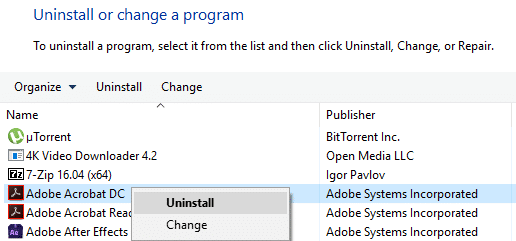
4. Viige desinstalliprotsess lõpule ja taaskäivitage arvuti.
5. Laadige alla ja installige uusim Adobe PDF Reader.
Märge: Tühjendage kindlasti lisapakkumiste märkeruut, et vältida selle allalaadimist.
6. Taaskäivitage arvuti ja taaskäivitage Adobe, et näha, kas viga on lahendatud.
Soovitatav:
- Parandus, mida ei saa muuta ekraani eraldusvõimet Windows 10-s
- Parandage taustpildid, mis ei ilmu lukustuskuval pärast aastapäeva värskendust
- Kaugtöölaua kuulamispordi muutmine
- 5 viisi parandamiseks Windows tuvastas IP-aadressi konflikti
See on see, mis teil õnnestus Parandusfail on kahjustatud ja seda ei saa parandada viga, kui teil on selle postituse kohta endiselt küsimusi, küsige neid kommentaaride jaotises.