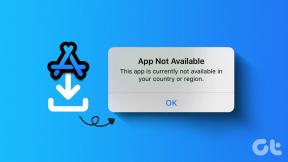Parandage Windows 10 poe tõrge 0x80073cf9
Miscellanea / / November 28, 2021
Kui proovite Windowsi poest rakendusi installida, võite silmitsi seista veakoodiga 0x80073cf9, mis võib olla väga masendav, kuna Windows Store on rakenduste installimiseks usaldusväärne allikas. Kui proovite installida kolmanda osapoole rakendusi mis tahes muust allikast, riskite oma masinaga pahavara või nakkustega, kuid mis muud võimalust teil on, kui te ei saa Windows Store'ist rakendusi installida. Noh, see on koht, kus te eksite, selle vea saab parandada ja just seda me selles artiklis teile õpetame.

Midagi juhtus ja seda rakendust ei saanud installida. Palun proovi uuesti. Veakood: 0x80073cf9
Selle tõrke ilmnemisel pole ühte põhjust, et seda viga saaks parandada erinevate meetoditega. Enamasti sõltub see täielikult kasutaja masina konfiguratsioonist, milline meetod võib nende jaoks töötada, nii et ilma aega raiskamata vaatame, kuidas seda viga parandada.
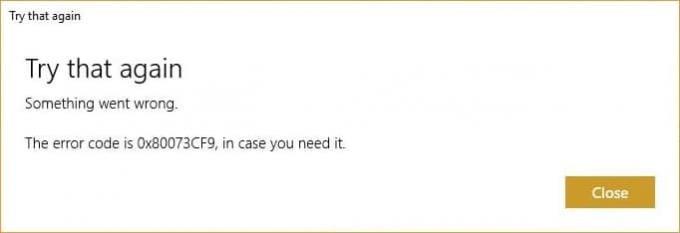
Sisu
- Parandage Windows 10 poe tõrge 0x80073cf9
- 1. meetod: looge kaustarakenduse valmidus
- 2. meetod: installige Windows Store uuesti
- 3. meetod: looge kaust AUInstallAgent
- 4. meetod: lubage AppRepository pakettidele täielik süsteemijuurdepääs
- 5. meetod: Tarkvara levitamiskausta ümbernimetamine
- 6. meetod: käivitage DISM (juurutuspildi teenindamine ja haldamine)
- 7. meetod: käivitage CCleaner ja Malwarebytes
- 8. meetod: tühjendage Windowsi poe vahemälu
- 9. meetod: käivitage Windows Update ja Windows Store'i rakenduste tõrkeotsing
Parandage Windows 10 poe tõrge 0x80073cf9
Veenduge, et luua taastepunkt juhuks kui midagi valesti läheb.
1. meetod: looge kaustarakenduse valmidus
1. Vajutage Windowsi klahvi + R ja seejärel tippige C:\Windows\ ja vajuta Enter.
2. Otsige üles kaust Rakendusvalmidus Windowsi kaustas, kui te ei saa järgmist sammu järgida.
3. Paremklõpsake tühjal alal ja valige Uus > Kaust.
4. Nimetage vastloodud kaust kui AppReadiness ja vajuta Enter.
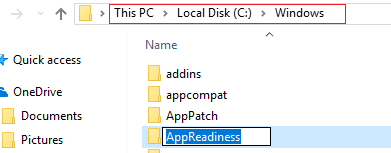
5. Muudatuste salvestamiseks taaskäivitage arvuti. Proovige uuesti poodi pääseda ja seekord võib see suurepäraselt toimida.
2. meetod: installige Windows Store uuesti
1. Avage käsuviip kui Administraator.

2. Käivitage PowerShelli käsu all
Get-AppxPackage -AllUsers| Foreach {Add-AppxPackage -DisableDevelopmentMode -Registreeri "$($_.InstallLocation)\AppXManifest.xml"}

3. Kui olete lõpetanud, sulgege käsuviip ja taaskäivitage arvuti.
Selle sammuga registreeritakse uuesti Windows Store'i rakendused, mis peaksid automaatselt Parandage Windows 10 poe tõrge 0x80073cf9.
3. meetod: looge kaust AUInstallAgent
1. Vajutage Windowsi klahvi + R ja seejärel tippige C:\Windows\ ja vajuta Enter.
2. Otsige üles kaust AUInstallAgent Windowsi kaustas, kui te ei saa, järgige järgmist sammu.
3. Paremklõpsake tühjal alal ja valige Uus > Kaust.
4. Nimetage vastloodud kaust kui AAUInstallAgent ja vajuta Enter.
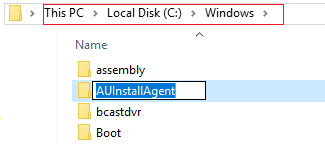
5. Muudatuste salvestamiseks taaskäivitage arvuti. See samm võib parandada Windows 10 poe viga 0x80073cf9 aga kui ei, siis jätka.
4. meetod: lubage AppRepository pakettidele täielik süsteemijuurdepääs
1. Vajutage Windowsi klahvi + R ja seejärel tippige C:\ProgramData\Microsoft\Windows\ ja vajuta Enter.
2. Nüüd topeltklõpsake AppRepository kaust selle avamiseks, kuid kuvatakse tõrketeade:
Teile on keelatud sellele kaustale juurdepääsu luba.
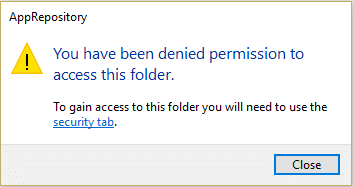
3. See tähendab, et peate selle kausta omanikuks saama, enne kui pääsete sellele juurde.
4. Saate kausta omandiõiguse võtta järgmisel viisil: Sihtkausta juurdepääsu keelamise tõrke parandamine.
5. Nüüd peate andma SÜSTEEMI konto ja RAKENDUSPAKETTIDE konto täielik kontroll kaustas C:\ProgramData\Microsoft\Windows\AppRepository\Packages. Selleks järgige järgmist sammu.
6. Paremklõpsake Pakkide kaust ja valige Omadused.
7. Valige Vahekaart Turvalisus ja seejärel klõpsake Täpsemalt.
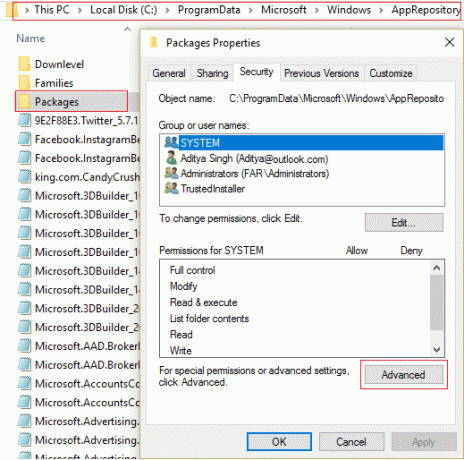
8. Klõpsake jaotises Täpsemad turbeseaded Lisama ja klõpsake nuppu Vali a peadirektor.

9. Järgmisena tippige "KÕIK RAKENDUSPAKETID” (ilma jutumärgita) väljale Sisestage valitud objekti nimi ja klõpsake nuppu OK.
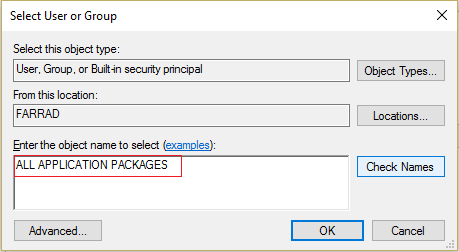
10. Nüüd märkige järgmises aknas Täiskontroll ja seejärel klõpsake Okei.
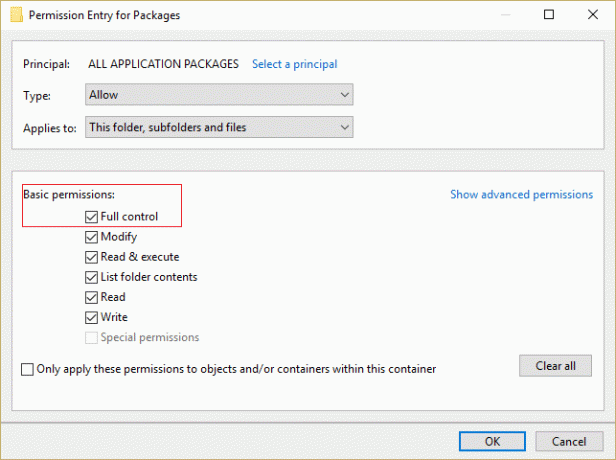
11. Tehke sama ka SÜSTEEMi kontoga. Muudatuste salvestamiseks taaskäivitage arvuti.
5. meetod: Tarkvara levitamiskausta ümbernimetamine
1. Charms Bar avamiseks vajutage Windowsi klahvi + Q ja tippige cmd.
2. Paremklõpsake cmd ja valige Käivita administraatorina.
3. Sisestage need käsud ja vajutage sisestusklahvi:
netopeatus wuauserv. ren c:\windows\SoftwareDistribution softwaredistribution.old. net start wuauserv. väljuda

4. Muudatuste salvestamiseks taaskäivitage arvuti ja proovige uuesti värskendusi alla laadida.
6. meetod: käivitage DISM (juurutuspildi teenindamine ja haldamine)
1. Vajutage Windowsi klahvi + X ja seejärel valige Käsuviip (administraator).

2. Sisestage cmd-sse järgmine käsk ja vajutage sisestusklahvi:
Tähtis: DISM-i eemaldamisel peab teil olema Windowsi installikandja.
DISM.exe /Võrgus /Cleanup-Image /RestoreHealth /Allikas: C:\RepairSource\Windows /LimitAccess
Märge: Asendage C:\RepairSource\Windows oma parandusallika asukohaga

3. Ülaltoodud käsu käivitamiseks vajutage sisestusklahvi ja oodake, kuni protsess lõpeb; tavaliselt kulub selleks 15-20 minutit.
MÄRGE: Kui ülaltoodud käsk ei tööta, proovige järgmist: Dism /Image: C:\offline /Cleanup-Image /RestoreHealth /Allikas: c:\test\mount\windows. Dism /Võrgus /Cleanup-Image /RestoreHealth /Allikas: c:\test\mount\windows /LimitAccess
4. Kui DISM-protsess on lõppenud, tippige cmd-sse järgmine tekst ja vajutage sisestusklahvi: sfc /scannow
5. Laske süsteemifaili kontrollijal käitada ja kui see on lõpetatud, taaskäivitage arvuti.
7. meetod: käivitage CCleaner ja Malwarebytes
1. Laadige alla ja installige CCleaner & Malwarebytes.
2. Käivitage Malwarebytes ja laske sellel skannida teie süsteemi kahjulike failide suhtes. Kui leitakse pahavara, eemaldab see need automaatselt.

3. Nüüd käivitage CCleaner ja valige Kohandatud puhastus.
4. Valige jaotises Kohandatud puhastus Windowsi vahekaart ja märkige vaikeseaded ning klõpsake Analüüsida.

5. Kui analüüs on lõpetatud, veenduge, et eemaldate kindlasti kustutatavad failid.

6. Lõpuks klõpsake nuppu Käivitage Cleaner nuppu ja laske CCleaneril omasoodu joosta.
7. Süsteemi täiendavaks puhastamiseks valige vahekaart Registerja kontrollige järgmist:

8. Klõpsake nuppu Otsige probleeme nuppu ja lubage CCleaneril skannida, seejärel klõpsake nuppu Parandage valitud probleemid nuppu.

9. Kui CCleaner küsib "Kas soovite registri muudatused varundada?” valige Jah.
10. Kui varundamine on lõpetatud, klõpsake nuppu Parandage kõik valitud probleemid nuppu.
11. Muudatuste salvestamiseks taaskäivitage arvuti.
8. meetod: tühjendage Windowsi poe vahemälu
1. Vajutage Windowsi klahvi + R ja seejärel tippige Wsreset.exe ja vajuta sisestusklahvi.

2. Kui protsess on lõppenud, taaskäivitage arvuti.
9. meetod: käivitage Windows Update ja Windows Store'i rakenduste tõrkeotsing
1. Tüüp tõrkeotsing Windowsi otsinguribal ja klõpsake nuppu Veaotsing.

2. Järgmisena valige vasakpoolsest aknast paan Vaata kõiki.
3. Seejärel valige loendist Arvutiprobleemide tõrkeotsing Windowsi uuendus.

4. Järgige ekraanil kuvatavaid juhiseid ja laske Windows Update'i tõrkeotsingu käivitamine.

5. Nüüd minge uuesti tagasi aknasse Kuva kõik, kuid seekord valige Windowsi poe rakendused. Käivitage tõrkeotsing ja järgige ekraanil kuvatavaid juhiseid.
6. Taaskäivitage arvuti ja proovige uuesti installida rakendusi Windows Store'ist.
Soovitatav:
- Parandage Office'i aktiveerimise tõrkekood 0xC004F074
- Tehke Windowsis puhas alglaadimine
- Parandage Windows 10 värskenduse viga 0x8000ffff
- Windows Explorer on lakanud töötamast [LAHENDATUD]
See on see, mis teil õnnestus Parandage Windows 10 poe tõrge 0x80073cf9 kuid kui teil on selle postituse kohta endiselt küsimusi, küsige neid kommentaaride jaotises.