Windowsi partitsioonide haldamine tasuta Easeuse partitsioonimeistri abil
Miscellanea / / February 11, 2022
Rääkides sellest, 10 populaarseimat rakendust, mida uude arvutisse installida, oli meie nimekirja esikohal olnud rakendus Easeus Partition Master. Ja õigusega. Kui ostame uue Windowsi lauaarvuti või sülearvuti, on sellel enamasti kaks kõvaketta vaikepartitsiooni. Esimene partitsioon võtab peaaegu kogu kõvakettaruumi ja kannab nime System või OS, ja teine üks on taastesektsioon, mis võib toimida elupäästjana, kui teie arvutiga on mõni tõsine probleem. Kuid selgub, et see pole teie kõvaketta jaoks ideaalne seadistus.

Erinevatel põhjustel on alati soovitatav luua Windowsi süsteemides rohkem kui üks andmesektsioon. Nagu, kui teie peamine OS-i partitsioon rikutakse, kaotate kõik andmed arvutis, kui seal on ainult üks partitsioon. Samuti ei saa andmeid kopeerida ühest partitsioonist teise, kui seal on ainult üks partitsioon. See on midagi, mida peate võib-olla tõrkeotsingu toimingute tegemisel tegema. (Pildi krediit: Cambridge'i kass)
Seetõttu on soovitatav kasutada vähemalt kahte andmesektsiooni (võite kasutada ka rohkem). Üks süsteemi jaoks, draiv, mis toimib peamise draivina, kuhu on installitud Windows ja muud programmid, ning teine partitsioon teie andmete (nt muusika, filmide ja fotode) jaoks.
Kuigi Windows pakub sisseehitatud Kettahaldusteenus mis võimaldab teil partitsioone kahandada ja laiendada, on selle lähenemine väga piiratud. Esiteks on partitsiooni poolel teatud lävipiirang, millest üle ei saa te seda laiendada. Veelgi enam, kui teil on andmeid kahe sektsiooni kohta, mida proovite ühendada, ebaõnnestub tööriist haledalt.
Niisiis, täna näitan teile, kuidas saate seda kasutada Easeuse partitsioonihaldur partitsioonide haldamiseks. Teile võib tekkida küsimus, miks see tööriist. Põhjus – see on kodukasutajale tasuta ilma piiranguteta ja isegi amatöör saab seda hõlpsasti arusaadava liidese tõttu tõhusalt kasutada.
Easeuse partitsioonihalduri kasutamine
Samm 1: Laadige alla ja installige programm. Pärast seda käivitage see administraatoriõigustega. Klõpsake tervituskuval suvandil, minge programmiliidese käivitamiseks põhikuvale.
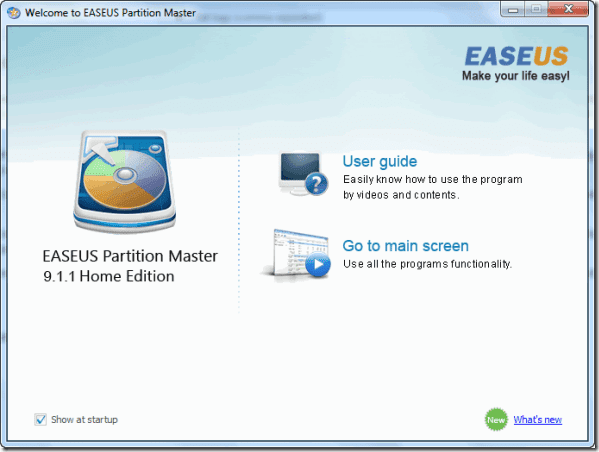
2. samm: Programmi liides laaditakse üles, kuvades keskel kõik kõvaketta partitsioonid ja toimingud, mida saate nende ümber teha. Oletame, et soovite partitsiooni suurust muuta. Paremklõpsake programmi partitsioonide loendis draivil, mille suurust soovite muuta, ja valige vastav valik.

3. samm: Nüüd saate lihtsalt oma partitsiooni libistada ja selle suurust muuta või määrata täpse väärtuse, mille suurust soovite muuta. Pärast seda seab Easeus ülesande ootelolevasse loendisse ja saate jätkata muudes partitsioonides muudatuste tegemist, näiteks liitmist, draivitähe muutmine, jne.

4. samm: Kui olete kõik muudatused, mida soovite teha, järjekorda seadnud, klõpsake nuppu Rakenda. Seejärel hakkab programm töötama kõigi ülesannetega ja kui tööriist seda nõuab, peate võib-olla arvuti taaskäivitama.

Järeldus
See on kõik, lihtsalt valige paremklõpsumenüüst suvand ja töödelge järjekorda. Pea alati meeles andmete varundamine välisele draivile igaks juhuks. Me ei tahaks, et meid süüdistataks teie andmete kadumises teile teadaoleva protsessi käigus.
Olen kindel, et Easeus võtab ära kogu teie hirmu draivi partitsioonide kallal töötamise ees. Mida sa arvad?
Viimati uuendatud 2. veebruaril 2022
Ülaltoodud artikkel võib sisaldada sidusettevõtete linke, mis aitavad toetada Guiding Techi. See aga ei mõjuta meie toimetuslikku terviklikkust. Sisu jääb erapooletuks ja autentseks.


