Hägusate rakenduste skaleerimise parandamine operatsioonisüsteemis Windows 10
Miscellanea / / November 28, 2021
Full HD või 4K monitorid on tänapäeval üsna levinud. Siiski on nende kuvarite kasutamisega seotud probleem see, et tekst ja kõik muud rakendused näivad ekraaniga võrreldes väiksemad, mistõttu on raskem lugeda või midagi õigesti teha. Seetõttu tutvustas Windows 10 skaleerimise kontseptsiooni. Noh, skaleerimine pole midagi muud kui kogu süsteemi hõlmav zoon, mis muudab kõik teatud protsendi võrra suuremaks.

Skaleerimine on väga hea funktsioon, mille Microsoft tutvustas koos Windows 10-ga, kuid mõnikord põhjustab see rakenduste hägusust. Probleem ilmneb seetõttu, et mitte kõik rakendused ei pea seda skaleerimisfunktsiooni toetama, kuigi Microsoft püüab kõikjal skaleerimist rakendada. Selle probleemi lahendamiseks on Microsofti poolt kasutusele võetud uus funktsioon alates Windows 10 buildist 17603, kus saate selle funktsiooni lubada, mis seejärel need udused rakendused automaatselt parandab.

Seda funktsiooni nimetatakse rakenduste skaleerimise parandamiseks ja pärast lubamist lahendab see häguse teksti või rakenduste probleemi, käivitades need rakendused lihtsalt uuesti. Varem pidite nende rakenduste õigeks renderdamiseks Windowsi välja logima ja sisse logima, kuid nüüd saate need parandada, lubades selle funktsiooni. Nii et ilma aega raiskamata vaatame alloleva õpetuse abil, kuidas parandada Windows 10 uduste rakenduste skaleerimist.
Sisu
- Hägusate rakenduste skaleerimise parandamine operatsioonisüsteemis Windows 10
- 1. meetod: parandage uduste rakenduste skaleerimine Windows 10 sätetes
- 2. meetod: parandage registriredaktoris uduste rakenduste skaleerimine
- 3. meetod: parandage uduste rakenduste skaleerimine kohalikus rühmapoliitikas
- 4. meetod: parandage uduste rakenduste skaleerimine vahekaardil Ühilduvus
- 5. meetod: uduste rakenduste skaleerimise parandamine operatsioonisüsteemis Windows 10
Hägusate rakenduste skaleerimise parandamine operatsioonisüsteemis Windows 10
Veenduge, et luua taastepunkt juhuks kui midagi valesti läheb.
1. meetod: parandage uduste rakenduste skaleerimine Windows 10 sätetes
1. Vajutage Windowsi klahv + I Seadete avamiseks klõpsake nuppu Süsteemi ikoon.

2. Valige vasakpoolsest menüüst kindlasti Ekraan.
3. Nüüd klõpsake paremas aknapaanil "Täpsemad skaleerimise sätted” link all Mastaap ja paigutus.

4. Järgmisena lubage lüliti all "Laske Windowsil proovida rakendusi parandada, et need ei oleks udused", et parandada Windows 10 uduste rakenduste skaleerimist.

Märge: Kui otsustate tulevikus selle funktsiooni keelata, keelake ülaltoodud lüliti.
5. Sulgege seaded ja saate nüüd arvuti taaskäivitada.
2. meetod: parandage registriredaktoris uduste rakenduste skaleerimine
1. Vajutage Windowsi klahvi + R ja seejärel tippige regedit ja vajutage registriredaktori avamiseks sisestusklahvi.

2. Liikuge järgmisele registrivõtmele:
HKEY_CURRENT_USER\Control Panel\Desktop
Märge: Kui soovite lubada või keelata funktsiooni Fix Scaling for Apps for All Users, järgige ka selle registrivõtme puhul alltoodud juhiseid.
HKEY_LOCAL_MACHINE\SOFTWARE\Policies\Microsoft\Windows\Control Panel\Desktop
3. Paremklõpsake Töölaud seejärel valib Uus > DWORD (32-bitine) väärtus.
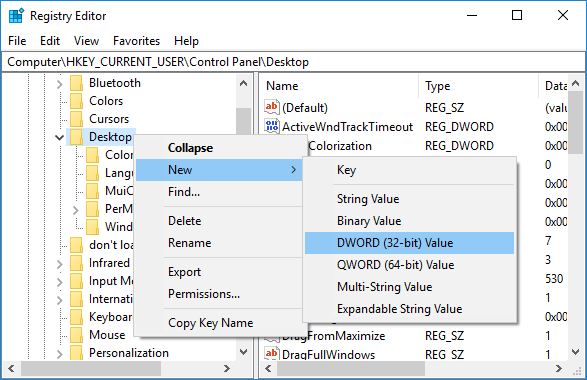
4. Nimetage see vastloodud DWORD kui EnablePerProcessSystemDPI ja vajuta Enter.

5. Nüüd topeltklõpsake EnablePerProcessSystemDPI DWORD ja muutke selle väärtust vastavalt:
1 = Luba uduste rakenduste jaoks skaleerimise parandamine
0 = Keela uduste rakenduste skaleerimine
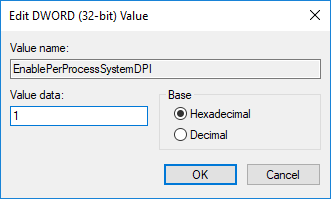
6. Klõpsake Okei ja sulgege registriredaktor.
3. meetod: parandage uduste rakenduste skaleerimine kohalikus rühmapoliitikas
Märge: See meetod ei tööta Windows 10 Home Editioni kasutajatele.
1. Vajutage Windowsi klahvi + R ja seejärel tippige gpedit.msc ja avamiseks vajutage sisestusklahvi Kohalik rühmapoliitika redaktor.

2. Liikuge järgmisele teele:
Arvuti konfiguratsioon > Haldusmallid > Menüü Start ja tegumiriba
3. Valige kindlasti Menüü Start ja tegumiriba seejärel topeltklõpsake paremas aknas Konfigureerige protsessipõhise süsteemi DPI sätete poliitika.
4. Nüüd määrake poliitika vastavalt:
Lubage uduste rakenduste skaleerimine:Märk Lubatud siis alates "Protsessipõhise süsteemi DPI lubamine või keelamine kõigi rakenduste jaoks” rippmenüüst valige Luba all Valikud.
Keela uduste rakenduste skaleerimise parandamine: linnuke on lubatud siis alates "Protsessipõhise süsteemi DPI lubamine või keelamine kõigi rakenduste jaoks” rippmenüüst valige Keela all Valikud.
Häguste rakenduste vaikeparanduse skaleerimise taastamine:Valige Pole konfigureeritud või Keelatud
5. Kui olete valmis, klõpsake nuppu Rakenda ja seejärel nuppu OK.
6. Sulgege rühmapoliitika redaktor ja taaskäivitage arvuti.
4. meetod: parandage uduste rakenduste skaleerimine vahekaardil Ühilduvus
1. Paremklõpsake rakenduse käivitatav fail (.exe) ja valige Omadused.

2. Kindlasti lülitage sisse Ühilduvuse vahekaart seejärel klõpsake "Muutke kõrge DPI sätteid“.

3. Nüüd märkige linnuke "Alista süsteemi DPI” rakenduse DPI all.

4. Järgmisena valige Windowsi sisselogimine või rakendus alustage rakenduse DPI rippmenüüst.

Märge: Kui soovite süsteemi DPI alistamise keelata, tühjendage selle ruut.
5. Klõpsake Okei seejärel klõpsake nuppu Rakenda ja seejärel nuppu OK.
5. meetod: uduste rakenduste skaleerimise parandamine operatsioonisüsteemis Windows 10
Kui Windows tuvastab, et teil on probleem, mille tõttu rakendused võivad tunduda udused, näete parempoolsel aknapaanil teatise hüpikakent, klõpsake teatises nuppu „Jah, paranda rakendused”.

Soovitatav:
- Ketta kirjutuskaitse lubamine või keelamine opsüsteemis Windows 10
- Monitori värskendussageduse muutmine Windows 10-s
- Lubage või keelake ketta kirjutamise vahemälu Windows 10-s
- Lubage või keelake domeenikasutajate sisselogimine Windows 10-sse biomeetria abil
Seda olete edukalt õppinud Hägusate rakenduste skaleerimise parandamine operatsioonisüsteemis Windows 10 aga kui teil on selle õpetuse kohta veel küsimusi, küsige neid kommentaaride jaotises.



