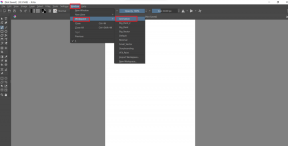Taastage TrustedInstaller Windows 10 failiomanikuna
Miscellanea / / November 28, 2021
TrustedInstaller.exe on Windowsi mooduli teenus, mis on Windowsi ressursside kaitse (WRP) lahutamatu osa. See piirab juurdepääsu teatud süsteemi põhifailidele, kaustadele ja registrivõtmetele, mis on Windowsi installi osa. TrustedInstaller on sisseehitatud kasutajakonto, millel on kõik vajalikud õigused Windowsi failidele ja kaustadele juurdepääsuks.
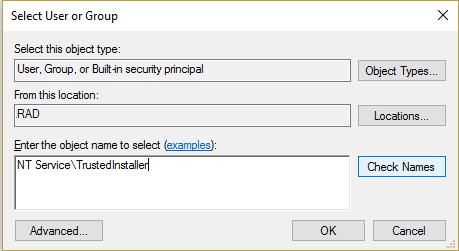
Mis on Windowsi ressursside kaitse (WRP) töö?
WRP kaitseb Windowsi faile laiendiga .dll, .exe, .oxc ja .sys muutmise või asendamise eest. Vaikimisi saab neid faililaiendeid muuta või asendada ainult Windows Module Installeri teenus TrustedInstaller. Kui muudate või kohandate TrustedInstalleri vaikesätteid, seate oma süsteemi ohtu.
Mõnikord peate süsteemifailide muutmiseks või asendamiseks muutma faili omandiõigust. Siiski, kui olete kohandamise lõpetanud, pole enam võimalust luba tagasi anda TrustedInstaller ja mõnikord võib see põhjustada süsteemi ebastabiilsuse, kuna see ei suuda enam kaitsta süsteemi põhifailid. See juhend näitab teile, kuidas taastada TrustedInstaller Windowsi failiomanikuna alltoodud sammude abil.
Taastage TrustedInstaller Windows 10 failiomanikuna
Veenduge, et luua taastepunkt juhuks kui midagi valesti läheb.
1. Paremklõps failis, kaustas või registrivõtmes, et taastada vaikimisi TruestedInstalleri omandiõigus ja seejärel klõpsake nuppu Atribuudid.

2. Nüüd lülitage sisse turvalisuse vahekaart ja seejärel klõpsake nuppu Täpsemalt nuppu põhja lähedal.

3. Klõpsake lehel Täpsemad turbesätted Muuda omaniku all.

4. Järgmisena tippige "NT Service\TrustedInstaller” (ilma jutumärkideta) all Sisestage valitava objekti nimi ja klõpsake edasi Kontrollige nimesid seejärel klõpsake nuppu OK.
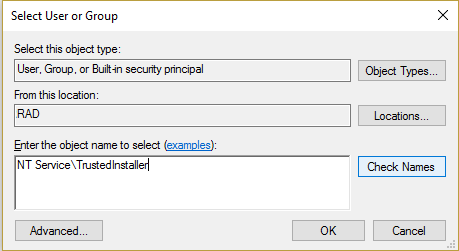
5. Märkige kindlasti linnuke "Asendage alamkonteinerite ja objektide omanik"Omanik" all ja uuesti linnuke "Asendage kõik alamobjekti loakirjed sellelt objektilt päritavate lubade kirjetega" põhjas.
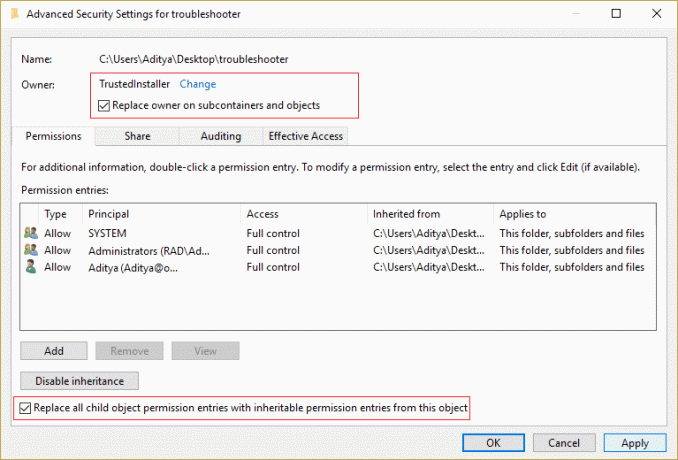
6. Klõpsake nuppu Rakenda ja seejärel nuppu OK.
Nüüd, kui olete lubanud Täielik kontroll teie kasutajakonto üle siis peate ka need seaded eemaldama. Selleks järgige alltoodud samme:
1. Paremklõpsake uuesti samal failil, kaustal või registrivõtmel ja valige Omadused.
2. Lülitage vahekaardile Turvalisus ja klõpsake nuppu nuppu Täpsemalt põhja lähedal.

3. Nüüd peal Täpsemad turvaseaded lehel valige (tõstke esile) oma konto jaotises Lubade kirjed.
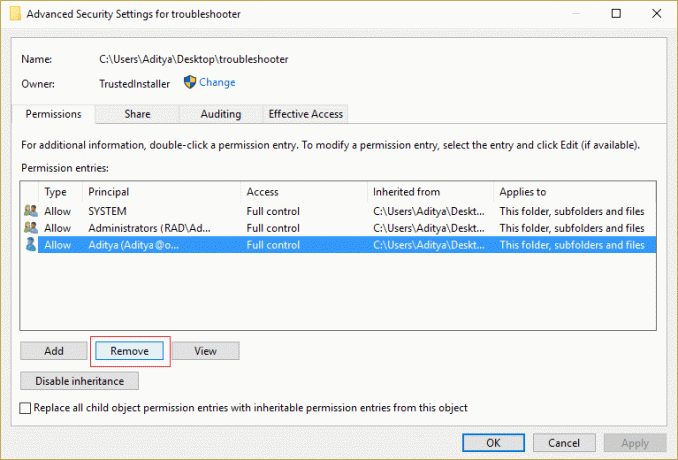
4. Klõpsake nuppu Eemalda ja seejärel nuppu Rakenda ja seejärel nuppu Okei.
Soovitatav:
- Parandage Windows 10 heleduse seaded, mis ei tööta
- Internet Exploreri parandamine ei saa kuvada veebilehe viga
- 5 viisi parandamiseks Windows tuvastas IP-aadressi konflikti
- Parandage Windows Store'i veakood 0x8000ffff
Seda olete edukalt õppinud Kuidas taastada TrustedInstaller failiomanikuna operatsioonisüsteemis Windows 10 Kui teil on selle postituse kohta veel küsimusi, küsige neid kommentaaride jaotises.