Seadme deskriptori parandamise taotlus ebaõnnestus (tundmatu USB-seade)
Miscellanea / / November 28, 2021
Kui ühendate Windows 10-ga välise USB-seadme ja kuvatakse tõrketeade "USB-i ei tuvastatud. Seadme kirjelduse taotlus ebaõnnestus”, siis olete õiges kohas, sest täna näeme, kuidas seda viga parandada. Peamine probleem on selles, et te ei pääse selle tõrketeate tõttu oma USB-seadmele juurde. Kui klõpsate veateatisel või lähete seadmehaldurisse, siis paremklõpsake rikkis seadmel ja valige Atribuutide juures näete veateadet "Viimati selle arvutiga ühendatud USB-seadmel tekkis tõrge ja Windows ei tuvasta seda seda.”

Veel üks asi, mida siinkohal märkida, on see seade, millel tekkis rike, märgistusega "Tundmatu USB-seade (seadme kirjelduse taotlus ebaõnnestus)". kollase kolmnurgaga, mis kinnitab, et teie seade ei tööta korralikult või USB-d ei tuvastata, kuna see on märgistatud kui Tundmatu USB Seade. Nii et ilma aega raiskamata vaatame alloleva õpetuse abil, kuidas parandada tundmatut USB-seadet (seadme kirjelduse taotlus ebaõnnestus).
Sisu
- Mis on seadme deskriptori taotluse nurjumise viga?
- Seadme deskriptori taotluse ebaõnnestumise põhjused
- Seadme deskriptori parandamise taotlus ebaõnnestus (tundmatu USB-seade)
- 1. meetod: muutke USB valikulise peatamise sätteid
- 2. meetod: kasutage riistvara ja seadmete tõrkeotsijat
- 3. meetod: desinstallige tundmatud USB-draiverid
- 4. meetod: keelake kiire käivitamine
- 5. meetod: värskendage üldist USB-jaoturit
- 6. meetod: eemaldage toiteallikas, et parandada USB-seadet ei tuvastata
- 7. meetod: värskendage BIOS uusimale versioonile
Mis on seadme deskriptori taotluse nurjumise viga?
USB-seadme deskriptor vastutab erinevate USB-seadmetega seotud teabe salvestamise ja nende USB-seadmete tuvastamise eest tulevikus, kui need on süsteemiga ühendatud. Kui USB-seadet ei tuvastata, ei tööta USB-seadme deskriptor opsüsteemis Windows 10 korralikult, mistõttu näete tõrketeadet Device Descriptor Request Failed. Sõltuvalt teie süsteemi konfiguratsioonist võite näha ühte järgmistest tõrketeadetest.
USB seadet ei tuvastatud. Viimati selle arvutiga ühendatud USB-seadmel tekkis tõrge ja Windows ei tuvasta seda. Ühel selle arvutiga ühendatud USB-seadmel on tõrge ja Windows ei tunne seda ära. Proovige seade uuesti ühendada. Kui Windows seda ikka ära ei tunne, ei pruugi teie seade korralikult töötada. Tundmatu USB-seadme (seadme kirjelduse päring ebaõnnestus) kood 43. USB\DEVICE_DESCRIPTOR_FAILURE

Seadme deskriptori taotluse ebaõnnestumise põhjused
- Aegunud, rikutud või ühildumatud USB-seadme draiverid
- Viirus või pahavara on teie süsteemi rikkunud.
- USB-port ei tööta korralikult või ei tööta korralikult
- BIOS-i ei värskendata, mis võib selle probleemi põhjustada
- USB-seade võib olla kahjustatud
- Windows ei leia teie kasutatava USB-seadme kirjeldust
Seadme deskriptori parandamise taotlus ebaõnnestus (tundmatu USB-seade)
Veenduge, et luua taastepunkt juhuks kui midagi valesti läheb.
1. meetod: muutke USB valikulise peatamise sätteid
1. Paremklõpsake aku ikoon tegumiribal ja valige Toitevalikud.

2. Klõpsake oma praegu aktiivse energiaplaani kõrval nuppu Muutke plaani sätteid.

3. Nüüd klõpsake Muutke täpsemaid toiteseadeid.

4. Otsi USB seaded ja seejärel klõpsake nuppu Pluss (+) ikoon selle laiendamiseks.
5. Jällegi laiendada USB selektiivsed peatamise sätted ja valige kindlasti Keelatud nii "On Battery" kui ka "Plugged in" jaoks.

6. Klõpsake nuppu Rakenda ja seejärel nuppu Okei ja Taaskäivitatud muudatuste salvestamiseks arvutisse.
2. meetod: kasutage riistvara ja seadmete tõrkeotsijat
1. Vajutage Windowsi klahv + R seejärel tippige Kontroll ja vajutage juhtpaneeli avamiseks sisestusklahvi.

2. Nüüd juhtpaneeli sees otsingukasti tüüp tõrkeotsing ja valige Veaotsing.

4. Pärast seda klõpsake nuppu Seadistage seadme link all Riistvara ja heli ja järgige ekraanil kuvatavaid juhiseid.

5. Kui probleem leitakse, klõpsake nuppu Rakendage see parandus.
Vaadake, kas saate Seadme deskriptori parandamise taotlus ebaõnnestus (tundmatu USB-seade), kui ei, siis jätka.
3. meetod: desinstallige tundmatud USB-draiverid
1. Vajutage Windowsi klahv + R seejärel tippige devmgmt.msc ja avamiseks vajutage sisestusklahvi Seadmehaldus.

2. Seadmehalduris laieneb Universal Serial Bus kontrollerid.

4. Ühendage seade, mida Windows ei tuvasta.
5. Näete an Tundmatu USB-seade (seadme kirjelduse taotlus ebaõnnestus) mille all on kollane hüüumärk Universal Serial Bus kontrollerid.
6. Nüüd paremklõpsake sellel ja valige Desinstallige.
Märge:Tehke seda kõigi allolevate seadmete puhul Universal Serial Bus kontrollerid millel on kollane hüüumärk.

7. Taaskäivitage arvuti, ja draiverid installitakse automaatselt.
4. meetod: keelake kiire käivitamine
1. Vajutage Windowsi klahvi + R ja seejärel tippige kontroll ja avamiseks vajutage sisestusklahvi Kontrollpaneel.

2. Kliki Riistvara ja heli seejärel klõpsake Toitevalikud.
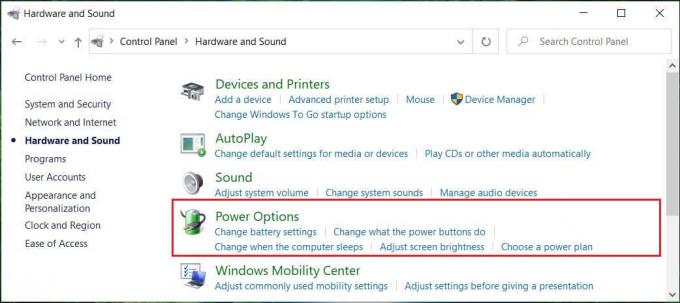
3. Seejärel valige vasakpoolsest aknapaanist „Vali, mida toitenupud teevad.”

4. Nüüd klõpsake nuppu "Muuda seadeid, mis pole praegu saadaval."

5. Tühjenda märge "Lülitage sisse kiire käivitamine” ja klõpsake nuppu Salvesta muudatused.

6. Taaskäivitage arvuti, et muudatused salvestada ja kontrollida, kas saate seda teha Seadme deskriptori parandamise taotlus ebaõnnestus (tundmatu USB-seade).
5. meetod: värskendage üldist USB-jaoturit
1. Vajutage Windowsi klahv + R seejärel tippige devmgmt.msc ja Enter, et avada seadmehaldur.

2. Laienda Universal Serial Bus kontrollerid.
3. Paremklõpsake Üldine USB-jaotur ja valige "Uuenda draiverit."

4. Nüüd vali Sirvige minu arvutit draiveritarkvara otsimiseks.

5. Kliki. Lubage mul valida oma arvuti draiverite loendist.

6. Valige Üldine USB-jaotur draiverite loendist ja klõpsake nuppu Edasi.

7. Oodake, kuni Windows installimise lõpetab, ja seejärel klõpsake nuppu Sulge.
8. Järgige kindlasti samme 4 kuni 8 kõigi "Generise USB-jaotur” olemas Universal Serial Bus kontrollerite all.
9. Kui probleem siiski laheneb, järgige ülaltoodud samme kõigi all loetletud seadmete puhul Universal Serial Bus kontrollerid.

See meetod võib olla võimeline parandama seadme deskriptori taotlust (tundmatu USB-seade), kui mitte, siis jätkake.
6. meetod: eemaldage toiteallikas, et parandada USB-seadet ei tuvastata
Kui teie sülearvuti ei anna mingil põhjusel USB-portidele toidet, siis on võimalik, et USB-pordid ei pruugi üldse töötada. Sülearvuti toiteallika probleemi lahendamiseks peate süsteemi täielikult välja lülitama. Seejärel eemaldage toitekaabel ja seejärel aku sülearvutist. Nüüd hoidke toitenuppu 15-20 sekundit all ja seejärel sisestage uuesti aku, kuid ärge ühendage toiteallikat. Lülitage oma süsteem sisse ja kontrollige, kas saate seda teha Seadme deskriptori parandamise taotlus ebaõnnestus (tundmatu USB-seade).

7. meetod: värskendage BIOS uusimale versioonile
BIOS-i värskendamine on kriitiline ülesanne ja kui midagi läheb valesti, võib see teie süsteemi tõsiselt kahjustada. seetõttu on soovitatav kasutada asjatundlikku järelevalvet.
1. Esimene samm on BIOS-i versiooni tuvastamine, vajutage Windowsi klahv + R siis tippige "msinfo32” (ilma jutumärkideta) ja vajutage süsteemiteabe avamiseks sisestusklahvi.

2. Kord Süsteemi info avaneb aken, leidke BIOS-i versioon/kuupäev, seejärel märkige üles tootja ja BIOS-i versioon.

3. Järgmisena minge oma tootja veebisaidile, nt. minu puhul on see Dell, nii et ma lähen selle juurde Delli veebisait ja seejärel sisestage minu arvuti seerianumber või klõpsake suvandil automaatne tuvastamine.
4. Nüüd klõpsan näidatud draiverite loendis nuppu BIOS ja laadib alla soovitatud värskenduse.
Märge: Ärge lülitage BIOS-i värskendamise ajal arvutit välja ega ühendage toiteallikast lahti, vastasel juhul võite arvutit kahjustada. Värskendamise ajal taaskäivitub teie arvuti ja näete korraks musta ekraani.
5. Kui fail on alla laaditud, topeltklõpsake selle käivitamiseks .exe-failil.
6. Kui olete kõiki ülaltoodud samme õigesti järginud, võib teil õnnestuda BIOS-i värskendamine uusimale versioonile.
Soovitatav:
- 7 viisi, kuidas parandada Windows 10 surnud kriitilist protsessi
- Eemaldage Windows 10 kontekstimenüüst Anna juurdepääs
- Parandage rakendust ei õnnestunud õigesti käivitada (0xc000007b)
See on see, mis teil õnnestus Seadme deskriptori parandamise taotlus ebaõnnestus (tundmatu USB-seade) kuid kui teil on selle õpetuse kohta endiselt küsimusi, küsige neid kommentaaride jaotises.


