Paljude kalendrite sünkroonimine iOS-i seadmete, Maci ja Windowsi arvutite vahel
Miscellanea / / February 11, 2022
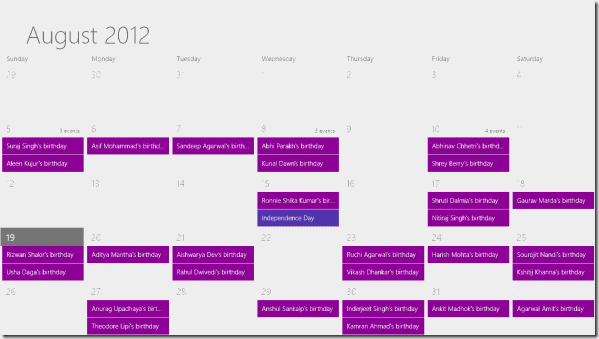
Omamises on kindlasti mugavus
teie kalendrid
alati taskus tänu iPhone'ile või iPod Touchile. Ja nüüd on Apple'i teenuse iCloud abil võimalik neid kõiki sujuvalt sünkroonida igal ajal ja kõigis teie seadmetes.
Siiski ei tea kõik kuidas iCloudi lubada ja seega värskendavad nad oma kalendreid kõigis oma seadmetes või, mis veelgi hullem, tuginevad täielikult ainult ühele seadmele.
Muidugi, need teist, kes haldasid oma kalendreid mitmes seadmes, kasutasid tavaliselt selliseid lahendusi nagu CalDAV ja võrguteenuseid, nagu Google'i kalender. Õnneks pakub iPhone ka sellistele teenustele sujuvat tuge, muutes selle nii algajatele kui ka kogenud kalendrikasutajatele.
See tähendab, et vaatame, kuidas seda teha sünkroonida üks või mitu kalendrit kõigis iOS-i seadmetes, aga ka Macides ja Windowsi personaalarvutites, kasutades nii iCloudi kui ka CalDAV-i.
Märge: Kuna on erinevaid väga ainulaadsete omadustega CalDAV-i kliente, mis aitavad teil teenust Windowsi arvutis seadistada, ei maini ma siin ühtegi konkreetset. Lihtne veebiotsing suunab teid nende kõigi juurde.
Teie iOS-i seadmes
ICloudi kalendri sünkroonimise lubamine
Samm 1: Oma iPhone'is iCloudi kaudu sünkroonimise lubamiseks minge aadressile Seaded > iCloud ja sisestage oma Apple ID, kui te pole seda veel teinud.

2. samm: Lülitage iCloudi seadistuskuval sisse lüliti Kalendrid.
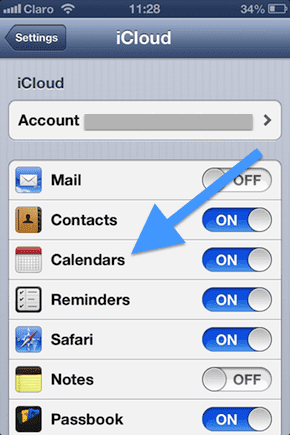
Sellega sünkroonitakse kõik teie iPhone'is olevad kalendrid kohe iCloudi kaudu.
CalDAV-i kalendri sünkroonimise lubamine
Kui töötate juba CalDAV-i kasutavate kalendritega (Google Calendar on hea näide), järgige neid samme, et lisada oma CalDAV-i konto iOS-i kalendrisse.
3. samm: Minge oma iPhone'is aadressile Seaded. Seal puudutage Post, kontaktid ja kalendrid ja järgmisel ekraanil puudutage nuppu Lisada konto…


4. samm: Järgmisel ekraanil puudutage nuppu muud saadaolevate kontode loendist. Seejärel puudutage jaotises Kalendrid nuppu Lisage CalDAV-i konto ja sisestage oma CalDAV-i teenusepakkuja esitatud teave.
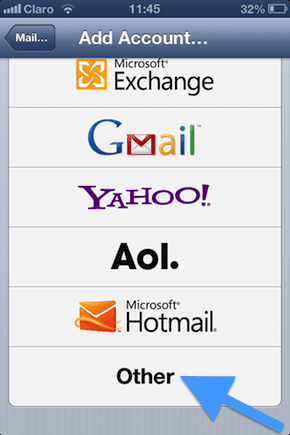
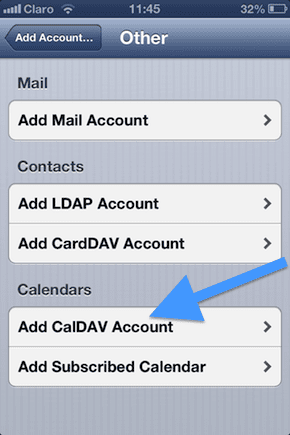
Teie Macis
ICloudi kalendri sünkroonimise lubamine
5. samm: Minge oma Macis aadressile Süsteemi eelistused ja klõpsake edasi iCloud. Kui te pole oma iCloudi kontole sisse logitud, tutvustage oma Apple ID-d.

6. samm: Klõpsake iCloudi seadete ekraanil kõrval olevat märkeruutu Kalendrid ja meeldetuletused.
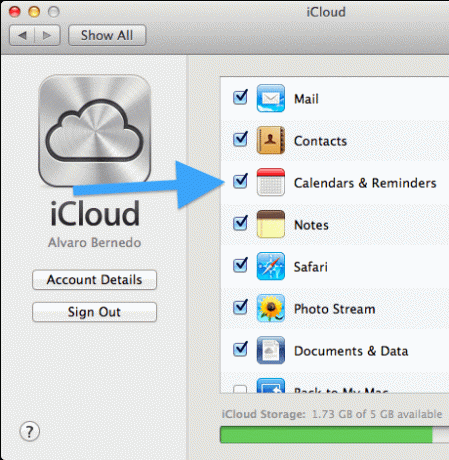
Nüüd olete valmis. Teie iOS-i seadmed ja teie Mac hakkavad iCloudi kalendreid sujuvalt sünkroonima.
CalDAV-i kalendri sünkroonimise lubamine
7. samm: Avage oma Macis Kalender ja minge juurde Eelistused.
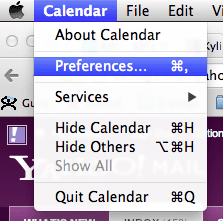
8. samm: Klõpsake eelistuste aknas nuppu Kontod ja seejärel klõpsake akna vasakus alanurgas plussmärgil.

9. samm: See kuvab uue akna, kus saate konto lisada. Kliki Konto tüüp, vali CalDAV, kliki Loo ja sisestage oma CalDAV-i teenusepakkuja esitatud teave.

Nüüd värskendatakse iga muudatust, mille teete oma Maci CalDAV-i kalendris, ka teie iOS-i seadmetes.
Teie Windowsi arvutis
ICloudi kalendri sünkroonimise lubamine
10. samm: Laadige alla Apple'i iCloudi juhtpaneel alates see link. Installige see ja seejärel avage see. Sisestage oma Apple ID ja teenuste hulgast, mida soovite lubada, valige kindlasti lubatavate teenuste hulgast Mail, Contacts, Calendars & Tasks.

Kui olete iCloudi või CalDAV-i (või mõlema) kõigis oma seadmetes seadistanud, on kõik teie kalendrid kõigis nendes ajakohased. Lihtsalt määrake oma iPhone'is kohtumine ja see kuvatakse ka teie Macis või PC-arvutis ja vastupidi. Kõik ilma, et peaksite midagi tegema.
Viimati uuendatud 2. veebruaril 2022
Ülaltoodud artikkel võib sisaldada sidusettevõtete linke, mis aitavad toetada Guiding Techi. See aga ei mõjuta meie toimetuslikku terviklikkust. Sisu jääb erapooletuks ja autentseks.



