Parandage viga 0xa00f4244, kaameraid pole kinnitatud
Miscellanea / / February 12, 2022
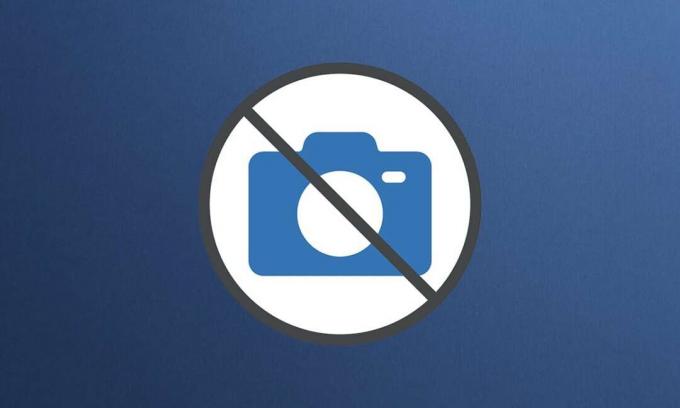
On väheseid asju, mis masendavad, kui koosolekule hilinemine rikkis veebikaamera tõttu. Isegi kui sülearvutite ja muude tootjate kaamerate sisseehitatud kaameratel on Windows 10-s kindel asukoht, käituvad need aeg-ajalt valesti. Kõige tavalisem kaameraga seotud viga operatsioonisüsteemis Windows 10 on 0xa00f4244 kaameraid pole ühendatud ja kaamera veakood 0xa00f4271 veateateid, millele on lisatud avaldus, me ei leia teie kaamera. Pakume teile täiuslikku juhendit nende veateadete lahendamiseks. Niisiis, jätka lugemist!

Sisu
- Kuidas parandada Windows 10 tõrke 0xa00f4244, kaameraid pole kinnitatud
- Kuidas kontrollida veebikaamera ühilduvust
- 1. meetod: põhiline riistvara tõrkeotsing
- 2. meetod: eemaldage soovimatud taustaprotsessid
- 3. meetod: käivitage riistvara ja seadmete tõrkeotsing
- 4. meetod: käivitage Windowsi poe rakenduste tõrkeotsing
- 5. meetod: lubage kaamerarakenduse load
- 6. meetod: lubage kaamerale juurdepääs teistele rakendustele
- 7. meetod: värskendage või taastage kaamera draiver
- 8. meetod: installige kaameradraiver uuesti
- 9. meetod: tehke registri näpistamine
- 10. meetod: parandage rikutud failid
- 11. meetod: parandage Microsoft Store
- 12. meetod: käivitage pahavara kontroll
- 13. meetod: desinstallige rikutud rakendused
- 14. meetod: värskendage Windowsi
- 15. meetod: desinstallige hiljutised süsteemivärskendused
- 16. meetod: lähtestage kaamerarakendus
- 17. meetod: lähtestage BIOS-i vaikeseaded
- 18. meetod: installige kaamera rakendus uuesti
- Professionaalide nõuanne: installige rakendus Camera uuesti PowerShellist
Kuidas parandada Windows 10 tõrke 0xa00f4244, kaameraid pole kinnitatud
Erinevalt eelmistest ajastutest on tänapäeva ajastu kõikehõlmav ühenduse loomine ekraanide, kaamerate ja tehnoloogia kaudu. Ekraani kasutatakse institutsionaalsete ja professionaalsete kogunemiste kutsumiseks. Organisatsioonid ja asutused suhtlevad omavahel veebikohtumiste kaudu. Kuid kui mikrofonis või kaameras on viga, võib see olla murettekitav. Seega oleme selles artiklis näidanud kõiki võimalikke meetodeid 0xa00f4244 parandamiseks, kaameraid pole ühendatud ja kaamera veakoodi 0xa00f4271 veateadet, kui saate kaamera kasutamise ajal. Windows 10.
Kuidas kontrollida veebikaamera ühilduvust
Saate kontrollida veebikaamera ühilduvust, järgides alltoodud samme.
1. Lööge Windowsi võti, tüüp seadmehaldusja klõpsake nuppu Avatud.

2. Laiendage Kaamerad valik.
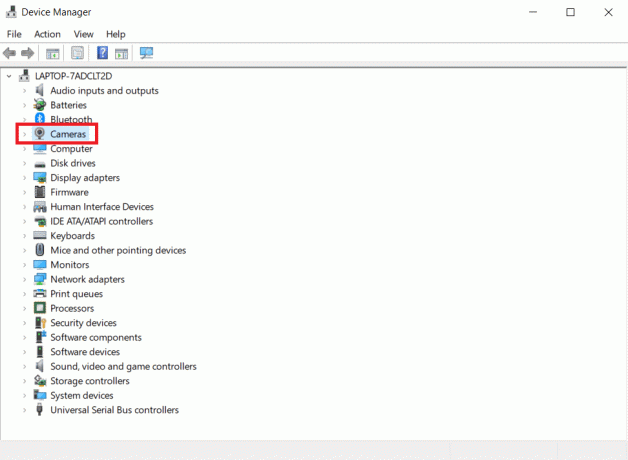
3. Paremklõpsake veebikaamera seadet ja valige Omadused.

4. Lülitu Juht sakk. Klõpsake Juhi üksikasjad.
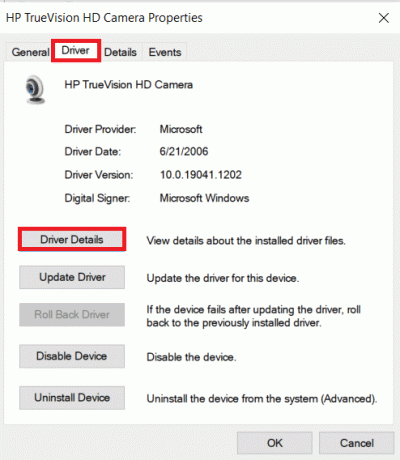
5. Otsi stream.sys faililoendis. Kui leiate selle, tähendab see, et teie kaamera ei ühildu Windows 10-ga ja peate hankima uue. Vastasel juhul on kõik valmis.
Allpool on kõik võimalikud meetodid nimetatud veateate parandamiseks Windows 10-s.
1. meetod: põhiline riistvara tõrkeotsing
Vea parandamiseks järgige antud põhilisi riistvara tõrkeotsingu samme.
- Kui näete tõrkeid, nagu kaamera veakood 0xa00f4271, ei leia me teie kaamerat, see näitab, et Windowsil on probleeme teie veebikaamera tuvastamisega, veenduge, et vajutage toitenuppu või pöörake lülitit, mis lülitab selle uuesti sisse.
- Isegi kui kaamera on ekraaniga ühendatud, peate mõnel juhul võib-olla ühendama monitori arvutiseadmega spetsiaalse veebikaamera ühenduse abil. Otsige kaamera korpusest üles kaabel ja ühendage see.
- Eemaldage ja ühendage uuesti kaabel, kui see oli juba ühendatud. Kui algne USB-port ei tööta, võite seda teha proovige kasutada teist USB-porti.
2. meetod: eemaldage soovimatud taustaprotsessid
Järgige neid samme, et eemaldada soovimatu taustaprotsess, et vähendada mälukasutust.
1. Käivitage Tegumihaldur, vajutage nuppu Ctrl + Shift + Escvõtmed samal ajal.
2. Otsige üles ja valige soovimatutaustalprotsessid kõrge mälu kasutamine.
3. Seejärel klõpsake nuppu Lõpeta ülesanne, nagu näidatud esile tõstetud.

Loe ka:Parandage DISM-i hosti teenindusprotsessi kõrge protsessorikasutus
3. meetod: käivitage riistvara ja seadmete tõrkeotsing
Windowsiga on kaasas sisseehitatud tõrkeotsing, mis võib aidata teil levinud riistvaraprobleeme lahendada. Kui teil on veebikaameraga probleeme ja see ühildub paljude rakendustega, tasub seda kasutada.
1. Vajutage Windows+ Rvõtmed üheaegselt käivitada Jookse Dialoogikast.
2. Tüüp msdt.exe -id DeviceDiagnosticja klõpsake edasi Okei, nagu näidatud.

3. Siin klõpsake nuppu Täpsemalt valik, nagu allpool esile tõstetud.

4. Märkige ruut märgitud Rakendage parandused automaatselt ja klõpsake edasi Edasi.

5. Kui protsess on lõppenud, taaskäivitage arvuti
Kontrollige muid probleeme, käivitades rakenduse Kaamera rakendus.
4. meetod: käivitage Windowsi poe rakenduste tõrkeotsing
Kuna Windows Camera on Microsoft Store'i tarkvara, peaksite tegema ka selle tõrkeotsingu, eriti kui teil on raskusi teiste poe rakenduste käitamisega.
1. Vajutage Klahvid Windows + I üheaegselt käivitada Seaded.
2. Klõpsake nuppu Värskendus ja turvalisus plaat, nagu näidatud.

3. Minema Veaotsing menüü vasakpoolsest paanist.
4. Valige Windowsi poe rakendused ja klõpsake nuppu Käivitage tõrkeotsing nuppu, nagu allpool esile tõstetud.

5. Oodake mõni minut, kuni tõrkeotsing käivitub Probleemide tuvastamine.

6. Jälgi ekraanil kuvatavad juhised probleemi lahendamiseks. Kui protsess on lõppenud, Taaskäivitaarvutisse.
Loe ka:Kuidas parandada, kui Google Meet ei leidnud ühtegi kaamerat
5. meetod: lubage kaamerarakenduse load
Eelmises artiklis arutasime, kui oluline on kaamera lubade üle kontrollida operatsioonisüsteemi privaatsusseadetes. Samuti on ülioluline veel kord kontrollida rakenduse Kaamera õigusi, et veenduda, et kõik on töökorras. Saate seda teha järgmiselt.
1. Otsima Kaamera Windowsi otsinguribal. Kliki Rakenduse seaded.

2. all Rakenduse load sektsioon, lüliti Peal lüliti jaoks Kaamera, Mikrofon, Videod, ja Taustarakendused vastavate õiguste lubamiseks.
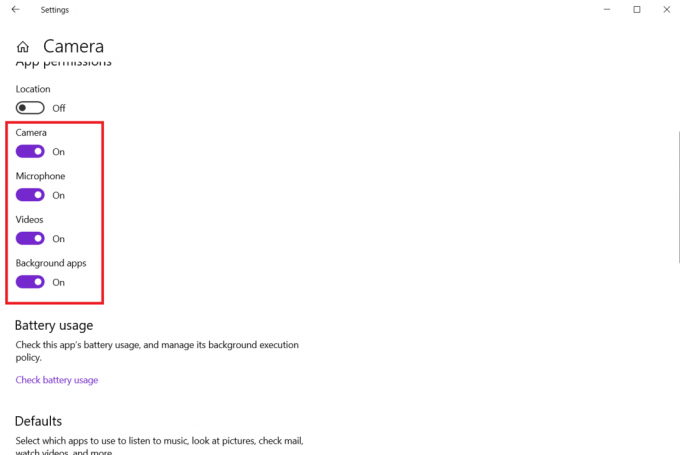
6. meetod: lubage kaamerale juurdepääs teistele rakendustele
Teie seade ja rakendused nõuavad juurdepääsu veebikaamerale. Näiteks Microsoft Teams ei saa ilma teie loata veebikaamerat kasutada. Vastasel juhul ilmub teie ekraanile veateade. See kehtib eriti inimeste kohta, kes on just installinud olulise Windowsi värskenduse või installinud operatsioonisüsteemi uuesti.
1. Vajutage Klahvid Windows + I koos avada Seaded.
2. Klõpsake nuppu Privaatsus seadistus.

3. Valige Kaamera all Rakenduse load vasakpoolses paneelis.

4. Veenduge, et selle seadme juurdepääs kaamerale oleks lubatud, klõpsates nuppu Muuda nuppu.

5. Lüliti Peal lüliti asendisse Lubage rakendustel oma kaamerale juurde pääseda.

6. Under Valige, millised Microsoft Store'i rakendused pääsevad teie kaamerale juurde, lüliti Peal a Kaamera lüliti.

7. Samuti vahetada Peal lüliti asendisse Lubage töölauarakendustel oma kaamerale juurde pääseda.

Loe ka: Parandage I/O-seadme tõrke Windows 10-s
7. meetod: värskendage või taastage kaamera draiver
Peaksite kontrollima oma kaamera draivereid, et veenduda, et kõik on töökorras, nagu tõrketeates märgitud. Seega järgige neid samme kaameradraiveri värskendamiseks või tagasipööramiseks, et parandada vea 0xa00f4244, kaameraid pole lisatud.
1. valik: värskendage kaamera draiverit
1. Löö Windowsi võti, tüüp seadmehaldusja klõpsake nuppu Avatud.

2. Topeltklõpsake Kaamerad selle laiendamiseks.

3. Paremklõpsake oma kaamera draiver (nt. HP TrueVision HD) ja valige Uuenda draiverit valik.

4. Kliki Otsige automaatselt draivereid võimalus installida draiveri värskendused automaatselt.

5A. Nüüd värskendatakse draivereid versioonile Uusim versioon, kui neid ei värskendata. Taaskäivitage arvuti ja kontrollige uuesti.
5B. Kui need on juba värskendatud, kuvatakse ekraanil järgmine teade: Teie seadme parimad draiverid on juba installitud. Kliki Sulge aknast väljumiseks.

2. valik: draiveri värskenduste taastamine
1. Navigeerige Seadmehaldus ja laiendada Kaamerad nagu varemgi.
2. Paremklõpsake oma kaamera draiver (nt. HP TrueVision HD) ja valige Omadused.

3. Lülitu Draiveri vahekaart ja klõpsake nuppu Roll Back Driver nuppu.
Märge: Kui suvand Roll Back Driver on hall, näitab see, et teie arvutis ei ole eelinstallitud draiverifaile või seda pole kunagi värskendatud. Sel juhul proovige selles artiklis käsitletud alternatiivseid meetodeid.

4. Valige põhjus Miks sa tagasi keerad? sisse Draiveri paketi tagasivõtmine aken ja klõpsake nuppu Jah jätkamiseks nuppu.

5. Lõpuks taaskäivitage arvuti et tagasipööramine oleks tõhus.
8. meetod: installige kaameradraiver uuesti
Siin on juhised kaamera draiveri uuesti installimiseks, et parandada vea 0xa00f4244 kaameraid pole lisatud.
1. Käivitage Seadmehaldus Windowsi otsingumenüüst.

2. Laiendage Kaamerad valikut, topeltklõpsates sellel.

3. Paremklõpsake veebikaamera seadet ja valige Desinstallige seade.

4. Tühjendage märge Kustutage selle seadme draiveritarkvara valik ja klõpsake nuppu Desinstallige nuppu.

5. Siis taaskäivitage arvuti.
6. Avatud Seadmehaldus ja paremklõpsake Kaamera seade ja valige Otsige riistvaramuudatusi.
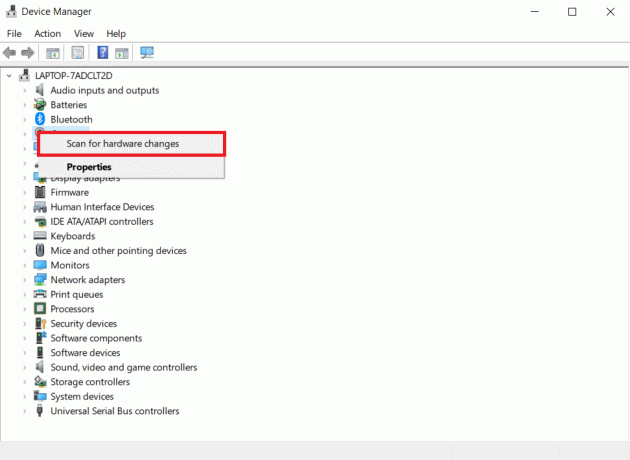
Windows installib veebikaamera draiverid automaatselt.
Loe ka:Mis on seadme draiver? Kuidas see töötab?
9. meetod: tehke registri näpistamine
Järgige neid samme registri näpistamiseks, et parandada vea 0xa00f4244 kaameraid pole ühendatud.
1. Löö Windows + R klahvid koos, et avada Jookse Dialoogikast.
2. Tüüp regedit ja klõpsake edasi Okei.

3. Kliki Jah aastal Kasutajakonto kontroll viip.
Märge: Tehke oma registrist varukoopia, klõpsates nuppu Fail, siis Ekspordi. Kui midagi läheb valesti, saate selle hõlpsalt taastada. Lisaks võite igaks juhuks ehitada taastepunkti.
4. Kleepige järgmine tee klõpsates ülemisel paanil Registriredaktor aken:
Arvuti\HKEY_LOCAL_MACHINE\SOFTWARE\WOW6432Node\Microsoft\Windows Media Foundation\Platform
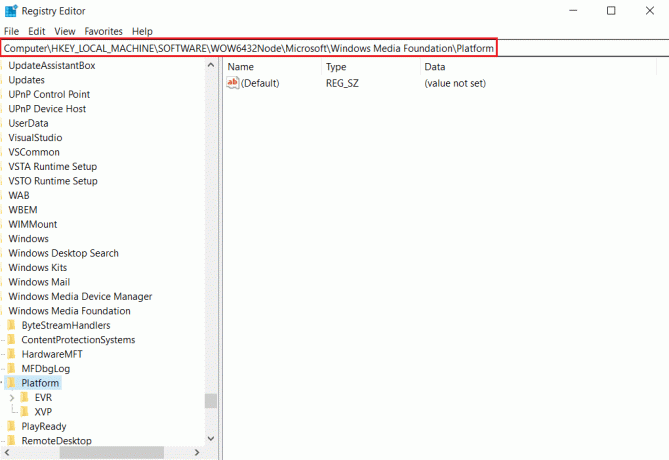
5. Paremklõpsake tühi ruum paremal paanil.
6A. Kui teie süsteemis on 32-bitine protsessor, valige Uus ja siis DWORD (32-bitine) nimekirjast.
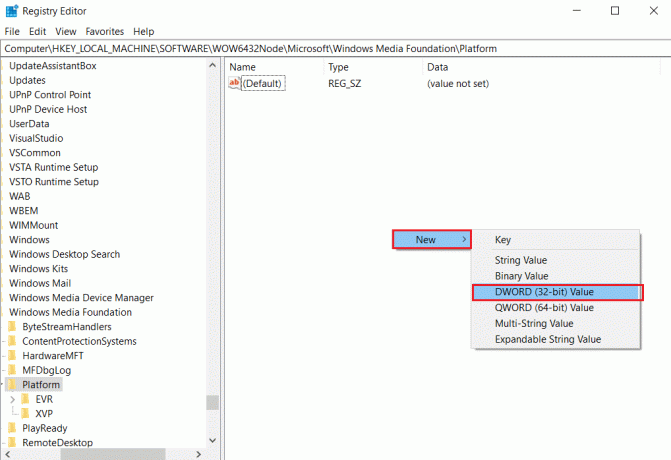
6B. Kui teie süsteemis on 64-bitine protsessor, valige Uus ja siis QWORD (64-bitine) nimekirjast.
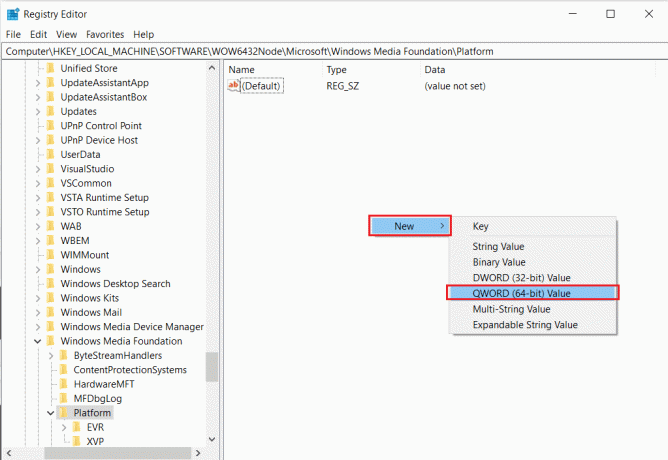
7. Nimetage see väärtus ümber kui Luba FrameServerMode.
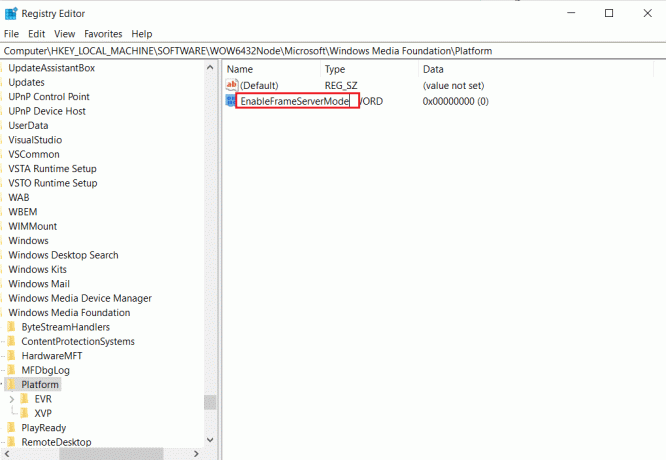
8. Paremklõpsake äsja loodud Luba FrameServerMode väärtus ja valige Muutma… valik.
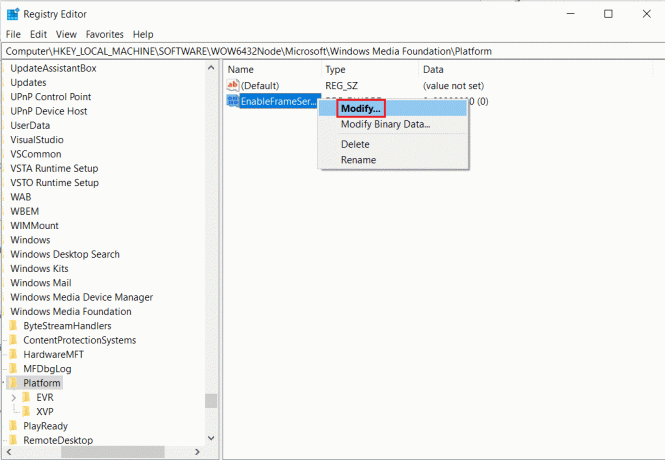
9. Muuda Väärtusandmed juurde 0.
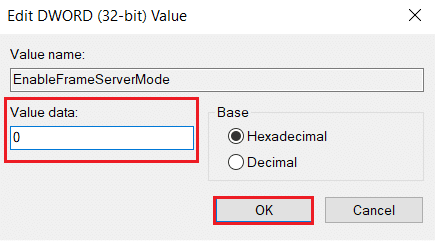
10. Kliki Okei muudatuste salvestamiseks ja taaskäivitage arvuti.
10. meetod: parandage rikutud failid
Teie operatsioonisüsteem võib sisaldada faile, mis on otse ühendatud Windows Camera tarkvaraga, mis on kahjustatud või puuduvad. SFC (süsteemifailide kontrollija) ja DISM-i tõttu võite siiski lahendada probleemi 0xa00f4244, kus kaameraid ei ole ühendatud, ilma et oleks vaja kasutada kolmanda osapoole rakendusi (juurutuspildi teenindamine ja haldamine).
1. Lööge Windowsi võti, tüüp Käsurida ja klõpsake edasi Käivitage administraatorina.

2. Kliki Jah aastal Kasutajakonto kontroll viip.
3. Tüüp chkdsk C: /f /r /x käsk ja löö Sisestage võti.

4. Kui teilt küsitakse sõnumit, Chkdsk ei saa käivitada… köide on… kasutusel, seejärel tippige Y ja vajuta Sisestage võti.
5. Tippige uuesti käsk: sfc /scannow ja vajutage Sisestage võti käivitada Süsteemifailide kontrollija skannida.

Märge: Alustatakse süsteemi skannimist ja selle lõpetamine võtab paar minutit. Samal ajal võite jätkata muude tegevustega, kuid olge ettevaatlik, et mitte kogemata akent sulgeda.
Pärast skannimise lõpetamist kuvatakse üks järgmistest teadetest:
- Windowsi ressursside kaitse ei leidnud ühtki terviklikkuse rikkumist.
- Windowsi ressursikaitse ei saanud soovitud toimingut sooritada.
- Windows Resource Protection leidis rikutud failid ja parandas need edukalt.
- Windowsi ressursside kaitse leidis rikutud failid, kuid ei suutnud mõnda neist parandada.
6. Kui skannimine on lõppenud, Taaskäivitaarvutisse.
7. Jälle käivitage Käsuviip administraatorina ja täitke üksteise järel antud käsud:
dism.exe /Onlain /cleanup-image /scanhealthdism.exe /Onlain /cleanup-image /restorehealthdism.exe /Onlain /cleanup-image /startcomponentcleanup
Märge: DISM-i käskude õigeks täitmiseks peab teil olema töötav Interneti-ühendus.

Loe ka:Kuidas parandada, et Omegle kaamera ei tööta
11. meetod: parandage Microsoft Store
See lahendus taastab Microsoft Store'i ja kõik selle komponendid ning võimaldab teie kaamerat ära tunda.
1. Avatud Käsurida nagu näidatud 16. meetod.
2. Vajutage Sisestage võti pärast kõigi järgmiste sõnade sisestamist käske ühekaupa:
net stop bitidnetopeatus wuauservnetopeatus appidsvcvõrgupeatus cryptsvcKustuta "%ALLUSERSPROFILE%\Application Data\Microsoft\Network\Downloader\*.*"rmdir %systemroot%\SoftwareDistribution /S /Qrmdir %systemroot%\system32\catroot2 /S /Qregsvr32.exe /s atl.dllregsvr32.exe /s urlmon.dllregsvr32.exe /s mshtml.dllnetsh winsocki lähtestaminenetsh winsocki lähtestamise puhverservervõrgu algusbitidnet start wuauservnet start appidsvcnet start cryptsvc

12. meetod: käivitage pahavara kontroll
Teie arvuti võib olla nakatunud pahavaraga teie teadmata. Selle tulemusena võis pahatahtlik agent olla blokeerinud olulised süsteemifunktsioonid ja rakendusega Kaamera ühendatud teenused, mis selgitab, miks probleemiteade 0xa00f4244 Kaameraid pole lisatud püsib. Siiski saate taastada arvuti sätted, käivitades viirusekontrolli ja eemaldades kõik nakatumised. Saate kasutada Windows Defenderit, kui teil pole installitud kolmanda osapoole viirusetõrjeprogrammi.
1. Löö Klahvid Windows + I üheaegselt käivitada Seaded.
2. Siin, klõpsake Värskendus ja turvalisus seaded nagu näidatud.

3. Minema Windowsi turvalisus vasakpoolsel paanil.

4. Klõpsake nuppu Viiruste ja ohtude kaitse valik paremal paanil.

5. Klõpsake nuppu Kiire skannimine nuppu pahavara otsimiseks.

6A. Kui skannimine on tehtud, kuvatakse kõik ohud. Kliki Alusta tegevusi all Praegused ohud.

6B. Kui teie seadmes pole ohtu, kuvab seade Praeguseid ohte pole hoiatus.

Loe ka:Parandage Windows 10 tuvastamata sülearvuti kaamera
13. meetod: desinstallige rikutud rakendused
Kui olete hiljuti installinud mõne kolmanda osapoole tarkvara, ei pruugi see Windows 10-ga korralikult töötada, mis võib põhjustada mitmesuguseid tüsistusi. Need võivad isegi põhjustada kaamerarakenduse kokkujooksmist, kui 0xa00f4244 pole kaameraid ühendatud või kaamera veakood 0xa00f4271. Kuid konfliktsete rakenduste kustutamisega saate probleemi lahendada.
1. Lööge Windowsi võti, tüüp rakendused ja funktsioonidja klõpsake nuppu Avatud.

2. Klõpsake nuppu vastuoluline rakendus (nt. Roblox mängija) ja valige Desinstallige valik, nagu allpool näidatud.

3. Kliki Desinstallige uuesti, et kinnitada sama, nagu ülal näidatud.
4. Mine järgi ekraanil kuvatavad juhised desinstalliprotsessi lõpetamiseks.
5. Taaskäivitage arvuti ja proovige kasutada Kaamera rakendus uuesti.
14. meetod: värskendage Windowsi
Järgige Windowsi värskenduse käivitamiseks antud samme, et parandada 0xa00f4244, kaameraid pole ühendatud või kaamera veakoodi 0xa00f4271 vead.
1. Vajutage Klahvid Windows + I üheaegselt käivitada Seaded.
2. Klõpsake nuppu Värskendus ja turvalisus plaat, nagu näidatud.

3. Aastal Windowsi uuendus vahekaarti, klõpsake nuppu Kontrolli kas uuendused on saadaval nuppu.

4A. Kui uus värskendus on saadaval, klõpsake nuppu Installeeri nüüd ja järgige värskendamiseks juhiseid.

4B. Vastasel juhul, kui Windows on ajakohane, kuvatakse see Olete kursis sõnum.

5. Kui see on lõppenud, avage Kaamera rakendus ja otsige probleeme.
Loe ka:Kuidas Omegle'is kaamerat lubada
15. meetod: desinstallige hiljutised süsteemivärskendused
Hiljuti välja lastud süsteemivärskendus ei pruugi Windows 10-ga täielikult ühilduda, mis põhjustab probleeme Microsoft Store'i rakendustega. Seda võib olla keeruline öelda, kuid see on mõistlik, kui hakkasite kohe pärast süsteemivärskenduse lõpetamist saama 0xa00f4244, kaameraid pole ühendatud või kaamera veakoodiga 0xa00f4271 veakoode. Selle testimiseks saate toodud juhiste järgi desinstallida uusima Windowsi värskenduse.
1. Lööge Windowsi võti, tüüp Kontrollpaneelja klõpsake nuppu Avatud.

2. Valige Vaatamisalus > Suured ikoonid, Valige Programmid ja funktsioonid seadistus.
 .
.
3. Valige Vaadake installitud värskendusi vasakul paneelil.
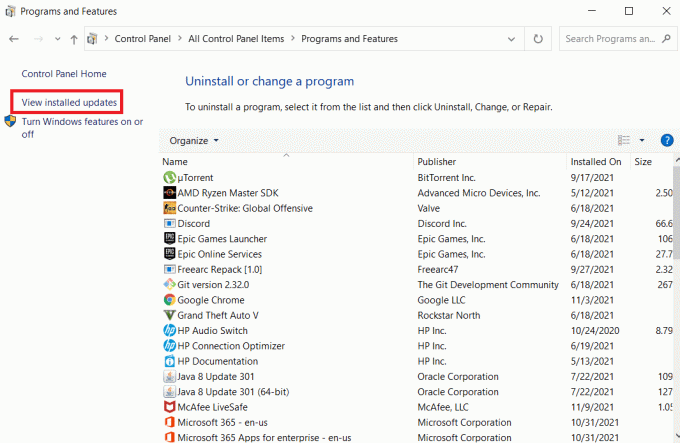
4. Värskenduste sortimiseks klõpsake nuppu Installitud sisse veerg.
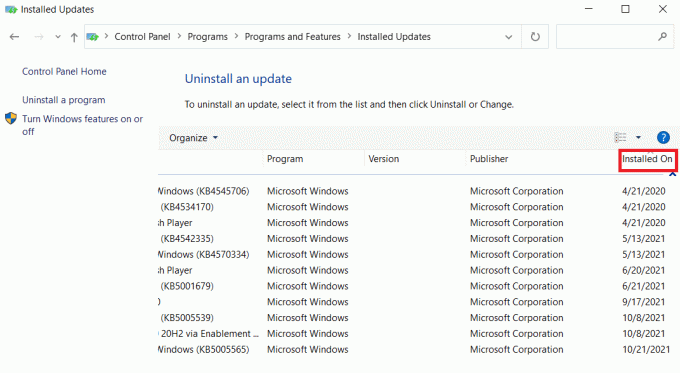
5. Topeltklõpsake loendit esimene värskendus. Klõpsake Jah selle eemaldamise kinnitamiseks.
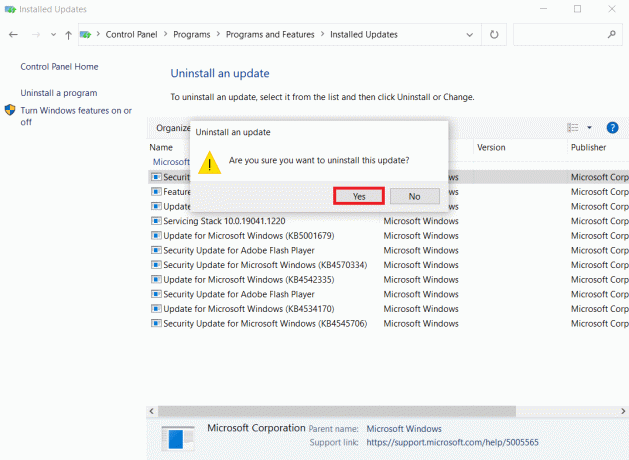
6. Taaskäivita arvutisse ja käivitage Kaamera rakendus.
16. meetod: lähtestage kaamerarakendus
Saate rakenduse Kaamera sätted Microsoft Store'ist kiiresti lähtestada, kui sellega on midagi valesti, mis põhjustab 0xa00f4244, et kaameraid pole ühendatud või kaamera veakood 0xa00f4271. Pidage siiski meeles, et kõik rakenduse andmed kustutatakse. Seda peate tegema:
1. Kliki Alusta, tüüp kaameraja klõpsake nuppu Rakenduse seaded.

2. Kerige alla Seaded aken ja klõpsake nuppu Lähtesta all olevat nuppu Lähtestage jaotis.

3. Kinnitage viip, klõpsates nuppu Lähtesta nuppu uuesti.

4. Lähtestamine võtab aega. A linnuke märk ilmub lähedale Lähtesta valik pärast lõpetamist. Sulgege aken ja proovi uuesti.
17. meetod: lähtestage BIOS-i vaikeseaded
Mitmed kliendid teatasid, et BIOS-i vaikeseadete taastamine parandas probleemiteate 0xa00f4244 Kaameraid pole lisatud. See on lihtne protseduur, mis hõlmab vaid paari klõpsu. Seda peate tegema:
1. Sisenema BIOS-i režiim, taaskäivitage arvuti ja vajutage kohe ekraanil kuvatavat klahvi.
2. Pärast sisestamist BIOS-i menüü, sisenema Täiustatud BIOS-i funktsioonid, nagu näidatud.

3. Otsige üles ja lubage see valik lähtestab konfiguratsiooniandmed.
4. Väljuge Windowsist ja salvestage praegune BIOS-i seadistamine.

5. Lõpuks avage Kaamera rakendust ja kontrollige, kas probleem püsib või mitte.
Loe ka:Parandage veebikaamera, mis Windows 10-s ei tööta
18. meetod: installige kaamera rakendus uuesti
0xa00f4244 kaameraid pole kinnitatud viga või kaamera veakoodi 0xa00f4271 probleemi on lähtestamisvalikuga mõnikord raske lahendada. Seega järgige kaamera rakenduse uuesti installimiseks allolevaid samme.
1. Otsima Kaamera Windowsi otsinguribal. Kliki Rakenduse seaded.

2. Kliki Lõpeta.
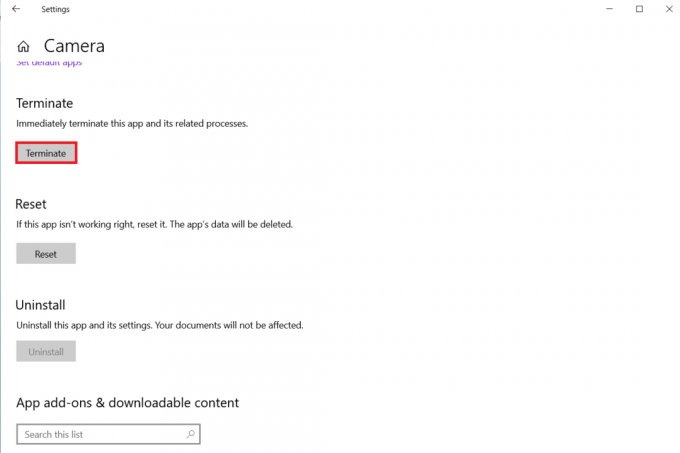
3. Paremklõpsake Start nupp. Kliki Rakendused ja funktsioonid.

4. Otsige üles ja valige Kaamera rakendus.
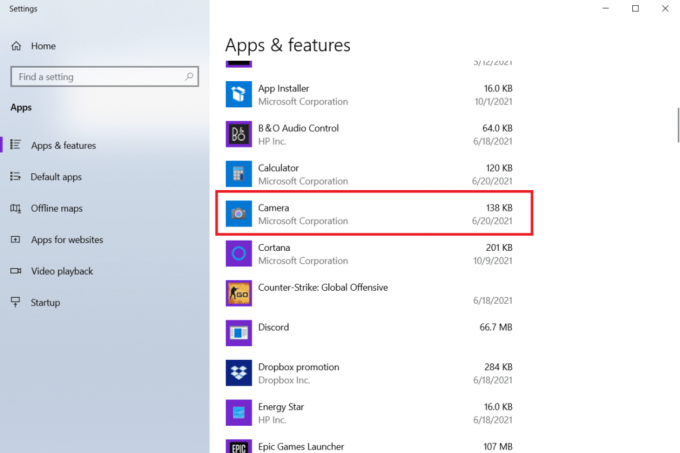
5. Kliki Desinstallige.

6. Kinnitage Desinstallige rakendus ja taaskäivitage arvuti.
7. Käivitage Microsofti pood Windowsi otsinguribalt.
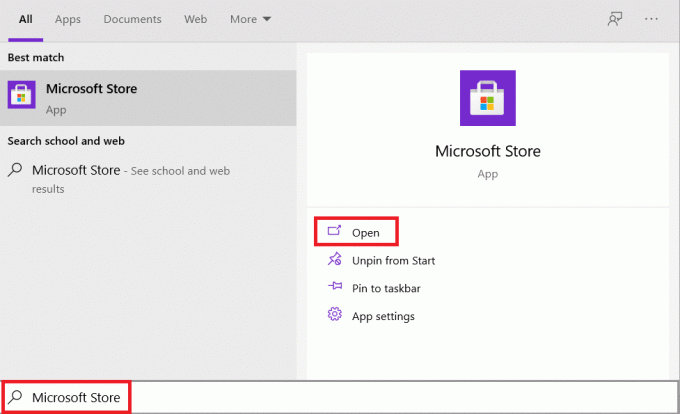
8. Valige see programm, vajutades paremas ülanurgas olevat nuppu Otsi ja tippides Windowsi kaamera.

9. Pärast seda klõpsake nuppu Hangi ja seejärel klõpsake Installige.

Kui rakenduse Kaamera nupp Desinstalli on jaotises Rakendused ja funktsioonid hallina, võite programmi desinstallimiseks kasutada PowerShelli.
Professionaalide nõuanne: installige rakendus Camera uuesti PowerShellist
Teise võimalusena saate installida kaamerarakenduse Windows PowerShellist, järgides antud juhiseid
1. Lööge Windowsi võti, tüüp powershellja klõpsake nuppu Käivitage administraatorina.

2. Sisestage järgmine tekst käsk ja vajutage Sisestage võti.
Get-AppxPackage -allusers | Valige Nimi, PackageFullName
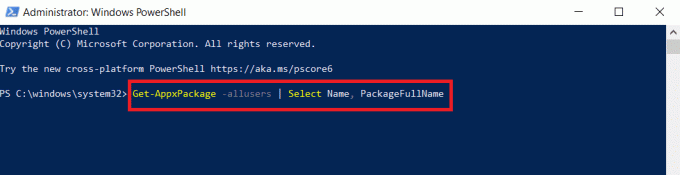
3. Tuvastage Nimi ja PackageFullName veergu ja kerige alla.

4. Kopeerige PackageFullName jaoks Microsoft. WindowsCamera.
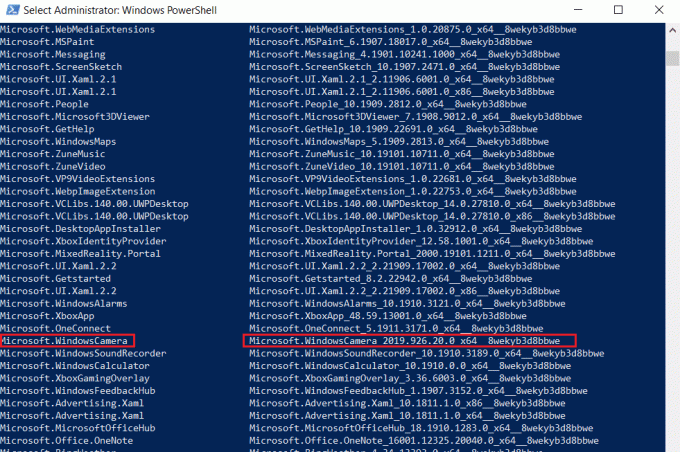
5. Nüüd tippige järgmine käsk ja vajuta Sisestage võti.
Eemalda-AppxPackage PackageFullName
Märge: Asendage PackageFullName nimega, mille kopeerisite.

6. Järgmisena tippige antud käsk ja vajutage nuppu Sisestage võti rakenduse Kaamera installimiseks.
Add-AppxPackage -register "C:\Program Files\WindowsApps\PackageFullName\appxmanifest.xml" - Disable DevelopmentMode
Märge: Jällegi asendage PackageFullName nimega, mille kopeerisite.
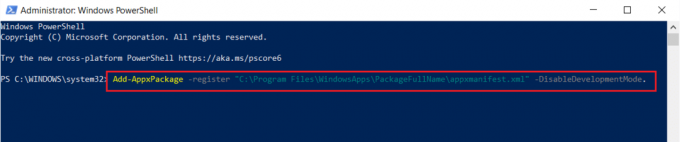
Soovitatav:
- Kuidas vaadata Netflixis ebapraktilisi naljamehi
- Fix ei saa luua uut partitsiooni jaotamata ruumi Windows 10-s
- Kuidas saata Skype'i koodi õiges vormingus
- Kust vaadata fantastilisi metsloomi?
Loodame, et see teave oli parandamisel kasulik 0xa00f4244 kaameraid pole ühendatud viga. Palun andke meile teada, milline tehnika oli teie jaoks kõige edukam. Palun jätke kõik küsimused või ettepanekud allolevasse jaotisesse.



