5 viisi heli puudumise parandamiseks YouTube'is
Miscellanea / / November 28, 2021
YouTube'i, mis on üks populaarsemaid videote voogesituse veebisaite, jaoks pole sissejuhatust vaja. Kuid mõnikord kogete oma lemmikvideoid vaadates tõrkeid. Üks levinumaid probleeme, millega kasutajad kogevad, on "Heli puudub" videot vaadates. Tõepoolest, see võib teid äärmuslikul tasemel ärritada, kuid ka sellele probleemile on lahendus.

Iga probleemiga kaasnevad lahendused; kõik, mida pead tegema, on leida parim. Sellele probleemile lahenduse leidmisel peaksime tuvastama YouTube'i heli puudumise tegeliku põhjuse. Teie YouTube'i heli võib häirida mitu asja, näiteks saidi seaded, brauseri probleemid, süsteemi heliprobleemid jne. Kui aga järgite süstemaatilist lähenemist probleemi leidmise võimaluste kitsendamiseks, leiate kindlasti selle probleemi tegeliku põhjuse, et probleem koheselt isoleerida. Allpool on nimetatud meetodid YouTube'i heli puudumise parandamiseks.
Sisu
- 5 viisi heli puudumise parandamiseks YouTube'is
- 1. meetod – kontrollige oma süsteemi helisid
- 2. meetod – brauseri probleem
- 3. meetod – Adobe Flash Playeri värskendus
- 4. meetod – YouTube'i seadistus
- 5. meetod – helikaardi draiveri värskendamine
5 viisi heli puudumise parandamiseks YouTube'is
Veenduge, et luua taastepunkt juhuks kui midagi valesti läheb.
1. meetod – kontrollige oma süsteemi helisid
Esimene asi, mida peate tegema, on kontrollida oma süsteemi heli, kas see töötab korralikult. Võimalik, et YouTube'i heli puudumise peamine põhjus on see, et teie süsteemiheli ei tööta. Süsteemi heliseadete kontrollimiseks peate tegema järgmist paremklõps peal heli ikoon valige tegumiribal Helid, ja klõpsake nuppu Testimisnupp.

Kui heli ei tule, peate kontrollima oma süsteemi sätteid.
1. Helitugevuse seadistus – Üks probleem võib olla see, et teie helitugevus on vaigistatud. Saate seda oma tegumiribal kontrollida. Kui klõpsate nupul heli ikoon, näete a sinine riba ja kui see on vaigistatud, tuleb X märk kõlari peal. See aitab, kui lubate selle uuesti.

2. Kontrollige ja värskendage helidraiverit - Enamasti unustame, et mõned draiverid soovivad õigeaegselt värskendada. Selle probleemi jaoks peate kontrollima helidraiverit. Aitaks, kui avate seadmehalduri, kust leiate heli- ja videokomplektid. Kui selle sätte all on kollane hüüumärk, peate klõpsama ja värskendage draiverit. Vaadake viimast meetodit, et näha, kuidas helidraivereid samm-sammult käsitsi värskendada.

3. Luba helidraiver – Võimalik, et olete helidraiveri ekslikult keelanud. Peate kontrollima jaotist Seadmehaldur ja helidraiver. Kui see on keelatud, paremklõpsake sellel Heli draiver ja valige Luba valik.

2. meetod – brauseri probleem
Kui kasutate YouTube'i videot Chrome'i brauseris ja heli pole, peaksite proovima avada sama video teises brauseris. Kui heli töötab, saate hõlpsalt aru, et probleem oli brauseris. Nüüd peate probleemi sama brauseriga lahendama. Alusta "paremklõps” peal kõlari ikoon avage tegumiribal Helitugevuse mikser ja lahendage probleem valitud brauseriga. Mõnel juhul võib kõlar teatud brauserite jaoks vaigistada, seega peate selle lubama. Kui teist brauserit pole installitud, peate selle valiku kontrollimiseks installima ühe.

3. meetod – Adobe Flash Playeri värskendus
Kui avate erinevatel video voogesituse veebisaitidel välkvideo ja kuulete heli, siis on probleem teie YouTube'i seadetes. Kui aga heliprobleem on endiselt olemas, on probleem Adobe Flash Playeris. Peate tagama, et teie Adobe Flash Player on Windowsi jaoks soovitatav uusim versioon. Kui leiate, et teie versioon pole Windowsi jaoks soovitatud uusim versioon, peate selle värskendama või installige Adobe Flash Playeri uusim versioon juurde Parandage YouTube'i probleemi heli puudumine.

Aitaks, kui veenduksite, et teie brauseris on Windows 10-s lubatud Adobe Flash Player. Nii et kui te ei tea, kuidas seda teha, peaksite kindlasti lugema seda artiklit: Lubage Chrome'is, Firefoxis ja Edge'is Adobe Flash Player
4. meetod – YouTube'i seadistus
Kuidagi on sul vaigistatud a YouTube'i heliseade. Jah, mõne inimesega juhtub, et mõnikord vaigistavad nad YouTube'i ja unustavad selle uuesti heli saamiseks uuesti sisse lülitada. Peate vaatama kõlariikooni YouTube'i videos ja kui näete X märk sellel, siis on see keelatud või vaigistatud. Kui liigutate kursorit ikooni kohal, saate selle hõlpsalt uuesti lubada ja helitugevust reguleerida. Aitaks, kui sa liigutas helitugevuse suurendamiseks liugurit paremale.
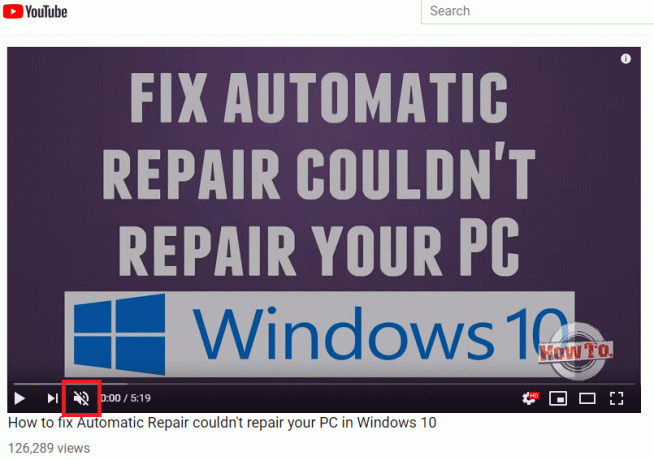
5. meetod – helikaardi draiveri värskendamine
1. Vajutage Windowsi klahvi + R ja seejärel tippige devmgmt.msc ja avamiseks vajutage sisestusklahvi Seadmehaldus.

2. Laienda Heli-, video- ja mängukontrollerid ja seejärel paremklõpsake "Realteki kõrglahutusega heli” & valige Uuenda draiverit.

3. Järgmises aknas klõpsake "Otsige automaatselt värskendatud draiveritarkvara“.

4. Kui teil on juba värskendatud draiver, näete teadet "Teie seadme parimad draiverid on juba installitud“.

6. Kui teil pole uusimaid draivereid, siis Windows värskendab automaatselt Realtek Audio draivereid uusimale saadaolevale värskendusele.
7. Kui olete lõpetanud, taaskäivitage arvuti muudatuste salvestamiseks.
Kui teil on endiselt Realteki kõrglahutusega helidraiveri probleem, peate draivereid käsitsi värskendama, järgige seda juhendit.
1. Avage uuesti Seadmehaldur ja paremklõpsake seda Realteki kõrglahutusega heli & vali Uuenda draiverit.
2. Seekord klõpsake nuppu "Sirvi minu arvutist draiveritarkvara."

3. Järgmisena valige "Lubage mul valida arvutis saadaolevate draiverite loendist.”

4. Valige sobiv juht loendist ja klõpsake nuppu Edasi.

5. Laske draiveri installimine lõpule viia ja seejärel taaskäivitage arvuti.
Soovitatav:
- Printeri võrguühenduseta oleku parandamine opsüsteemis Windows 10
- YouTube ei tööta Chrome'is [LAHENDATUD]
- Windows Hello parandamine pole selles seadmes Windows 10 puhul saadaval
- Realtek HD Audio Manageri uuesti installimine [JUHEND]
Loodetavasti aitavad ülalnimetatud sammud teil seda teha Parandage YouTube'i probleemi heli puudumine. Peate alustama ühest võimalusest, et teada saada, kas see meetod töötab teie jaoks või mitte. Ükshaaval saate kõiki mainitud meetodeid kontrollida ja positiivselt saate oma lemmikvideot uuesti vaadata heli abil nagu tavaliselt.

