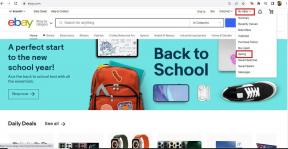Vidina laadimise probleemi lahendamine Androidis [LAHENDATUD]
Miscellanea / / November 28, 2021
Vidinad on olnud Androidi oluline osa algusest peale. Need on äärmiselt kasulikud ja suurendavad teie telefoni funktsionaalsust. Vidinad on põhimõtteliselt teie peamiste rakenduste miniversioon, mille saab paigutada otse avakuvale. Need võimaldavad teil teatud toiminguid teha ilma peamenüüd avamata. Näiteks võite lisada a muusikapleieri vidin mis võimaldab teil esitada/peatada ja lugusid muuta ilma rakendust avamata. Saate lisada oma meilirakendusele ka vidina, et oma e-kirju kiiresti igal ajal ja igal pool vaadata. Paljud süsteemirakendused, nagu kell, ilm, kalender jne. neil on ka oma vidinad. Lisaks erinevatele kasulikele eesmärkidele muudab see avaekraani ka esteetilisemaks.
Nii kasulik, kui see ka ei kõla, pole vidinad vigadest vabad. Aeg-ajalt võib üks või mitu vidinat tõrkeid teha, põhjustades veateate "Probleem vidina laadimisel” et kuvada ekraanile. Probleem on selles, et veateates ei ole täpsustatud, milline vidin vea eest vastutab. Kui kasutate käivitajat või kohandatud vidinat (osa kolmanda osapoole rakendustest) või kui vidinad on salvestatud teie mälukaardile, on selle vea tõenäosus suurem. See tõrge ilmneb ka siis, kui vidin jääb alles ka pärast põhirakenduse kustutamist. Kahjuks on ekraanile ilmuv veateade samuti teatud tüüpi vidin ja seetõttu on veast vabanemine veelgi masendavam ja keerulisem. Kuid igal probleemil on lahendus ja me oleme siin selleks, et arutada mitmeid lahendusi, mille abil saate proovida selle ebameeldivuse kõrvaldada.
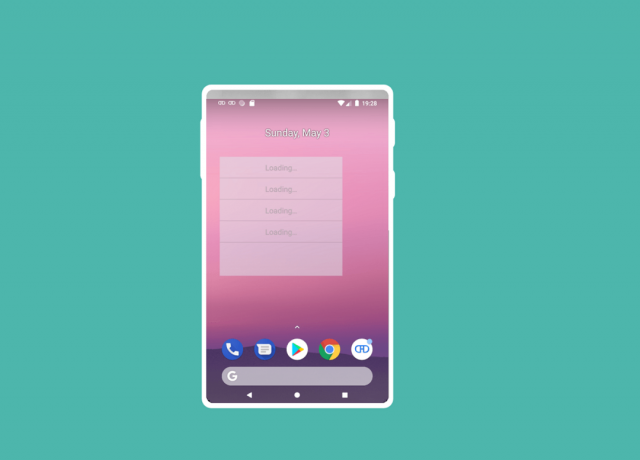
Sisu
- Androidi vidina laadimise probleemi lahendamine
- 1. meetod: taaskäivitage seade
- 2. meetod: eemaldage vidin
- 3. meetod: kontrollige kohandatud käivitaja õigusi
- 4. meetod: teisaldage vidinad/rakendused SD-kaardilt sisemällu
- 5. meetod: tühjendage vahemälu ja andmed
- 6. meetod: lülituge aktsiate käivitajale
- 7. meetod: eemaldage tõrketeade
- 8. meetod: desinstallige rakendus ja seejärel installige uuesti
- 9. meetod: Androidi operatsioonisüsteemi värskendamine
- 10. meetod: lubage varem keelatud rakendused
- 11. meetod: desinstallige värskendused
- 12. meetod: kontrollige Interneti-ühendust
- 13. meetod: kontrollige akusäästja sätteid
- 14. meetod: kontrollige taustaprotsesse
- 15. meetod: taaskäivitage seade turvarežiimis
- 16. meetod: kontrollige saadaolevat salvestusruumi
- 17. meetod: tehke tehaseseadetele lähtestamine
Androidi vidina laadimise probleemi lahendamine
1. meetod: taaskäivitage seade
See on kõige lihtsam asi, mida saate teha. See võib tunduda üsna üldine ja ebamäärane, kuid see töötab. Nii nagu enamik elektroonikaseadmeid, lahendavad teie mobiiltelefonid välja- ja uuesti sisselülitamisel palju probleeme. Telefoni taaskäivitamine võimaldab Android-süsteemil parandada kõik vead, mis võivad probleemi põhjustada. Hoidke toitenuppu all, kuni ilmub toitenüü, ja klõpsake suvandil Restart/Reboot. Kui telefon taaskäivitub, kontrollige, kas probleem püsib.
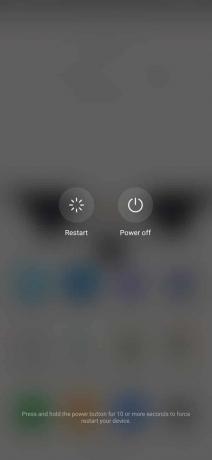
2. meetod: eemaldage vidin
Kui veateade kuvatakse konkreetse vidina kasutamisel, saate vidina eemaldada ja hiljem lisada.
1. Vidina eemaldamiseks piisab, kui vajutada ja mõnda aega vidinat all hoida ning seejärel ilmub ekraanile prügikast.
2. Lohistage vidin valikule Prügikastja see kustutatakse avakuvalt.
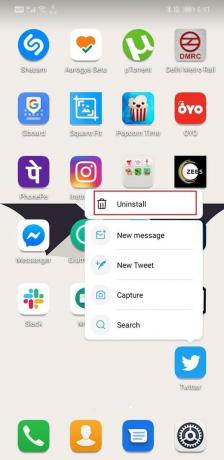
3. Nüüd lisage vidin oma avakuvale mõne minuti pärast uuesti.
4. Kui kasutate rohkem kui ühte vidinat, peate seda protsessi kordama iga vidina puhul seni, kuni veateade kuvatakse pidevalt.
3. meetod: kontrollige kohandatud käivitaja õigusi
Nagu varem mainitud, on see tõrge tõenäolisem, kui kasutate a kohandatud käivitusrakendus nagu Nova või Microsofti käivitaja. Nendel aktsiakäivititel on kõik vajalikud õigused vidinate lisamiseks ja kasutamiseks, kuid kolmandate osapoolte käivitusseadmetel seda pole. Mõned vidinad, mida proovite kasutada, võivad nõuda lubasid, mida käivitajal pole. Sel juhul peate lähtestama käivitusrakenduse load. Seda tehes küsib käivitaja luba, kui proovite järgmine kord vidina lisada. Andke kõik taotletavad load ja see lahendab probleemi.
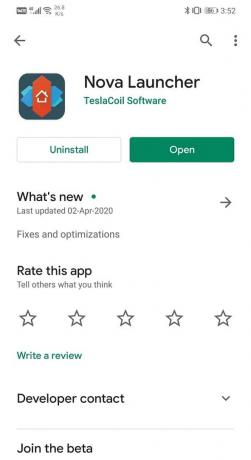
4. meetod: teisaldage vidinad/rakendused SD-kaardilt sisemällu
SD-kaardile salvestatud rakendustega seotud vidinad kipuvad talitlushäireid tegema ja selle tulemusena kuvatakse veateade "Probleem vidina laadimisel” hüppab ekraanile. Ainus viis selle probleemi lahendamiseks on teisaldada need rakendused oma sisemällu. Paljud Androidi kasutajad on suutnud selle probleemi lahendada, eemaldades rakendused SD-kaardilt.

5. meetod: tühjendage vahemälu ja andmed
Vidinad on rakenduste lühiversioonid ja rakenduste töös võib tekkida tõrkeid, kui nende vahemälu failid saavad rikutud. Peamise rakendusega seotud probleemid põhjustavad ka sellega seotud vidina vea. Selle probleemi lihtne lahendus on põhirakenduse vahemälu ja andmete tühjendamine. Järgige alltoodud samme, et õppida, kuidas:
1. Mine lehele Seaded oma telefonist.
2. Puudutage nuppu Rakendused valik.

3. Nüüd valige rakendus, mille vidinat kasutate avakuval.
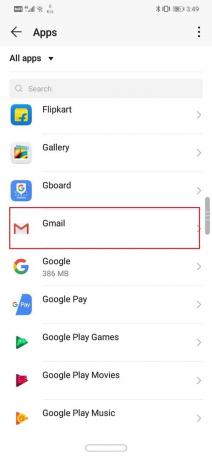
4. Pärast seda klõpsake nuppu Säilitamine valik.
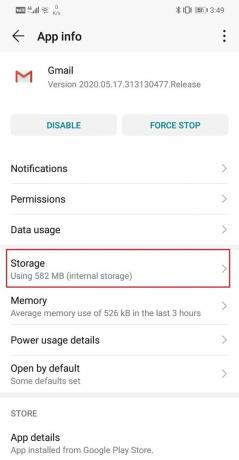
5. Nüüd näete valikuid tühjendage andmed ja tühjendage vahemälu. Puudutage vastavaid nuppe ja need failid kustutatakse.

6. Kui kasutate vidinaid mitme rakenduse jaoks, on parem seda teha tühjendage kõigi nende rakenduste vahemälu ja andmed.
7. Nüüd väljuge seadetest ja proovige vidinat uuesti kasutada ning vaadake, kas probleem püsib.
8. Kui saate ikka sama tõrketeate, proovige tühjendada ka kohandatud käivitusrakenduse vahemälufailid.
6. meetod: lülituge aktsiate käivitajale
Kui ükski ülaltoodud meetoditest ei lahenda teie probleemi, peate lõpetama kohandatud käivitusprogrammi kasutamise. Proovige lülituda tagasi oma aktsiakäivitile ja vaadake, kas see lahendab probleemi. Kohandatud kanderakettidel pole vidinatega head sidet ja see kehtib isegi turu parimate kanderakettide kohta, nagu Nova käivitaja. Kui näete vidina laadimise viga liiga sageli ja see muutub masendavaks, on hea mõte naasta varude käivitaja juurde ja vaadata, kas käivitaja on vastutav või mitte.
7. meetod: eemaldage tõrketeade
Nagu varem mainitud, on veateade ise vidin ja nagu iga teine vidin, mida saate lohistada ja viska see prügikasti. Kui näete veateadet, toksake ja hoidke sõnumit all ja lohistage see prügikastiikoonile. Samuti eemaldage vidin, mis käivitas veateate.
8. meetod: desinstallige rakendus ja seejärel installige uuesti
Kui mõne rakendusega seotud vidin käivitab jätkuvalt vidina laadimise ja selle vahemälu tühjendamise probleemi, siis peate rakenduse desinstallima. Vajutage pikalt rakenduse ikooni ja puudutage desinstalli nuppu. Hiljem installige rakendus Play poest uuesti. Kui rakendus on installitud, lisage selle vidin avakuvale ja vaadake, kas probleem on endiselt olemas.
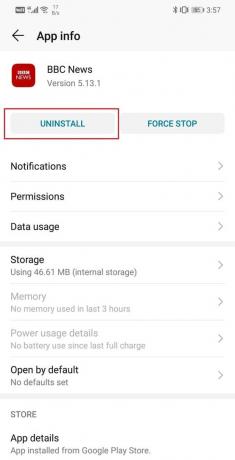
9. meetod: Androidi operatsioonisüsteemi värskendamine
Mõnikord, kui operatsioonisüsteemi värskendus on ootel, võib eelmine versioon olla veidi vigane. Ootel värskendus võib olla põhjus, miks teie vidinad korralikult ei tööta. Alati on hea tava hoida oma tarkvara ajakohasena. Selle põhjuseks on asjaolu, et iga uue värskendusega annab ettevõte välja mitmesuguseid plaastreid ja veaparandusi, mis on olemas selliste probleemide vältimiseks. Seetõttu soovitame tungivalt värskendada oma operatsioonisüsteem uusimale versioonile.
1. Mine lehele Seaded oma telefonist.
2. Puudutage nuppu Süsteem valik.

3. Nüüd klõpsake nuppu Tarkvara värskendada.

4. Leiad võimaluse Kontrollige tarkvaravärskendusi. Klõpsake sellel.

5. Nüüd, kui leiate, et tarkvaravärskendus on saadaval, puudutage värskendusvalikut.
6. Oodake mõnda aega, kuni värskendus alla laaditakse ja installitakse. Võimalik, et peate pärast seda telefoni taaskäivitama, kui telefon taaskäivitub, proovige vidinat kasutada ja vaadake, kas saate ikka sama veateate või mitte.
10. meetod: lubage varem keelatud rakendused
Mõned rakendused on omavahel seotud. See tähendab, et ühe rakenduse teenused on vajalikud mõne teise rakenduse nõuetekohaseks toimimiseks. Kui olete hiljuti mõne rakenduse keelanud, võib see olla vidinate talitlushäirete põhjuseks. Kuigi te ei pruugi kasutada vidinat keelatud rakenduse jaoks, võivad mõned muud vidinad sõltuda selle teenustest. Seetõttu on soovitatav minna tagasi ja lubage hiljuti keelatud rakendused ja vaadake, kas see aitab teil probleemi lahendada.
11. meetod: desinstallige värskendused
Kas tõrge ilmnes pärast hiljutist rakenduse värskendamist? Kui jah, siis on võimalik, et uues värskenduses on mõned vead ja see on põhjus "Probleem vidina laadimisel” viga. Mõnikord jätavad uued värskendused ilma vidinate optimeerimisseadetest ja see põhjustab vidina talitlushäireid. Selle probleemi lihtne lahendus oleks värskenduste desinstallimine ja eelmisele versioonile naasmine. Kui see probleemi lahendab, peate mõnda aega kasutama vana versiooni, kuni ilmub uus värskendus koos veaparanduste ja vidinate optimeerimisega. Süsteemirakenduste värskenduste desinstallimiseks järgige alltoodud samme.
1. Mine lehele Seaded oma telefonist.
2. Nüüd puudutage nuppu Rakendused valik.
3. Otsige hiljutist värskendatud süsteemirakendus (ütle Gmail).

4. Nüüd puudutage nuppu menüüvalik (kolm vertikaalset punkti) ekraani paremas ülanurgas.

5. Klõpsake nuppu Desinstallige värskendused valik.
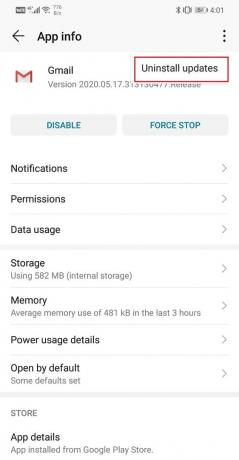
6. Rakendus naaseb nüüd oma algsele versioonile, st sellele, mis installiti tootmise ajal.
7. Kui aga hiljuti värskendatud rakendus ei ole süsteemirakendus, ei leia te värskenduste otse desinstallimise võimalust. Peate rakenduse desinstallima ja seejärel rakenduse vanema versiooni jaoks alla laadima APK-faili.
12. meetod: kontrollige Interneti-ühendust
Mõned vidinad vajavad korrektseks töötamiseks stabiilset Interneti-ühendust. Vidinad, nagu Gmail ja ilm, vajavad andmete sünkroonimiseks kogu aeg aktiivset Interneti-ühendust. Kui teil pole korralikku Interneti-ühendust, näete tõrketeadet „Probleemi vidina laadimisel”. Interneti-ühenduse kontrollimiseks avage YouTube ja vaadake, kas saate videot esitada. Kui ei, siis pead lähtestage oma WiFi-ühendus või lülituge oma mobiilsele andmesidele.
Loe ka: Kuidas taastada Androidis kustutatud rakenduste ikoone
13. meetod: kontrollige akusäästja sätteid
Enamik Android-seadmeid on varustatud sisseehitatud optimeerija või akusäästja tööriistaga. Kuigi need rakendused aitavad teil energiat säästa ja aku tööiga pikendada, võivad need mõnikord häirida teie rakenduste ja vidinate ametlikku toimimist. Eriti kui aku hakkab tühjaks saama, piiravad toitehaldusrakendused teatud funktsioone ja vidinad on üks neist. Peate avama rakenduse seaded ja kontrollima, kas see põhjustab teie vidinate talveunerežiimi või mitte. Kui see nii on, peate vidinate või vidinaga seotud rakenduste akusäästja seaded keelama.
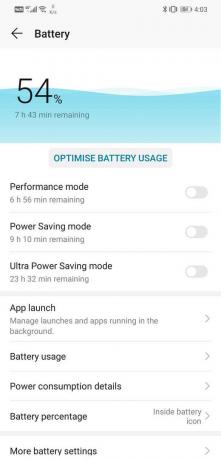
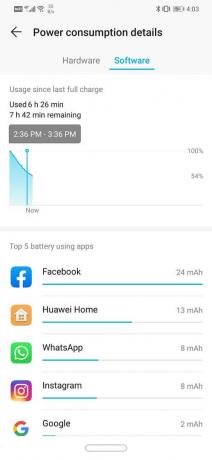
14. meetod: kontrollige taustaprotsesse
Nagu varem mainitud, ei ole ekraanile ilmuv veateade konkreetne ega osuta, milline vidin või rakendus vea eest vastutab. See muudab süüdlase diagnoosimise ja tuvastamise väga keeruliseks. Sellele kleepuvale olukorrale on aga lahendus. Android võimaldab näha, millised protsessid taustal töötavad Arendaja valikud. Need on erisätted, mis on mõeldud edasijõudnud kasutajatele ja pole vaikimisi saadaval. Seadmes arendaja valikute avamiseks järgige alltoodud samme.
1. Esiteks avage Seaded oma telefonis.
2. Nüüd klõpsake nuppu Süsteem valik.
3. Pärast seda valige Telefoni kohta valik.

4. Nüüd näete midagi nn Ehitise number; puudutage seda seni, kuni näete ekraanil hüpikakna sõnumit, mis ütleb, et olete nüüd arendaja. Tavaliselt peate arendajaks saamiseks puudutama 6–7 korda.
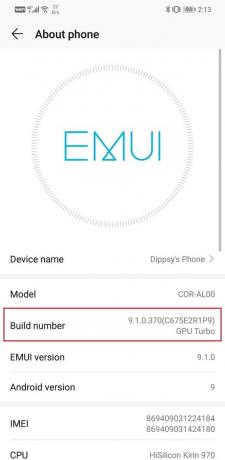

See avab seadete all uue vahekaardi, mida nimetatakse Arendaja valikud. Nüüd järgige taustaprotsesside vaatamiseks järgmisi samme.
1. Mine lehele Seaded oma telefonist.
2. Ava Süsteem sakk.
3. Nüüd klõpsake nuppu Arendaja valikuid.

4. Kerige alla ja seejärel klõpsake nuppu Jooksuteenused.

5. Nüüd näete taustal töötavate rakenduste loendit.

15. meetod: taaskäivitage seade turvarežiimis
Veel üks tõhus viis vea allika tuvastamiseks on seadme käivitamine turvarežiimis. Turvarežiimis on lubatud töötada ainult süsteemi sisseehitatud vaikerakendustel ja vidinatel. Samuti töötab teie telefon aktsiakäiviti, mitte teie kohandatud käivitaja. Kui kõik vidinad töötavad korralikult, siis kinnitatakse, et probleem on kolmanda osapoole rakenduses. Kui aga näete ikka sama veateadet, on viga mõnes süsteemirakenduses. Lihtsaim viis selle väljaselgitamiseks on kustutada kõik vidinad ja seejärel aeglaselt lisada üks või kaks korraga ja vaadata, kas probleem hakkab ilmnema. Seadme taaskäivitamiseks turvarežiimis järgige neid lihtsaid samme.
1. Vajutage ja hoidke toitenuppu all, kuni näete ekraanil toitemenüüd.
2. Nüüd jätkake toitenupu vajutamist, kuni näete a hüpikaken, mis palub teil turvarežiimis taaskäivitada.

3. Klõpsake nuppu OK ja seade taaskäivitub ja taaskäivitub turvarežiimis.
16. meetod: kontrollige saadaolevat salvestusruumi
Rakenduste ja vidinate töös esineb tõrkeid, kui sisemälus pole piisavalt ruumi. Kõik rakendused vajavad vahemälu ja andmefailide salvestamiseks sisemälus teatud reservruumi. Kui teie seadme mälu on täis, ilmnevad äpid ja nende vastavad vidinad tõrkeid ning selle tulemusena kuvatakse ekraanile jätkuvalt veateade.
Avage oma seadme seaded ja avage jaotis Salvestusruum. Saate täpselt näha, kui palju vaba ruumi teil on. Kui teie sisemälus on vaba ruumi vähem kui 1 GB, peate ruumi juurde looma. Kustutage vanad kasutamata rakendused, tühjendage vahemälu failid, teisaldage oma fotod ja videod arvutisse või kõvakettale ning nii jääb rakenduste ja vidinate sujuvaks tööks piisavalt ruumi.
17. meetod: tehke tehaseseadetele lähtestamine
See on viimane abinõu, mida saate proovida, kui kõik ülaltoodud meetodid ebaõnnestuvad. Kui miski muu ei tööta, võite proovida telefoni lähtestada tehaseseadetele ja vaadata, kas see lahendab probleemi. Tehaseseadetele lähtestamise valimine kustutab teie telefonist kõik teie rakendused, nende andmed ja ka muud andmed, nagu fotod, videod ja muusika. Sel põhjusel peaksite enne tehaseseadetele lähtestamist looma varukoopia. Enamik telefone palub teil oma andmed varundada, kui proovite telefoni tehaseseadetele lähtestada. Saate varundamiseks kasutada sisseehitatud tööriista või teha seda käsitsi ja valik on teie.
1. Mine lehele Seaded oma telefonist.
2. Puudutage nuppu Süsteem sakk.
3. Kui te pole oma andmeid veel varundanud, klõpsake andmete Google Drive'i salvestamiseks suvandil Varunda andmed.
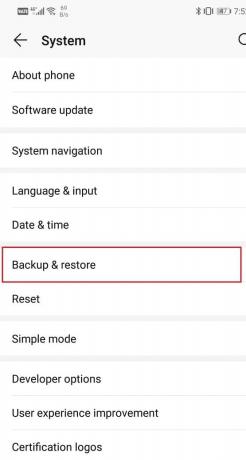
4. Pärast seda klõpsake nuppu Lähtesta vahekaart.
5. Nüüd klõpsake nuppu Lähtestage telefoni valik.
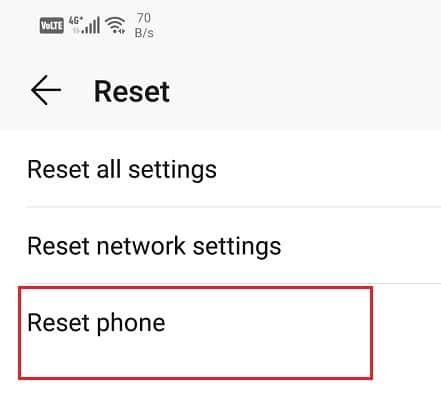
6. See võtab veidi aega. Kui telefon taaskäivitub, proovige oma avakuvale vidinaid lisada ja vaadake, kas saate neid õigesti kasutada või mitte.
Soovitatav: Eemaldage Androidi avaekraanilt Google'i otsinguriba
Sellega jõuame selle artikli lõpuni. Loodame, et olime abiks ja saate probleemi vidina laadimisel kiiresti lahendada. Android on tõesti lõbus kõigi oma rakenduste, vidinate ja funktsioonidega, kuid mõnikord esineb tal tõrkeid. Siiski pole vaja karta, kui satute mistahes veale. Alati on üks või kaks lahendust, mis aitavad teil probleemi lahendada. Loodame, et leidsite sellest artiklist oma lahenduse.
![Vidina laadimise probleemi lahendamine Androidis [LAHENDATUD]](/uploads/acceptor/source/69/a2e9bb1969514e868d156e4f6e558a8d__1_.png)