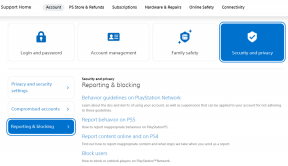Looge Photoshopiga hämmastavaid mustvalgeid fotosid
Miscellanea / / February 12, 2022

Kui olete fänn vintage fotograafia, see sissekanne meeldib teile kindlasti. Siin näitame teile, kuidas teha tavalisi fotosid ja luua Photoshopi abil professionaalse välimusega mustvalge versioon.
Alustame.
Siin on originaalfoto, mida kasutame selle näite illustreerimiseks:
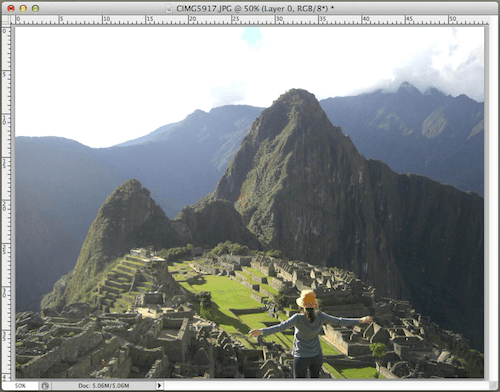
Loomulikult peate mõtlema, kas piisab lihtsalt Photoshopi mustvalge vaikevaliku kasutamisest. Kuigi see võib mõnele teist sobida, võib lõpptulemus keerukamate tehnikate kasutamisel (need, mida hakkate siin õppima) olema palju elegantsem ja veenvamalt vintage.
Lihtsalt vaadake meie fotot, mis on muudetud mustvalgeks, kasutades nii kiiret valikut (esimene pilt) kui ka meie keerukamat meetodit (teine pilt).

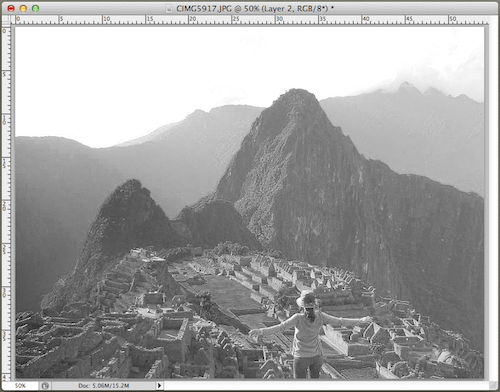
Nagu näete, võib erinevus olla dramaatiline. Teised fotod näevad välja rikkalikuma tekstuuriga ja on kindlasti ühtlasema värviga, andes sellele ühtlasema välimuse.
Olgu, ilma pikema jututa, siin on nende muljetavaldavate mustvalgete fotode loomise protsess.
Samm 1: Alustage oma foto avamisega Photoshopis ja seejärel minge lehele
Kihid paneeli ekraani paremas alanurgas. Seal klõpsake nuppu Kanalid vahekaarti, et kuvada kõik oma foto kanalid. Siin klõpsake igaühel neist (Punane, roheline ja sinine).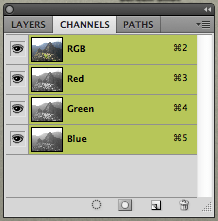
Kui olete otsustanud, millist neist kasutada, vajutage nuppu Command + Aklaviatuuri otsetee selle kihi valimiseks ja seejärel kasutage Command + C juurde kopeerige see oma lõikepuhvrisse.
2. samm: Nüüd klõpsake RGB-kihil ja seejärel lülituge tagasi Kihid sakk. Seal klõpsake nuppu Uus kiht nuppu uue kihi loomiseks.
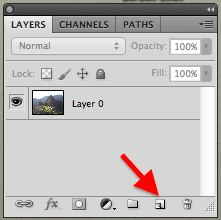
Kui olete seda teinud ja kui uus kiht on valitud Kihid paneel, vajutage Command + V valitud kanali sellele kihile kleepimiseks. Selle tulemusena on teil nüüd kaks kihti Kihid paneel.

3. samm: Nüüd teeme selle mustvalge kihi natuke teravamaks. Selleks klõpsake nuppu Filter menüü menüüribal ja valige Teritama kõigepealt ja siis Nutikas teritamine.

peal Nutikas teritamine aknas on kaks võimalust, mille eest peate hoolitsema. Esiteks kasutage Summa kihi teravuse peenhäälestamiseks liugurit. Seejärel kontrollige Täpsem märkeruut akna allosas.

Lahe näpunäide: Ärge unustage, et saate kasutada foto allservas olevat suumimisvalikut, et saada paremat pilti sellest, kuidas muudatused fotol kajastuvad.
4. samm: Kui olete tulemusega rahul, looge sellele uus kiht Kihid palett.

Seekord töötame gradientidega, et paremini esile tuua foto osad, mis võivad olla alasäritatud. Nii et kui uus kiht on valitud, klõpsake nuppu Gradiendid tööriista paletil Tööriistad ja seejärel vajutage klaviatuuril klahvi D, et lähtestada esiplaani ja tausta värvid vastavalt mustaks ja valgeks.
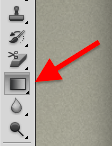
Järgmisena liikuge ekraani ülaossa ja klõpsake tööriistaribal gradiendi eelvaatel, et avada Gradiendi redaktor.

Kuna meie foto on mustvalge, valige kindlasti mittevärviline gradient. Selle näite puhul töötame vasakpoolse ülaosaga. Kui olete valitud, klõpsake nuppu Okei.
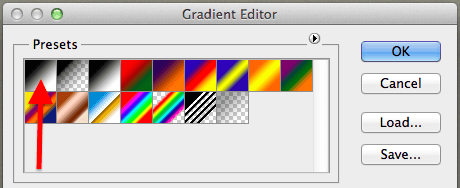
5. samm: Nüüd, mida soovite siin teha, on tuua rohkem valgust oma foto kõige tumedamatesse kohtadesse. Sel juhul märkate, et selle foto alumine parempoolne ala on liiga tume, nii et selle heledamaks muutmiseks, klõpsake, et alustada gradienti oma foto kõige selgemast osast ja lohistada seda kõige tumedama poole osa. Kiht näitab nüüd saadud gradienti.

6. samm: Viimase sammuna suunduge Kihid paneel ja klõpsake seal alla suunatud noolt ja valige Ülekate saadaolevate valikute hulgast. Pärast seda muutke läbipaistmatuse taset, kuni jääte saadud fotoga rahule.
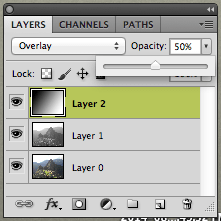

Nagu olete näinud, ulatuvad need Photoshopi valikud palju kaugemale kui kiire näpistamine ja võimaldavad teil tõesti nii palju juhtida, et mustvalged fotod näeksid välja täpselt sellised, nagu teile meeldib. Mõnusat toimetamist!
Viimati uuendatud 03. veebruaril 2022
Ülaltoodud artikkel võib sisaldada sidusettevõtete linke, mis aitavad toetada Guiding Techi. See aga ei mõjuta meie toimetuslikku terviklikkust. Sisu jääb erapooletuks ja autentseks.