Kuidas krüptida draive operatsioonisüsteemis Windows 10 TPM-ist mööda minnes
Miscellanea / / February 12, 2022
Täiendasite oma arvuti operatsioonisüsteemile Windows 10 ja soovite oma draivid krüptida? Suurepärane, võite kasutada kolmanda osapoole tööriista või BitLockerit. Kuigi Microsoft juhib BitLockerit ja tööriist ise ei ole avatud lähtekoodiga, on see Windows 10 kõigis versioonides (v.a Home) kaasas ja selle kasutamine on tasuta. See on üsna korralik tööriist, kuid mitte selline, mida saaks kogu südamest soovitada.

Kui soovite seda siiski kasutada, saate seda teha järgmiselt.
Usaldusväärse platvormi mooduli vead
Kui nagu mina, olete oma arvutit Windows 7-lt uuendanud (või 8) kui te ei kasuta kunagi krüpteeritud draive, võib esineda luksumine. Tavaline viga, millest enamik kasutajaid teatab, on järgmine: "Selles arvutis peab olema ühilduv usaldusväärse platvormi mooduli (TPM) turvaseade, kuid TPM-i ei leitud." Nüüd, et minna TPM sügavused ulatub selle postituse ulatusest kaugemale, kuid allpool on esile tõstetud lihtsaim lahendus.
Jätkamiseks keelake TPM
Uudishimulike jaoks on TPM krüpteerimisprotsessor mida kasutatakse riistvara, sealhulgas draivide kaitsmiseks. Selle siin keelamine on vajalik ainult siis, kui teie süsteem viskab ülalnimetatud vead, kuna kõigil süsteemidel pole TPM-i. Nii et siin on sammud sellest mööda hiilimiseks.
Sammud:
a. Logige Windows 10 arvutisse sisse administraatoriõigustega kontoga.
b. Eeldades, et arvuti on konfigureeritud kuvama klassikalist käivitusmenüüd, klõpsake nuppu Start ja menüü allosas otsingukasti tippige GPEDIT.MSC käsk ja vajutage sisestusklahvi.

c. Laiendage vasakul paanil avatud kohaliku rühmapoliitika redaktori lisandmoodulit Arvuti konfiguratsioon > Haldusmallid > Windowsi komponendid > Bit Lockeri draivi krüptimine ja klõpsake laiendatud loendist valimiseks Operatsioonisüsteemi seadmed.

d. Topeltklõpsake käivitamisel parempoolsel paanil „Nõua täiendavat autentimist”.
e. Avanenud kastis klõpsake valimiseks Lubatud raadionuppu ja veenduge, et jaotises Valikud Lubage Bit Locker ilma ühilduva TPM-ita märkeruut on märgitud.
f. Kui olete valmis, klõpsake Okei nuppu muudatuste jõustumiseks ja kohaliku rühmapoliitika redaktori lisandmooduli sulgemiseks.
Kui need on tehtud, saate nüüd jätkata oma draivi krüptimist BitLockeri abil. Asume nüüd selle juurde.
BitLockeri kasutamine opsüsteemis Windows 10
BitLockeri krüptimise seadistamise osas pole Windows 10-s palju muutunud. Kõik, mida pead tegema, on draivi paremklõps ja vali Lülitage BitLocker sisse ja järgige juhiseid.
Oma krüpteerimisvõtme jaoks valisin selle salvestage võti USB-mälupulgale. Saate valida valiku, mis tundub teile kõige turvalisem.

Kui olete kõik toimingud lõpetanud, kuvatakse tegumiribal hüpikaken, mis näitab, et krüptimise lõpuleviimiseks peate arvuti taaskäivitama.
Kui olete varundanud, algab krüpteerimisprotsess ja saate edenemise vaatamiseks klõpsata tegumiribal ikooni. Sõltuvalt teie süsteemist ja draivi tüübist (SSD/HDD), võib protsess kesta 5 kuni 20 minutit. Niisiis, ole kannatlik.

Pane tähele: Kuigi oleksite võinud USB-draivi pärast võtme salvestamist välja tõmmata, soovitaksin seda krüpteerimise lõpuni sisse lülitada. Lihtsalt selleks, et olla turvalisem.
Kui protsess on lõppenud, saate lõpliku teatise.
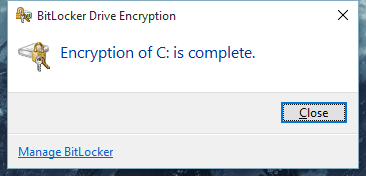
Ristkontrollimiseks avage Minu arvuti ekraani ja märkige, kas krüptimiseks valitud draivil on lukustatud ikoon.

Seejärel saate hallata rohkem krüpteerimisvalikuid
Juhtpaneel > Süsteem ja turve > BitLockeri draivikrüptimine.
Palju krüptida?
Soovime teada, kas krüpteerite oma andmed oma Windowsi masinas või mitte. Kui teil on küsimusi, esitage meile meie foorumisse.
Viimati uuendatud 2. veebruaril 2022
Ülaltoodud artikkel võib sisaldada sidusettevõtete linke, mis aitavad toetada Guiding Techi. See aga ei mõjuta meie toimetuslikku terviklikkust. Sisu jääb erapooletuks ja autentseks.



