Parandus: Windowsi klahv ei tööta operatsioonisüsteemis Windows 10
Miscellanea / / November 28, 2021
Windowsi klahv ei tööta Windows 10-s? Windowsi klahv, tuntud ka kui WinKey, on olnud kasutusel alates Start-menüü loomisest. Selle Windowsi ikooni kandva füüsilise klahvi leiate iga olemasoleva klaviatuuri fn-klahvi ja alt-klahvi vahel. Lihtne Windowsi klahvi vajutus käivitab menüü Start, mis omakorda võimaldab teil pääseda juurde kõikidele arvutisse installitud rakendustele. Lisaks sellele, et WinKey on teie füüsiline värav kõigi rakenduste juurde, toimib see ka primaarvõtmena enam kui 75% Windowsi süsteemi otseteede jaoks.
WinKey + E (File Explorer), WinKey + S (otsing), WinKey + I (Windowsi sätted), WinKey + nooleklahvid (et aknaklaasid multitegumtöö jaoks) ja palju muid otseteid, millest paljud isegi teadlikud pole.

Kujutage ette, kui Windowsi klahv mingil põhjusel lakkab töötamast, lööks see Windowsi kasutaja plaanidesse tõsise mutrivõtme, eks? Kahjuks lakkab Windowsi klahv sageli töötamast, põhjustades kasutajatele ainult pettumust.
Selles artiklis käsitleme WinKey mittetöötamise tõrke põhjuseid ja jätkame selle parandamist.
Miks Windowsi klahv lakkab töötamast?
Halvimal juhul ei pruugi Windowsi klahv klaviatuuri mehaanilise või elektrilise rikke tõttu töötada. Samuti sisaldavad teatud klaviatuurid, eriti mänguklaviatuurid, mängurežiimi lülitit, mis sisselülitamisel keelab WinKey. Mängurežiimi seadistus ei piirdu ainult klaviatuuridega, vaid ka mänguarvutite/sülearvutitega. Teatud klahvide kombinatsioon, seadete muutmine mõnes tarkvaras jne. võib lubada teil lülituda mängurežiimile, keelates Windowsi võtmefunktsiooni.
Tarkvara osas võib Windowsi klahvi mittetöötamise tõrge olla tingitud sellest, et Windowsi võti on registriredaktoris täielikult keelatud. Sama vea tulemuseks on ka keelatud käivitusmenüü. Nende mõlema uuesti sisselülitamine peaks sel juhul vea lahendama.
Muud vea põhjused on rikutud või aegunud draiverid, rikutud failiuurija teenus, pahavara jne.
Sisu
- Kuidas parandada, et Windowsi klahv ei tööta Windows 10-s?
- Parandus: Windowsi klahv ei tööta operatsioonisüsteemis Windows 10
- 1. meetod: keelake mängurežiim ja klaviatuuril Winlock
- 2. meetod: kontrollige, kas menüü Start töötab
- 3. meetod: Windowsi registriredaktori kasutamine
- 4. meetod: registreerige kõik rakendused uuesti Powershelli abil
- 5. meetod: taaskäivitage Windows Explorer
- 6. meetod: keelake filtriklahvid
- 7. meetod: desinstallige rikutud klaviatuuridraiverid ja installige uuesti klaviatuuridraiverid
- 8. meetod: käivitage SFC-skannimine
- 9. meetod: kontrollige oma süsteemi pahavara suhtes
Kuidas parandada, et Windowsi klahv ei tööta Windows 10-s?
Nimetatud vea parandamiseks saab kasutada mitut meetodit ja õnneks pole ükski neist meetoditest liiga raskesti mõistetav ega teostatav. Mõned meetodid on puhtalt tarkvaraga seotud, näiteks PowerShelli käsu täitmine või rakenduse värskendamine Windowsi register redaktor, samas kui teised hõlmavad mängurežiimi ja Winlocki keelamist klaviatuuri enda kaudu.
Enne edasiliikumist ühendage klaviatuur lahti ja ühendage see teise süsteemiga ning kontrollige, kas Windowsi klahv töötab. Kui see nii ei ole, peitub viga klaviatuuris endas ja teil võib olla aeg uus klaviatuur osta.
Parandus: Windowsi klahv ei tööta operatsioonisüsteemis Windows 10
Kui klaviatuur töötas mõnes teises süsteemis, proovige Windowsi klahvi taastamiseks arvutis järgmisi meetodeid.
1. meetod: keelake mängurežiim ja klaviatuuril Winlock
Enne muude tarkvaraga seotud meetodite kasutamist veendume esmalt, et meie riistvaraga on kõik korras.
Kui olete üks neist inimestest, kes kasutab mänguklaviatuuri, siis võite olla teadlik mängurežiimi lülitist, millega kõik mänguklaviatuurid on varustatud. Kui see on sisse lülitatud, keelab mängurežiim kõik klahvid, mis võivad teie mängukogemust segada. See hõlmab ka Windowsi klahvi; kuna Windowsi klahvi vajutamine väljub tavaliselt mängust, käivitades menüü Start.
The mängurežiim funktsioon võib olla eriti kasulik sõprade või vaenlastega võrgumängude mängimisel, kus isegi a sekundaarne hajameelsus võib teid tappa ja muuta teid nende naljade tagumikuks järgmise paari jaoks päevadel.
Niisiis, esimene viis Windowsi klahvi funktsioonide parandamiseks on kontrollida, kas mängurežiim on aktiivne. Kui jah, siis me lihtsalt lülitage see lülitit keerates välja. Mängurežiimi lüliti on sageli tähistatud juhtkangi ikooniga. Leidke lüliti, lülitage see välja ja kontrollige, kas Windowsi klahv töötab või mitte.
Logitechi mänguklaviatuuride puhul asub mängurežiimi lüliti klahvide f1, f2, f3 või f4 kohal. Kui lüliti on parema poole suunas, mis tähendab, et mängurežiim on aktiivne, keerake see vasakule ja keelake mängurežiim.
Corsairi klaviatuuride puhul sisaldab Corsairi tarkvara klaviatuuri valgustuse, mängurežiimi jne reguleerimise funktsioone. Käivitage Corsairi tarkvara, leidke valik lubage või keelake Windowsi klahv ja lubage see.
MSI klaviatuuride puhul on Dragon Gaming Centeril võimalik lubada või keelata Windowsi klahvi, nii et minge edasi ja avage Dragoni mängukeskus, leidke valik ja lülitage see sisse.
Lisaks mängurežiimile on mõnel klaviatuuril ka klahv nimega Winlock mis võimaldab teil Windowsi võtmefunktsioonid välja lülitada. Winlocki leiate paremalt küljelt Ctrl nupp kuhu tavaliselt asetatakse teine aknaklahv. Windowsi klahvi sisselülitamiseks vajutage Winlocki nuppu.
Samuti, kui teie süsteemiga on ühendatud mängukontroller või mängupult, ühendage see välja ja proovige seejärel WinKeyt kasutada.
2. meetod: kontrollige, kas menüü Start töötab
Võimalik, et teie Windowsi logo klahv töötab hästi, kuid menüü Start on keelatud / tal on tõrge, mistõttu võite arvata, et Windowsi võti on süüdi. Kontrollimaks, kas menüü Start on lubatud, järgige alltoodud samme.
1. Paremklõpsake nuppu Start, valige Käivitage, tippige regedit ja vajutage sisestusklahvi või avage tegumihaldur (Ctrl + Shift + ESC), klõpsake nuppu Fail ja seejärel nuppu Käivitage uus ülesanne, tüüp regedit ja klõpsake edasi Okei.

Igal juhul kuvatakse teile kasutajakonto juhtimise hüpikaken, mis küsib luba selle lubamiseks Registriredaktor oma süsteemis muudatuste tegemiseks. Kliki Jah luba anda ja edasi minna.
2. Klõpsake vasakpoolsel paneelil kõrval olevat noolt HKEY_CURRENT_USER sama laiendada.
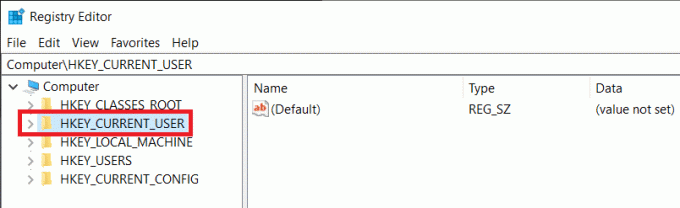
3. Järgides sama protsessi, liikuge oma teele
HKEY_CURRENT_USER > Tarkvara > Microsoft > Windows > CurrentVersion > Explorer > Täpsemalt.
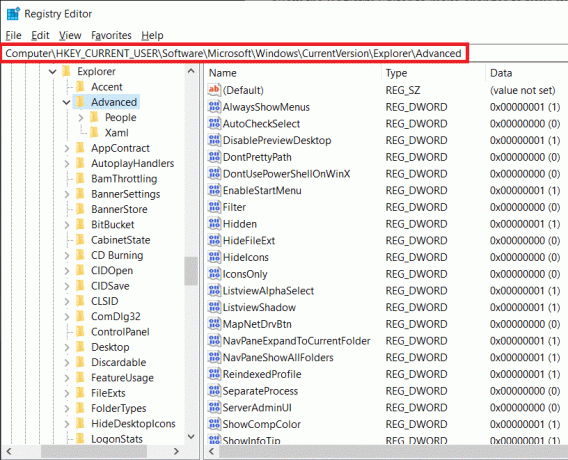
4. Paremklõpsake parempoolsel paneelil negatiivsel/tühjal ruumil ja valige Uus > DWORD (32-bitine) väärtus.
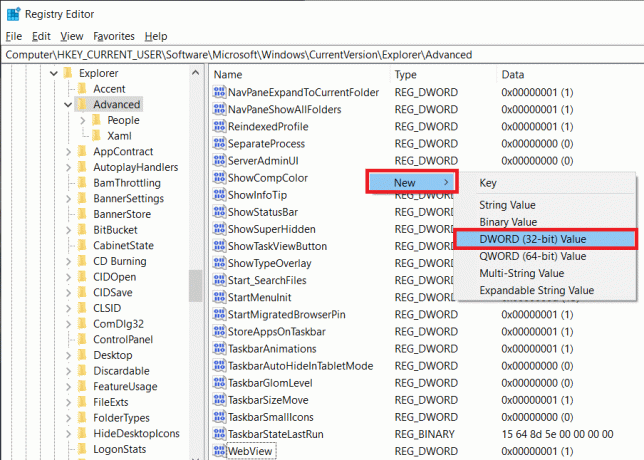
5. Nimetage äsja loodud uus võti nimega EnableXamlStartMenu ja sulgeda Registriredaktor.
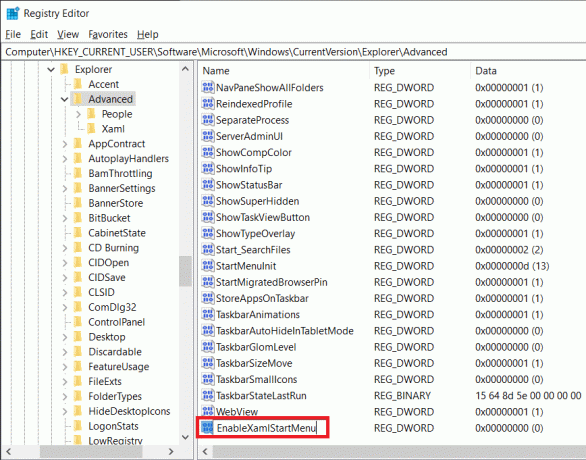
6. Taaskäivitage arvuti ja kontrollige, kas naasmisel on käivitusmenüü lubatud.
3. meetod: Windowsi registriredaktori kasutamine
Paljud kasutajad on teatanud, et tõrke "WinKey ei tööta" saab lahendada Windowsi registriredaktori kaudu. Siiski olge registriredaktori kasutamisel ettevaatlik, kuna isegi väikseim viga alloleva juhendi järgimisel võib põhjustada palju muid vigu.
1. Käivitage Windowsi registriredaktor mis tahes eelmise meetodi (2. meetod) 1. etapis mainitud meetodiga.
2. Topeltklõpsake registriredaktoris HKEY_LOCAL_MACHINE sama laiendada.
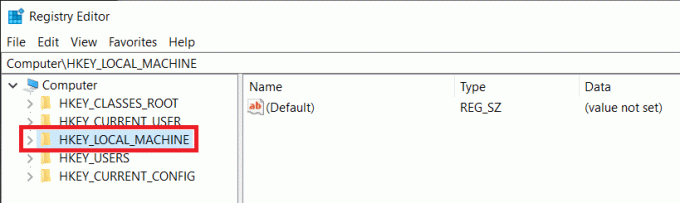
3. Nüüd topeltklõpsake SÜSTEEM järgneb CurrentControlSet > Control, ja lõpuks klõpsake nuppu Klaviatuuripaigutuse kaust.
Aadressiriba lõpus peaks olema järgmine aadress:
HKEY_LOCAL_MACHINE\SYSTEM\CurrentControlSet\Control\Keyboard Layout

4. Paremklõpsake Scancode Map parempoolsel paneelil registrikirje ja valige Kustuta.
(Kui te ei leia Scancode Map kirjet nagu mina, siis see meetod teie jaoks ei tööta, nii et liikuge edasi ja proovige järgmist meetodit.)
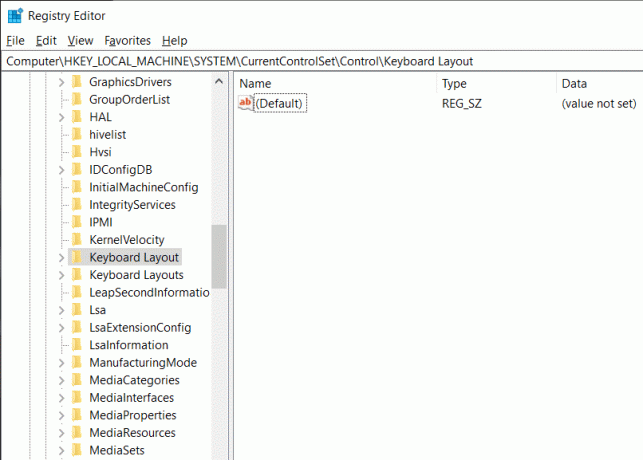
5. Sulge Windowsi registriredaktor ja taaskäivitage arvuti.
4. meetod: registreerige kõik rakendused uuesti Powershelli abil
Windows PowerShell on võimas käsureatööriist, mida saab kasutada erinevate käskude täitmiseks. Teie Windowsi klahv ei pruugi mõne tarkvarakonflikti tõttu töötada ja PowerShelli abil registreerime kõik rakendused uuesti, et neist konfliktidest vabaneda.
1. Paremklõpsake nuppu Start ja valige Windows PowerShell (administraator).
Märge: Kui leiate tõhusa kasutaja menüüst Windows PowerShelli (administraator) asemel käsuviiba (administraator), klõpsake Käivita, tippige PowerShell ja vajutage Ctrl + Shift + Enter, et avada PowerShell administraatoriga privileegid.

Teise võimalusena, kui käivitusnupp ise ei tööta, liikuge järgmisesse kohta alla.
C:\Users\YourUserName\AppData\Roaming\Microsoft\Windows\Start Menu\Programs\Windows PowerShell\
Paremklõpsake Windows PowerShelli ja valige Käivitage administraatorina.

2. Tippige allolev käsurida hoolikalt või lihtsalt kopeerige ja kleepige PowerShelli aknasse.
Get-AppXPackage -AllUsers | Foreach {Add-AppxPackage -DisableDevelopmentMode -Registreeri "$($_.InstallLocation)\AppXManifest.xml"}

Kontrollige, kas sisestatud skript on õige, ja seejärel vajutage käsu käivitamiseks sisestusklahvi.
3. Kui PowerShell on käsu täitmise lõpetanud, sulgege PowerShelli aken ja taaskäivitage arvuti, et naasta toimiva Windowsi klahvi juurde.
5. meetod: taaskäivitage Windows Explorer
Windows Explorer juhib teie Windowsi kasutajaliidest ja rikutud Windows Exploreri protsess võib põhjustada mõningaid probleeme, sealhulgas WinKey ei tööta viga. Paljude kasutajate jaoks on teadaolevalt probleemi lahendanud lihtsalt failiuurija taaskäivitamine.
1. Käivitage tegumihaldur vajutades klaviatuuril klahvikombinatsiooni Ctrl + Shift + ESC või klahvikombinatsiooni ctrl + tõstuklahv + del ja valides seejärel Task Manager.
2. Lülitu üle Üksikasjad vahekaarti ja leidke asukoht explorer.exe.
3. Paremklõpsake faili explorer.exe ja valige Lõpeta ülesanne.
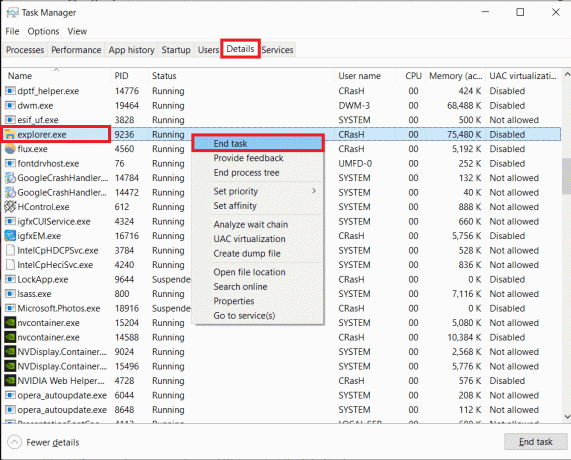
4. Nüüd klõpsake nuppu Fail suvand, mis asub tegumihalduri akna paremas ülanurgas, ja valige Käivitage uus ülesanne.
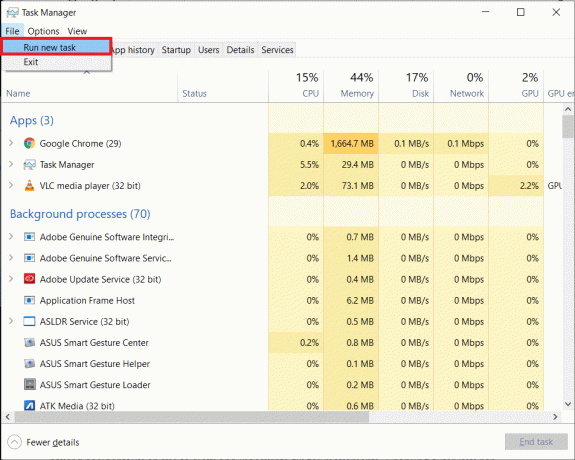
5. Tüüp explorer.exe ja vajutage Okei File Exploreri protsessi taaskäivitamiseks.

Kontrollige, kas viga ei kao. Kui jah, proovige järgmist meetodit.
6. meetod: keelake filtriklahvid
Akende filtriklahvide funktsioon on olemas, et ignoreerida lühikesi ja korduvaid klahvivajutusi, mis võivad olla põhjustatud kogemata või aeglastest ja ebatäpsetest sõrmeliigutustest. Filtriklahvi lubamine mõjutab teadaolevalt aknaklahvi funktsiooni ja filtriklahvi funktsiooni väljalülitamine lahendab vea. Filtriklahvide funktsiooni keelamiseks tehke järgmist.
1. Paremklõpsake nuppu Start ja valige Seaded. Või võite vajutada Windowsi klahv + I Seadete avamiseks.
2. Otsige üles ja klõpsake nuppu Lihtne juurdepääs.

3. Kerige vasakpoolset paani alla ja klõpsake nuppu Klaviatuur interaktsiooni sildi all.
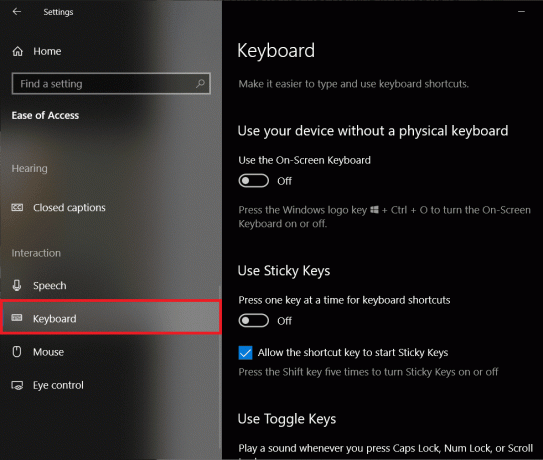
4. Nüüd kerige parempoolset paani alla, otsige üles Filter Keys ja lülitage see välja.
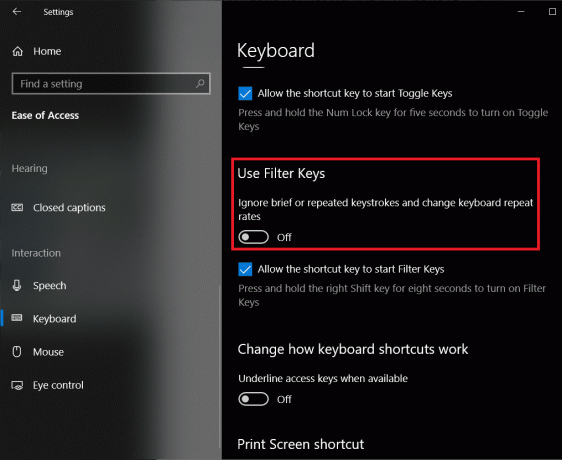
Vaadake, kas saate parandage Windowsi klahv, mis ei tööta Windows 10-s probleem, kui mitte, siis jätkake järgmise meetodiga.
7. meetod: desinstallige rikutud klaviatuuridraiverid ja installige uuesti klaviatuuridraiverid
Iga riistvaraosa vajab arvuti operatsioonisüsteemi/tarkvaraga tõhusaks suhtlemiseks failide komplekti, mida nimetatakse draiveriteks või seadme draiveriteks. Vananenud seadmedraiverid või täiesti rikutud draiverid võivad selle riistvara, meie puhul klaviatuuri, kasutamisel põhjustada tõrkeid. Klaviatuuridraiverite uuesti installimine peaks lahendama kõik probleemid, mis võivad selle kasutamisel tekkida.
1. Paremklõpsake käivitusnupul, valige Käivita, tippige devmgmt.msc ja vajutage sisestusklahvi käivitage Seadmehaldur.

2. Topeltklõpsake Klaviatuurid sama laiendada.
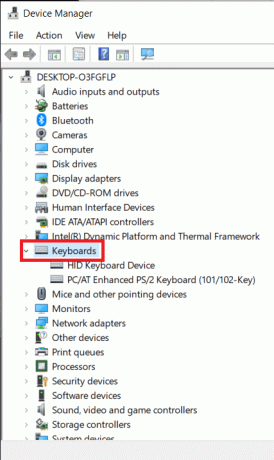
3. Paremklõpsake klaviatuuri draiveritel ja valige Desinstallige seade.

Järgmises hoiatusteates klõpsake nuppu Jah või Desinstalli kinnitada.
4. Kui kasutate USB-klaviatuuri, lihtsalt ühendage see välja ja uuesti sisse ning Windows skannib automaatselt veebi ja installib teie klaviatuurile värskendatud draiverid.
Teise võimalusena paremklõpsake klaviatuuri draiveritel ja valige Uuenda draiverit.
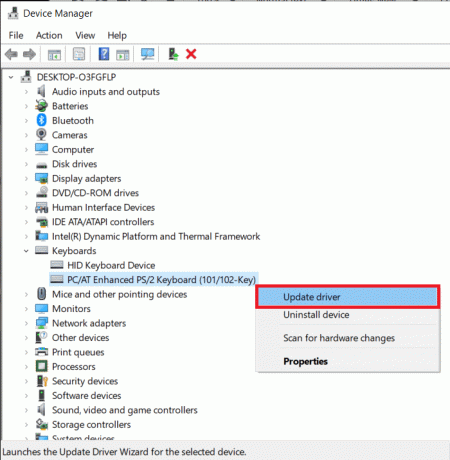
5. Valige järgmisest dialoogiboksist Otsige automaatselt värskendatud draiveritarkvara.
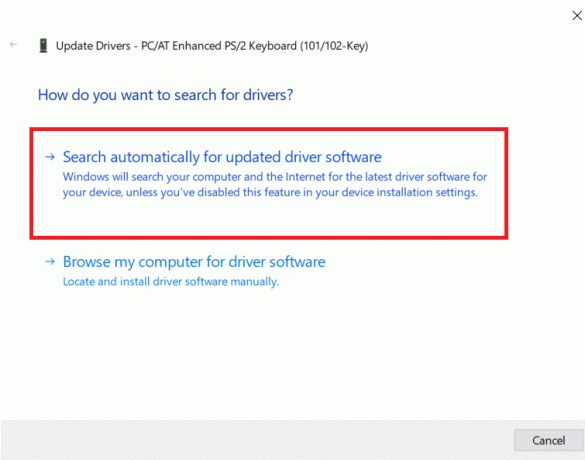
8. meetod: käivitage SFC-skannimine
Võimalik, et Windowsi võti võis pärast rikutud Windowsi installimist lakata töötamast. Sellisel juhul on teie parim valik käivitada süsteemifailide kontrollimise skannimine, mis otsib puuduvaid ja rikutud funktsioone ning parandab need. SFC-skannimiseks tehke järgmist.
1. Paremklõpsake nuppu Start, valige Käivita, tippige cmd ja vajutage klahvikombinatsiooni ctrl + shift + enter käivitage administraatoriõigustega käsuviip.
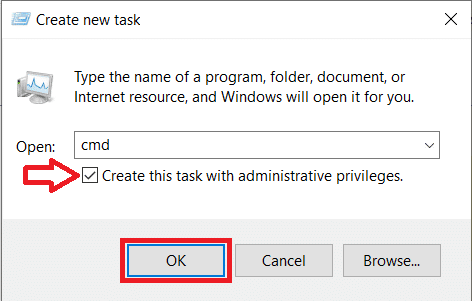
Teise võimalusena saate käivitada käsuviiba administraatorina tegumihaldurist (Ctrl + Shift + ESC), klõpsates nuppu Fail > Käivita uus ülesanne, tippige cmd, märkige käsku loo ülesanne administraatoriõigustega ja vajutage nuppu OK.
2. Tippige käsuviiba aknasse sfc /scannow ja vajutage sisestusklahvi.
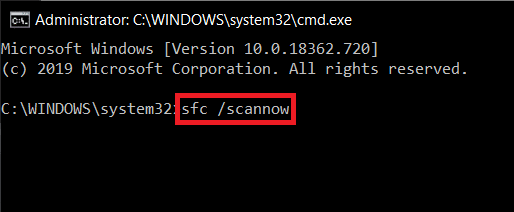
3. Oodake, kuni skannimisprotsess teie arvuti kontrollimise lõpetab. Kui olete lõpetanud, sulgege käsuviiba aken ja taaskäivitage arvuti.
9. meetod: kontrollige oma süsteemi pahavara suhtes
Kas te ei arva, et pahavara põhjustab mõnikord teie süsteemis mitmeid probleeme? Jah, seetõttu on tungivalt soovitatav käivitada diagnostikatööriist, mis kontrollib teie süsteemi pahavara ja viiruste suhtes. Seetõttu on soovitatav see postitus läbi lugeda, et lahendada Windowsi võti, mis Windows 10 puhul ei tööta: Kuidas kasutada Malwarebytes Anti-Malware'i pahavara eemaldamiseks.

Soovitatav:Käivitage arvuti jõudluse võrdlustest Windows PC-s
Peale kõigi ülalmainitud meetodite on veel mõned meetodid, millest kasutajad on teatanud oma Windowsi võtmeprobleemide lahendamiseks. Meetodid hõlmavad Windowsi kontole väljalogimist ja tagasi sisselogimist, uue kasutajakonto loomist, pahavara rakenduste desinstallimist jne. Kuigi mitmed selles artiklis kirjeldatud meetodid peaksid kõigi jaoks parandama Windowsi klahvi, mis ei tööta Windows 10 puhul.



