Arvuti taaskäivitub juhuslikult operatsioonisüsteemis Windows 10 [LAHENDATUD]
Miscellanea / / November 28, 2021
Arvuti juhusliku taaskäivitamise parandamine operatsioonisüsteemis Windows 10: Kui teid ootavad juhuslikud taaskäivitused, tähendab see, et Windows taaskäivitas teie arvuti automaatselt, et parandada mõne Blue Screen of Death (BSOD) tõrke. Mis tahes rikkis riistvarakomponent teie süsteemis võib põhjustada Windowsi taaskäivitamise ilma eelneva hoiatuseta. Arvuti juhusliku taaskäivitamise tavaline põhjus on graafikakaardi ülekuumenemine või draiveriprobleemid, viirus või pahavara probleem ja toiteallika probleem.
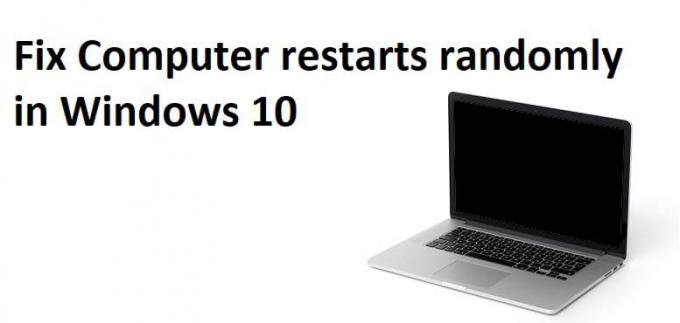
Nüüd on Windowsi automaatse taaskäivitamise funktsioon kasulik siis, kui arvutil on BSOD-tõrge, kuid kui arvuti taaskäivitub juhuslikult ilma hoiatuseta, samas kui ainult videote vaatamine või mängude mängimine muutub tüütuks probleemiks. Nii et ilma aega raiskamata vaatame, kuidas allpool loetletud tõrkeotsingu juhendi abil Windows 10-s arvuti juhuslikult taaskäivitada.
Sisu
- Arvuti taaskäivitub juhuslikult operatsioonisüsteemis Windows 10 [LAHENDATUD]
- 1. meetod: keelake Windowsi automaatse taaskäivitamise funktsioon
- 2. meetod: värskendage BIOS-i
- 3. meetod: muutke toitevalikuid
- 4. meetod: installige uuesti graafikakaardi draiverid
- 5. meetod: värskendage graafikakaardi draivereid
- 6. meetod: käivitage Memtest86+
- 7. meetod: ülekuumenemise probleemid
- 8. meetod: käivitage CCleaner ja Malwarebytes
- 9. meetod: käivitage draiveri kontrollija
- 10. meetod: teostage süsteemitaaste
Arvuti taaskäivitub juhuslikult operatsioonisüsteemis Windows 10 [LAHENDATUD]
Veenduge, et luua taastepunkt juhuks kui midagi valesti läheb.
1. meetod: keelake Windowsi automaatse taaskäivitamise funktsioon
1. Paremklõpsake valikut This PC või My Computer ja valige Omadused.

2. Nüüd klõpsake vasakpoolses menüüs nuppu Süsteemi täpsemad sätted.

3. Lülituge valikule Vahekaart Täpsemalt ja all Käivitamine ja taastamine klõpsake nuppu Seaded.

4.Järgmine, all Süsteemitõrge tühjenda märge "Taaskäivitage automaatselt” ja klõpsake nuppu OK

5. Klõpsake nuppu Rakenda ja seejärel nuppu OK.
6. Muudatuste salvestamiseks taaskäivitage arvuti.
2. meetod: värskendage BIOS-i
BIOS-i värskendamine on kriitiline ülesanne ja kui midagi läheb valesti, võib see teie süsteemi tõsiselt kahjustada, seetõttu on soovitatav kasutada asjatundlikku järelevalvet.
1.Esimene samm on tuvastada oma BIOS-i versioon, selleks vajutage Windowsi klahv + R siis tippige "msinfo32” (ilma jutumärkideta) ja vajutage süsteemiteabe avamiseks sisestusklahvi.

2. Kui Süsteemi info avaneb aken, leidke BIOS-i versioon/kuupäev, seejärel märkige üles tootja ja BIOS-i versioon.

3. Järgmisena minge oma tootja veebisaidile, et leida nt minu puhul Delli, nii et ma lähen Delli veebisait ja siis sisestan oma arvuti seerianumbri või klõpsan suvandil automaatne tuvastamine.
4. Nüüd klõpsan näidatud draiverite loendis BIOS-il ja laadin alla soovitatud värskenduse.
Märge: Ärge lülitage BIOS-i värskendamise ajal arvutit välja ega ühendage toiteallikast lahti, vastasel juhul võite arvutit kahjustada. Värskendamise ajal arvuti taaskäivitub ja näete korraks musta ekraani.
5. Kui fail on alla laaditud, topeltklõpsake selle käivitamiseks Exe-faili.
6. Lõpuks olete oma BIOS-i värskendanud ja see võib ka ollaFix Arvuti taaskäivitub juhuslikult Windows 10 probleemi korral.
3. meetod: muutke toitevalikuid
1. Paremklõpsake Toiteikoon tegumiribal ja valige Toitevalikud.

2. Nüüd klõpsake Muutke plaani sätteid teie hetkel aktiivse toiteplaani kõrval.

3. Järgmisena klõpsake nuppu Muutke täpsemaid toiteseadeid.

4. Kerige alla ja laiendage Protsessori toitehaldus.
5. Nüüd klõpsake Protsessori minimaalne olek ja seadke see madalale olekule, näiteks 5% või 0%.
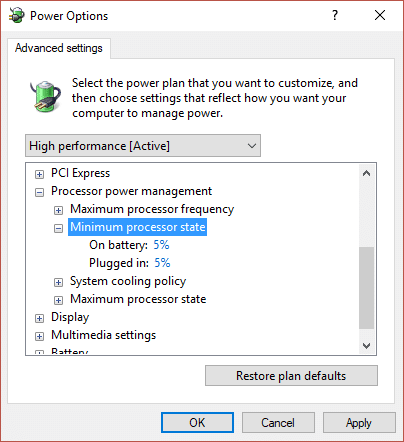
Märge: Muutke ülaltoodud sätteid nii ühendatud kui ka aku jaoks.
6. Klõpsake nuppu Rakenda ja seejärel nuppu OK.
7. Taaskäivitage arvuti, et muudatused salvestada ja kontrollida, kas saate seda teha Fix Arvuti taaskäivitub Windows 10-s juhuslikult.
4. meetod: installige uuesti graafikakaardi draiverid
1. Vajutage Windowsi klahvi + R, seejärel tippige devmgmt.msc ja vajutage seadmehalduri avamiseks sisestusklahvi.
2. Laiendage valikut Display adapters ja seejärel paremklõpsake oma NVIDIA graafikakaardil ja valige Desinstallige.

2. Kui küsitakse kinnitust, valige Jah.
3. Vajutage Windows Key + X ja seejärel valige Kontrollpaneel.

4. Klõpsake juhtpaneelil nuppu Programmi desinstallimine.

5. Järgmine, desinstallige kõik Nvidiaga seotud.

6. Taaskäivitage süsteem muudatuste salvestamiseks ja laadige seadistus uuesti alla tootja veebisaidilt.
5. Kui olete kindel, et olete kõik eemaldanud, proovige draiverid uuesti installida. Seadistamine peaks töötama probleemideta ja saate seda teha Fix Arvuti taaskäivitub juhuslikult Windows 10 probleemi korral.
5. meetod: värskendage graafikakaardi draivereid
1. Vajutage Windowsi klahvi + R, seejärel tippige "devmgmt.msc” (ilma jutumärkideta) ja vajutage seadmehalduri avamiseks sisestusklahvi.

2. Järgmiseks laiendage Ekraani adapterid ja paremklõpsake oma Nvidia graafikakaardil ja valige Luba.

3. Kui olete seda uuesti teinud, paremklõpsake oma graafikakaardil ja valige "Uuenda draiveri tarkvara.“

4. Valige "Otsige automaatselt värskendatud draiveritarkvara” ja laske sellel protsess lõpule viia.

5. Kui ülaltoodud samm suutis teie probleemi lahendada, on väga hea, kui mitte, siis jätkake.
6. Valige uuesti "Uuenda draiveri tarkvara", kuid seekord valige järgmisel ekraanil "Sirvige minu arvutit draiveritarkvara otsimiseks.“

7. Nüüd valige "Lubage mul valida arvutis olevate seadme draiverite loendist.”

8. Lõpuks valige loendist enda jaoks sobiv draiver Nvidia graafikakaart ja klõpsake nuppu Edasi.
9. Laske ülaltoodud protsessil lõppeda ja muudatuste salvestamiseks taaskäivitage arvuti. Pärast graafikakaardi värskendamist võite seda teha Fix Arvuti taaskäivitub Windows 10-s juhuslikult.
6. meetod: käivitage Memtest86+
Märge: Enne alustamist veenduge, et teil on juurdepääs teisele arvutile, kuna peate Memtest86+ alla laadima ja plaadile või USB-mälupulgale kirjutama.
1. Ühendage USB-mälupulk oma süsteemiga.
2. Laadige alla ja installige Windows Memtest86 USB-võtme automaatne installija.
3. Paremklõpsake just allalaaditud pildifailil ja valige "Väljavõte siit” valik.
4. Pärast ekstraktimist avage kaust ja käivitage Memtest86+ USB-installer.
5. Valige tarkvara MemTest86 kirjutamiseks ühendatud USB-draiv (see vormindab teie USB-draivi).

6. Kui ülaltoodud protsess on lõppenud, sisestage USB arvutisse, mis taaskäivitub juhuslikult.
7. Taaskäivitage arvuti ja veenduge, et valitud on USB-mälupulgalt käivitamine.
8.Memtest86 alustab teie süsteemi mälukahjustuste testimist.

9. Kui olete kogu testi läbinud, võite olla kindel, et teie mälu töötab õigesti.
10. Kui mõni samm ebaõnnestus, siis Memtest86 leiab mälu rikutud, mis tähendab, et teie arvuti taaskäivitub automaatselt halva/rikutud mälu tõttu.
11.Selleks, et Fix Arvuti taaskäivitub Windows 10-s juhuslikult, peate oma RAM-i välja vahetama, kui leitakse halbu mälusektoreid.
7. meetod: ülekuumenemise probleemid
Mine siit ja laadige alla HWMonitorPro. Pärast allalaadimist käivitage häälestusfail ja installige see. Saate programmi käivitada ja jätta selle taustale. Nüüd mängige mängu või käivitage mõni muu ressursimahukas programm. Mõne minuti pärast kontrollige temperatuuri väärtusi ja pingeid.
Kui arvuti kuumeneb üle, käivitub arvuti kindlasti ülekuumenemisprobleemide tõttu ja seda saab kontrollida HWMonitor Pro logides. Sel juhul peate kas oma arvutit hooldama, kuna õhutusavad võivad liigse tolmu tõttu olla blokeeritud või arvuti ventilaatorid ei tööta korralikult. Igal juhul peate viima arvuti edasiseks kontrollimiseks teeninduskeskusesse.
8. meetod: käivitage CCleaner ja Malwarebytes
1. Laadige alla ja installige CCleaner & Pahavarabaidid.
2.Käivitage Malwarebytes ja laske sellel skannida teie süsteemi kahjulike failide suhtes.
3. Kui leitakse pahavara, eemaldab see need automaatselt.
4. Nüüd jookse CCleaner ja jaotises "Puhastaja" Windowsi vahekaardi all soovitame kontrollida järgmisi puhastatavaid valikuid:

5. Kui olete veendunud, et õiged punktid on kontrollitud, klõpsake lihtsalt Run Cleaner, ja lase CCleaneril oma rada kulgeda.
6. Süsteemi täiendavaks puhastamiseks valige vahekaart Registry ja veenduge, et on märgitud järgmised asjad:

7. Valige Scan for Issue ja lubage CCleaneril skannida, seejärel klõpsake Parandage valitud probleemid.
8. Kui CCleaner küsibKas soovite registri muudatused varundada?” valige Jah.
9. Kui varundamine on lõpetatud, valige Fix All Selected Issues.
10. Muudatuste salvestamiseks taaskäivitage arvuti ja see juhtuks Fix Arvuti taaskäivitub Windows 10-s juhuslikult.
9. meetod: käivitage draiveri kontrollija
See meetod on kasulik ainult siis, kui saate oma Windowsi tavapäraselt sisse logida, mitte turvarežiimis. Järgmiseks tehke seda kindlasti luua süsteemitaastepunkt.

Jookse Juhi kontrollija korras Fix Arvuti taaskäivitub juhuslikult Windows 10 probleemi korral. See kõrvaldaks kõik vastuolulised draiveriprobleemid, mille tõttu see tõrge võib ilmneda.
10. meetod: teostage süsteemitaaste
1. Vajutage Windowsi klahve + R ja tippigesysdm.cpl” ja seejärel vajutage sisestusklahvi.

2.Valige Süsteemi kaitse vahekaarti ja valige Süsteemi taastamine.

3. Klõpsake nuppu Edasi ja valige soovitud Süsteemi taastepunkt.

4. Süsteemi taastamise lõpuleviimiseks järgige ekraanil kuvatavaid juhiseid.
5. Pärast taaskäivitamist saate võib-olla probleemi lahendada.
Sulle soovitatud:
- Parandus Arvuti lülitub välja, kui USB-seade on ühendatud
- Jagamise vahekaart puudub jaotises Kausta atribuudid
- 9 võimalust külmunud Windows 10 tegumiriba parandamiseks
- Parandage Windowsi poe vahemälu, mis võib olla kahjustatud
See on see, mis teil õnnestus Arvuti juhusliku taaskäivitamise parandamine operatsioonisüsteemis Windows 10 [LAHENDATUD] kuid kui teil on selle juhendi kohta veel küsimusi, küsige neid kommentaaride jaotises.
![Arvuti taaskäivitub juhuslikult operatsioonisüsteemis Windows 10 [LAHENDATUD]](/uploads/acceptor/source/69/a2e9bb1969514e868d156e4f6e558a8d__1_.png)


