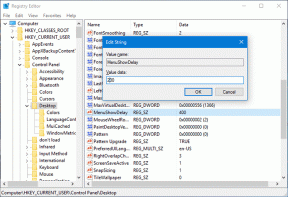Looge Windows Task Scheduleri abil hüpikülesannete meeldetuletusi
Miscellanea / / February 12, 2022

Puudust pole
ülesande meeldetuletus
tööriistad ja rakendused, mida saaks kasutada oma ülesannete loendi jälgimiseks. Nii palju, et keegi ei hooli Windowsi vaikefunktsioonidest või -tööriistadest, et näha, kas midagi sellist on saadaval.
Tööl eelistan alati kasutada MS Outlook kuna see võimaldab mul seadistada ka ülesannete meeldetuletusi. Kuid kui te seda meilisõnumite jaoks ei kasuta, pole tõenäoliselt mõtet seda rasket tööriista lihtsalt ülesannete meeldetuletamiseks kasutada. Sellistel juhtudel soovitan teile kasutage Windows Task Scheduleri selle asemel, et valida meeldetuletuste seadistamiseks kolmanda osapoole tööriist.
Siit saate teada, kuidas sama abil meeldetuletust ajastada.
Toimingud ülesannete plaanija abil ülesande meeldetuletuse loomiseks
Windows Task Scheduler on operatsioonisüsteemi lahutamatu osa ja seda saab kasutada paljude ülesannete täitmiseks, nagu tarkvaravärskendused, süsteemi sulgemine/äratamine, ketta puhastamine, süsteemi hooldus jne. Ülesande meeldetuletus on üks lihtsamaid kasutusviise.
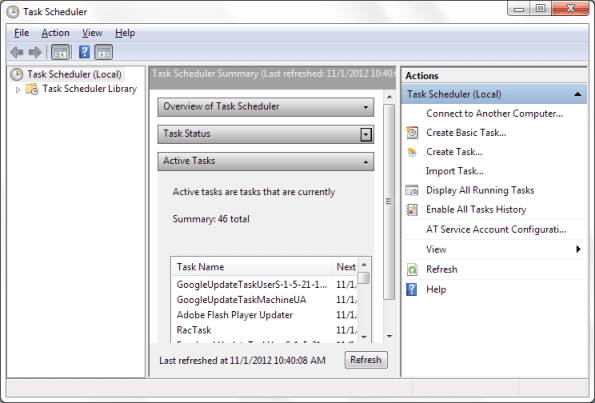
Samm 1: Käivitage Task Scheduler. Seda saate teha minnes aadressile Menüü Start, otsides ülesannete planeerija ja siis lööb Sisenema.
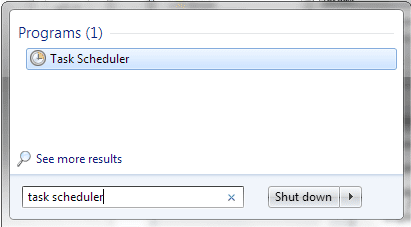
2. samm: Aknas Task Scheduler on parempoolne paan tähistatud kui Tegevused. Klõpsake valikul, et Loo ülesanne.
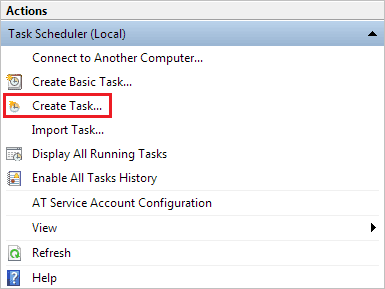
3. samm: Järgmises dialoogis minge aadressile Kindral sakk. Andke oma ülesanne a Nimi et saaksite selle muu hulgas tuvastada, kui otsustate hiljem muudatusi teha.
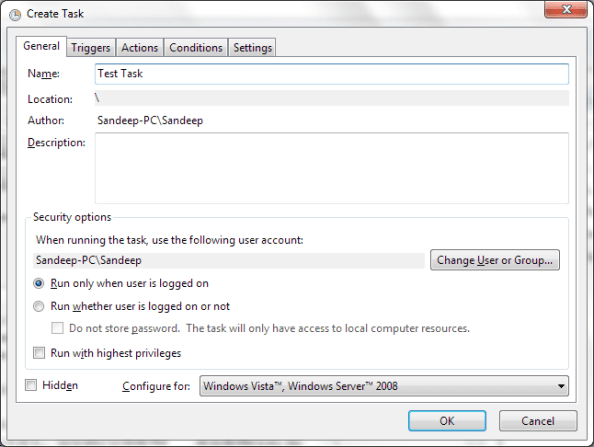
4. samm: Järgmisena lülitage kontekst sisse Päästikud sakk. Klõpsake nuppu Uus päästiku üksikasjade määratlemiseks nuppu akna vasakus allnurgas.

5. samm: Päästiku jaoks määrake alguskuupäev ja kellaaeg, valige kordumise käitumine ja määrake täpsemad sätted, kui need on olemas. Kliki Okei kui tehtud.
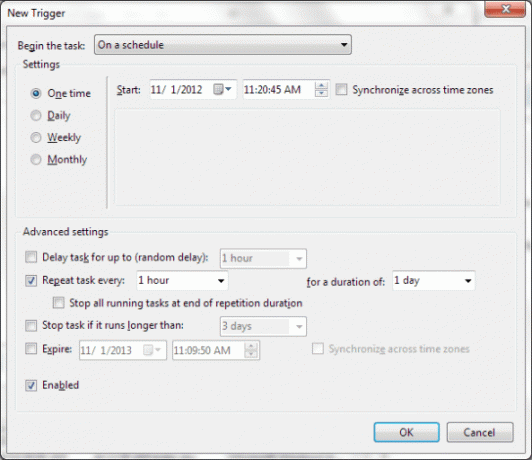
6. samm: Tagasi peale Loo ülesanne aken, lülitage sisse Tegevused vahekaarti ja looge a Uus tegevust.

7. samm: Valige, kas soovite Kuva sõnum või Emaili saatma. Valisin esimese, kuna see kuvab meeldetuletuse käivitamisel hüpikakna kõigele, mida te võite teha. Täida Pealkiri ja Sõnum tekstikastid ja vajuta edasi Okei.

Märge: Soovi korral saate luua mitu päästikut ja määrata ühe ülesande jaoks mitu toimingut.
Kui see on tehtud, saate sulgege kõik aknad mis on virnastatud. Ja siis võite ülesande unustada. Teie süsteem tuletab teile selle meelde.
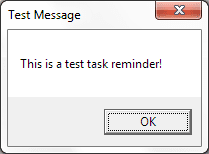
Järeldus
Kui ma ütlesin, et kasutan tööl MS Outlooki, siis kodus olen kasutanud Task Scheduleri. See töötab sujuvalt, seda on lihtne seadistada ja see ei suurenda minu masina koormust. Kas te ei arva, et peaksite tühistama ka kolmanda osapoole tööriistad, mida olete selleks kasutanud (ja kui te ei kasuta selleks oma nutitelefoni)?
Ülemise pildi krediit: Alan Cleaver
Viimati uuendatud 2. veebruaril 2022
Ülaltoodud artikkel võib sisaldada sidusettevõtete linke, mis aitavad toetada Guiding Techi. See aga ei mõjuta meie toimetuslikku terviklikkust. Sisu jääb erapooletuks ja autentseks.