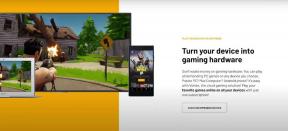Paranda Tegumi kujutis on rikutud või seda on muudetud
Miscellanea / / November 28, 2021
Parandage Ülesande pilt on rikutud või seda on muudetud: Kui proovite käivitada konkreetset ülesannet Task Scheduleri all, võib see kuvada tõrketeate "Tegumi pilt on rikutud või võltsitud." Sõnum ise täpsustab, et ülesanne on rikutud või mõni kolmanda osapoole rakendus võib teie ülesandega segadusse ajada Planeerija ülesanded. See tõrge ilmneb tavaliselt siis, kui kasutajad üritavad oma süsteemis varundamist konfigureerida, kuid äkki ilmub see tõrge. Te ei saa seda konkreetset ülesannet käivitada, kuna see on rikutud ja ainus viis selle veaga toimetulemiseks on rikutud ülesanne kustutada.
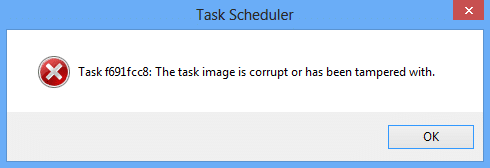
Task Scheduler on Microsoft Windowsi funktsioon, mis võimaldab ajastada rakenduste või programmide käivitamist kindlal ajal või pärast teatud sündmust. Kuid mõnikord ei tunne see mõnda ülesannet ära, kuna neid on rikutud või ülesande pilt on rikutud. Nii et ilma aega raiskamata vaatame, kuidas seda Task Scheduleri veateadet allpool loetletud tõrkeotsingu sammude abil tegelikult parandada.
Märge: Kui kuvatakse tõrketeade User_Feed_Synchronization Task, minge otse 5. meetodi juurde.
Sisu
- Paranda Tegumi kujutis on rikutud või seda on muudetud
- 1. meetod: kustutage rikutud ülesanne registrist
- 2. meetod: kustutage Windowsi varufaili käsitsi
- 3. meetod: parandage rikutud ülesanded ülesannete plaanijas
- 4. meetod: loo ülesannete ajakava uuesti
- 5. meetod: kasutaja saab User_Feed_Synchronization vea
Paranda Tegumi kujutis on rikutud või seda on muudetud
Veenduge, et luua taastepunkt juhuks kui midagi valesti läheb.
1. meetod: kustutage rikutud ülesanne registrist
Märge: Tegema Registri varukoopia kui kavatsete registris muudatusi teha.
1. Vajutage Windows Key + R ja seejärel tippige regedit ja vajutage registriredaktori avamiseks sisestusklahvi.

2. Liikuge järgmisele registri alamvõtmele:
HKEY_LOCAL_MACHINE\SOFTWARE\Microsoft\Windows NT\CurrentVersion\Schedule\TaskCache\Tree
3. Ülesanne, mis põhjustab veateate "Ülesande pilt on rikutud või seda on muudetud” Tööülesannete plaanijas peaks olema loendis Puu alamvõti.
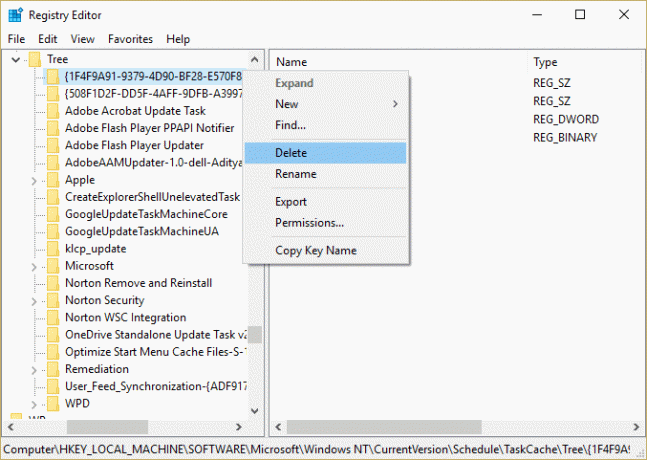
4. Paremklõpsake probleemi põhjustaval registrivõtmel ja valige Kustuta.
5. Kui te pole kindel, milline võti see on, nimetage puu registrivõtme all iga võti ümber .vana ja iga kord, kui nimetate teatud võtme ümber, avage ülesannete plaanija ja vaadake, kas saate veateate parandada, tehke seda seni, kuni veateadet enam ei kuvata.

6. Üks kolmanda osapoole ülesannetest võib rikkuda, mille tõttu tõrge on põhjustatud.
7. Nüüd kustutage kirjed, mis põhjustavad Task Scheduleri tõrke ja probleem lahendatakse.
2. meetod: kustutage Windowsi varufaili käsitsi
1. Vajutage Windows Key + X ja seejärel valige Käsuviip (administraator).

2. Tippige cmd-sse järgmine käsk ja vajutage iga käsu järel sisestusklahvi:
cd %windir%\system32\tasks\Microsoft\Windows\WindowsBackup
del AutomaticBackup
"Windowsi varundusmonitor"
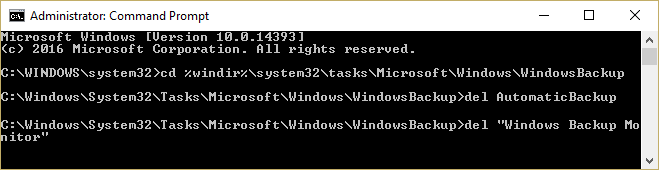
3. Muudatuste salvestamiseks taaskäivitage arvuti ja avage uuesti Windowsi varukoopia, mis peaks töötama ilma vigadeta.
Kui konkreetne ülesanne tekitab vea "Ülesande pilt on rikutud või seda on muudetud", siis saate ülesande käsitsi kustutada, navigeerides järgmisse asukohta:
1.Vajutage Windowsi klahv + R seejärel tippige järgmine ja klõpsake nuppu OK:
%windir%\system32\Tasks
2. Kui see on Microsofti ülesanne, avage Microsofti kaust ülaltoodud asukohast ja kustuta konkreetne ülesanne.
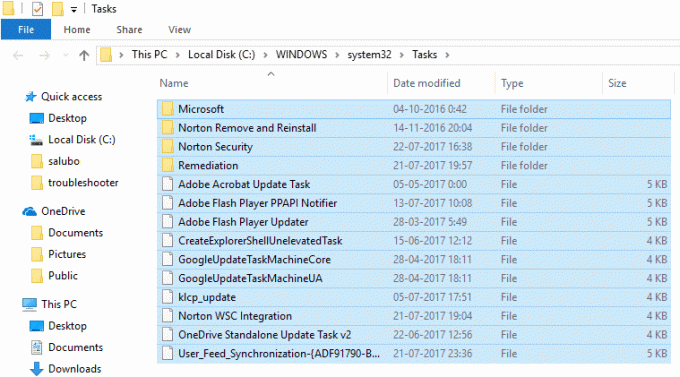
3. Muudatuste salvestamiseks taaskäivitage arvuti.
3. meetod: parandage rikutud ülesanded ülesannete plaanijas
Laadige see tööriist alla mis lahendab automaatselt kõik tööülesannete ajakavaga seotud probleemid ja parandab. Ülesande kujutis on rikutud või tõrkega muudetud.
Kui esineb tõrkeid, mida see tööriist ei suuda parandada, kustutage need toimingud käsitsi, et Tas Scheduleri probleem edukalt lahendada.
4. meetod: loo ülesannete ajakava uuesti
Märge: See kustutab kõik ülesanded ja peate kõik ülesanded Task Scheduleris uuesti looma.
1. Vajutage Windows Key + R ja seejärel tippige regedit ja vajutage registriredaktori avamiseks sisestusklahvi.

2. Liikuge järgmisele registri alamvõtmele:
HKLM\TARKVARA\Microsoft\Windows NT\Praegune versioon\Ajakava
3. Kustutage kõik allolevad alamvõtmed Ajakava ja sulgege registriredaktor.
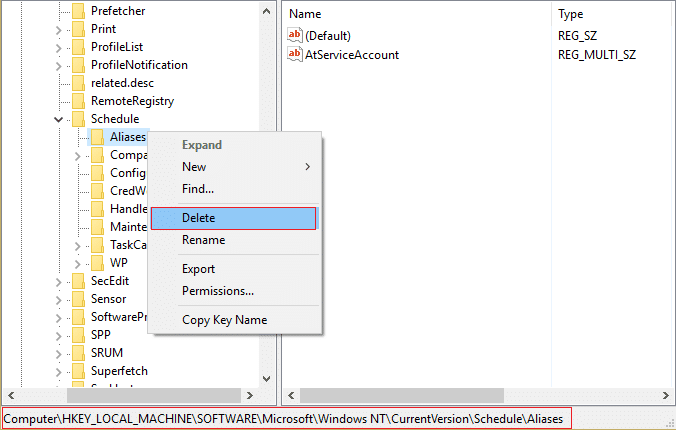
4. Muudatuste salvestamiseks taaskäivitage arvuti.
5. meetod: kasutaja saab User_Feed_Synchronization vea
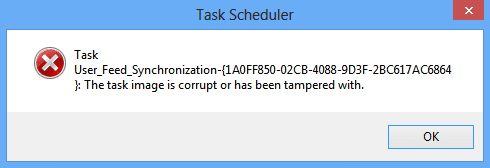
1. Vajutage Windows Key + X ja seejärel valige Käsuviip (administraator).

2. Tippige käsusse cmd järgmine käsk ja vajutage sisestusklahvi:
msfeedssync keelatud
msfeedssync lubamine
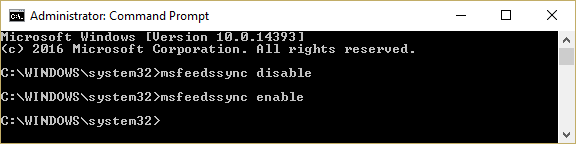
3. Ülaltoodud käsk keelab ja lubab seejärel uuesti toimingu User_Feed_Synchronization, mis peaks probleemi lahendama.
Sulle soovitatud:
- Fix Display draiver lakkas reageerimast ja on vea taastanud
- Peidetud atribuudi parandamine on halliks
- Parandage videoplaanija sisemine viga
- Parandusrakendused on Windows 10-s hallid
See on see, mis teil õnnestus Paranda Tegumi kujutis on rikutud või seda on tõrkega muudetud aga kui teil on selle postituse kohta veel küsimusi, küsige neid kommentaaride jaotises.