Kuidas Evernote Web Clipperist maksimumi võtta
Miscellanea / / February 12, 2022
Evernote Web Clipper on üks parimaid tööriistu, kui teie töö hõlmab kogu aeg veebi sirvimist – näiteks olete uudiste või artiklite kirjutaja (või teile meeldib lihtsalt olla kursis). Siit saate teada, kuidas seda suurepärast tööriista maksimaalselt ära kasutada.
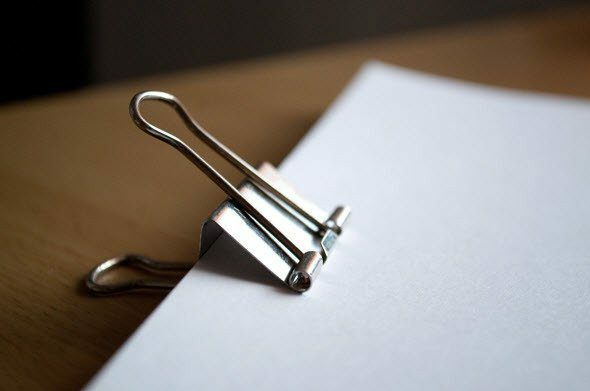
Evernote Web Clipper
Esiteks, miks on oluline kasutada sellist tööriista nagu Evernote Web Clipper? Noh, kuna see aitab teil salvestada sisu, mida soovite hiljem üle vaadata. Samuti salvestatakse see sisu teie kontole Evernote konto, kust saate selle hõlpsalt leida ja korraldada.
Neid asju tehakse Chrome'i laienduse kaudu, mis on viimasel ajal saanud hulgaliselt uusi ja kasulikke funktsioone. Funktsioonid, mida me vaatame.
Alustage laienduse installimisega saidilt Chrome'i veebipood kui te pole seda juba teinud. Pärast installimist märkate, et teie Chrome'i tööriistaribal on uus nupp, mis näeb välja nagu elevant. See väike nupp on nüüdsest sinu sõber.
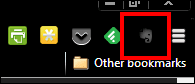
Kui olete sirvinud kohta leht, mida soovite hilisemaks vaatamiseks alles jätta, klõpsake oma pisikesel elevandist sõbral ja ta pakub paar väga kasulikku valikut. Vaatame kõige lahedamaid.
Salvestage vastavalt vajadusele
See on üks parimaid osi. Võib-olla soovite lihtsalt artikli tekstiosa lihtsaks lugemiseks ilma kõigi piltideta. Saate salvestada ainult artikli enda, lihtsustatud kujul ilma igasuguse graafikata või soovi korral isegi terve lehe.
Kui aga vajate lihtsalt järjehoidjat, on see ka täiesti teostatav.

Hoidke organiseeritud
Kui teile meeldib oma teavet lahterdatuna hoida, on see laiendus suurepärane organiseerimise hõlbustamiseks. Web Clipper võimaldab teil salvestada väljalõiked mis tahes soovitud sülearvutisse. Olen loonud spetsiaalse märkmiku ainult oma veebiväljalõigete jaoks. Saate isegi luua konkreetseid märkmikke töö, isiklike väljalõigete ja palju muu jaoks.
Nii on sisu palju lihtsam leida. Saate salvestada ka otse jagatud märkmikud. See võimaldab teil sirvimisavastusi hõlpsalt jagada kõigiga, kellel on juurdepääs. Saate hõlpsasti muuta märkmikku, kuhu salvestate; klõpsake lihtsalt aktiivse märkmiku pealkirja kõrval olevat noolt.
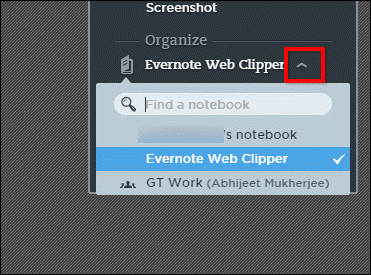
Otsingu hõlbustamiseks saate lõikele lisada ka silte ja märkusi.
Salvestage PDF otse Evernote'i
See on funktsioon, mis mulle väga meeldib. Kui vaatate PDF-faili võrgus, saate selle hõlpsasti salvestada (või lisada järjehoidjatesse) oma Evernote'i kontole hilisemaks vaatamiseks. Kui klõpsate PDF-vaaturi tööriistaribal nuppu, märkate, et menüüsid on muudetud. Nüüd saate PDF-faili ise kärpida või järjehoidjatesse lisada.
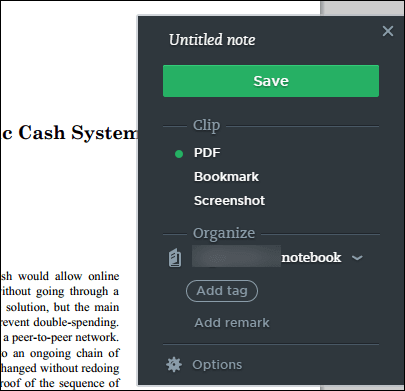
Lihtne ligipääs
Kui soovite lihtsalt midagi kiiresti kärpida, ei pea te tööriistariba menüüd läbi käima. Võimalik on lihtsalt paremklõpsata lehte, mida soovite kärpida; menüü sisaldab vajalikke valikuid.
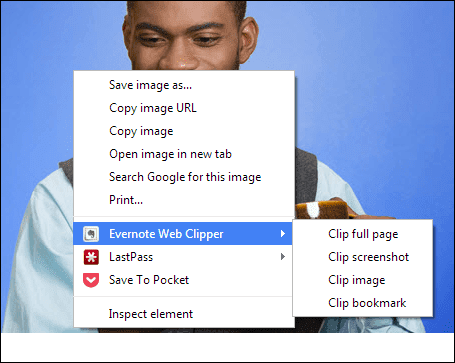
Kui teil on Evernote Web Clipperi konkreetne funktsioon, mida pidevalt kasutate, siis teadke, et selle jaoks on kindlasti olemas otsetee. Et näha, mis see on, klõpsake oma Google Chrome'i tööriistaribal nuppu Web Clipper ja seejärel klõpsake nuppu Valikud.

Nüüd minge lehele Klaviatuuri otseteed sakk. Olen kindel, et kõige enam kasutataval funktsioonil on oma otsetee ja see on kõik, mida peate meeles pidama. Isikupärasemaks ja mugavamaks kasutuskogemuseks saate ka otseteid muuta.

Ekraanipildid teie enda märkmetega
Olen ühe parima osa viimaseks ajaks salvestanud. Kui valite menüüst ekraanipildi, saate teha ekraanipildi vaadeldavast lehe jaotisest, millele saate lisada kõike, mida soovite.
Saate isegi pildi osasid hägustada, lisaks saate lisada teksti või märkida, mida peate meeles pidama.
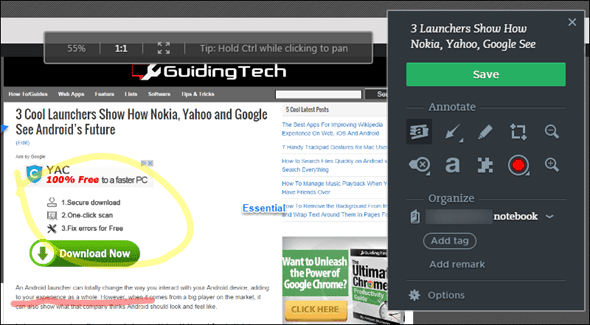
Alumine joon
Koos Evernote'iga loob Evernote Web Clipper paketi, mida on vaadates üsna raske ületada tööriist, mis salvestab ja kataloogib artikleid, pilte ja muud teavet, millega sirvimise ajal kokku puutute võrgus.
Viimati uuendatud 03. veebruaril 2022
Ülaltoodud artikkel võib sisaldada sidusettevõtete linke, mis aitavad toetada Guiding Techi. See aga ei mõjuta meie toimetuslikku terviklikkust. Sisu jääb erapooletuks ja autentseks.



