Kuidas keelata Windows Defender Windows 10-s
Miscellanea / / February 12, 2022
Windows Defender on vaikimisi pahavaratõrjetarkvara tarnitakse koos Windows 10-ga ja pole midagi uut. Oleme seda näinud Windows 7 aegadest peale. Windows on integreeritud Microsoft Security Essentials Windows Defenderile, et kaitsta teie arvutit pahatahtlike failide eest. Tarkvara on hea, kuid ainult põhivajaduste rahuldamiseks. Samuti ei paku see a tugev tulemüür, Interneti- ja e-posti turvalisus, mida paljud turvalisusest sobivad, näiteks Kaspersky Internet Security pakub.
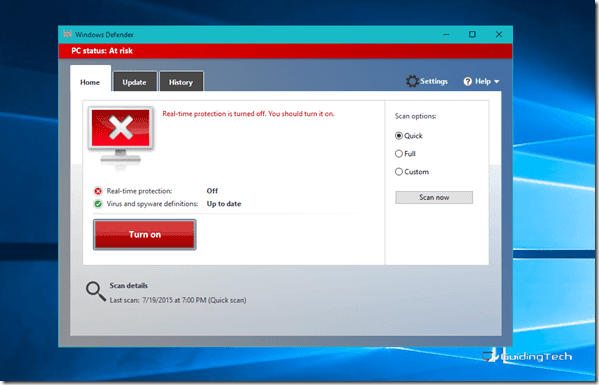
Olen juba aastaid olnud Kaspersky Antivirus fänn. Mäletan siiani seda kriiskavat sea häält, mida see viiruse tuvastamisel kostis. Sellest hoolimata oli see ja on suurepärane turvakomplekt. Kuid see ei toimi hästi teiste süsteemi installitud viirusetõrjetega. Samuti on palju muid turvaülikondi, mis ei sobi süsteemi installitud Windows Defenderiga.
Nii et lubage mul näidata teile, kuidas see arvutis täielikult keelata.
Märge: See on ühesuunaline reis Windows 10 kaitsja keelamiseks. Palun esmalt looge süsteemi taastepunkt kui teil on vaja minna tagasi stardijoonele. Ärge muretsege, ka see on meil kaetud.
Loome süsteemi taastepunkti
Lihtsaim viis süsteemitaaste sätete akna avamiseks Windows 10-s on otsida seda menüüst Start. Kui üksust näete Looge taastepunkt, klõpsake sellel avamiseks Süsteemi omadused. all Süsteemi kaitse vahekaardil näete kõigi saadaolevate draivide loendit ja süsteemi taastamise kaitse olekut.
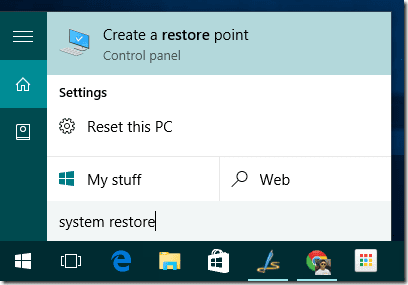
Kui kasutate seda esimest korda opsüsteemis Windows 10, lülitatakse see tõenäoliselt kõigi draivide puhul välja. Valige süsteemidraiv ja klõpsake nuppu Konfigureeri. Siin lülitage kaitse sisse ja eraldage süsteemi taastamiseks natuke draiviruumi. Ideaalis piisaks selleks 7 kuni 10%.


Kui olete lõpetanud, klõpsake nuppu Loo, andke nimi ja seejärel looge taastepunkt. Windows 10-l võib teie süsteemi taastepunkti konfigureerimiseks kuluda veidi aega.

Kui soovite arvutit taastada, klõpsake nuppu Süsteemi taastamine aastal Süsteemi kaitse vahekaart, valige taastepunkt ja oodake, kuni süsteem taaskäivitub ja muudatused rakendab.
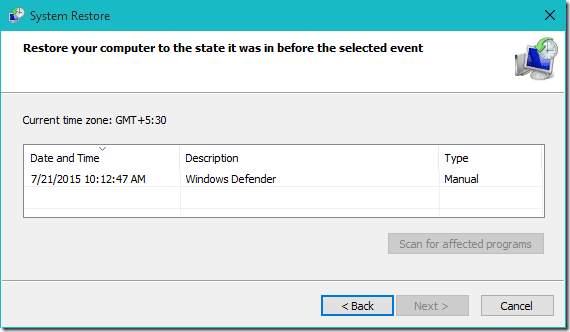
OK, tegime just kokkuvõtte Windows 10 süsteemitaaste sätetest ja olen kindel, et see on abiks paljudes muudes Windows 10 probleemides. Teema juurde tagasi tulles vaatame, kuidas saame Windows 10-s Windows Defenderi täielikult keelata.
Keelake Windows Defender opsüsteemis Windows 10
Samm 1: Klõpsake menüü Start ja valige Seaded avage kaasaegsed sätted operatsioonisüsteemis Windows 10. Siit otsige Windows Defenderi sätted ja käivitage see.
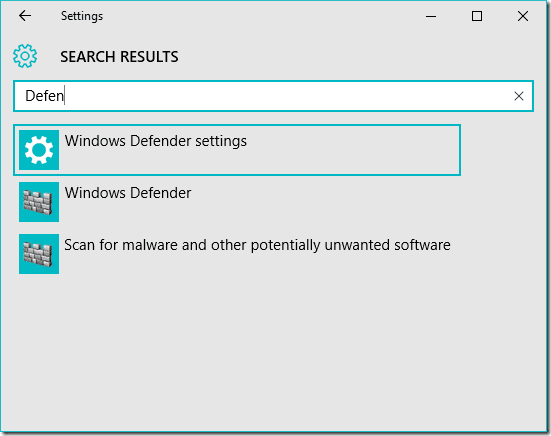
2. samm: Siin lülitage välja Reaalaja kaitse ja Pilvepõhine kaitse. Kui olete sätted salvestanud, kuvatakse teavitusaken, mis teatab, et teie arvuti võib olla ohus, ja teil palutakse kaitse uuesti aktiveerida. Peate teatist ignoreerima.

Kui avate nüüd Windows Defenderi, näete, et reaalajas kaitse on välja lülitatud. Kuid märkasin, et see lülitub automaatselt sisse pärast arvuti taaskäivitamist. Nii et vaatame, kuidas see lõplikult keelata.
NoDefenderi kasutamine
Kasutame vahvat rakendust nimega NoDefender Windows 10 Defenderi jäädavalt keelamiseks. Laadige fail alla ja käivitage see administraatoriõigustega. Esiteks palub rakendus teil keelata reaalajas kaitse ja pilvekaitse, mille oleme juba teinud.

Kui klõpsate Edasi, näete nuppu nimega Keelake Windows Defender. Klõpsake nuppu. Te ei saa hüpikaknaid ega kinnitussõnumeid. Nii et klõpsake üks või kaks korda nuppu ja väljuge rakendusest.
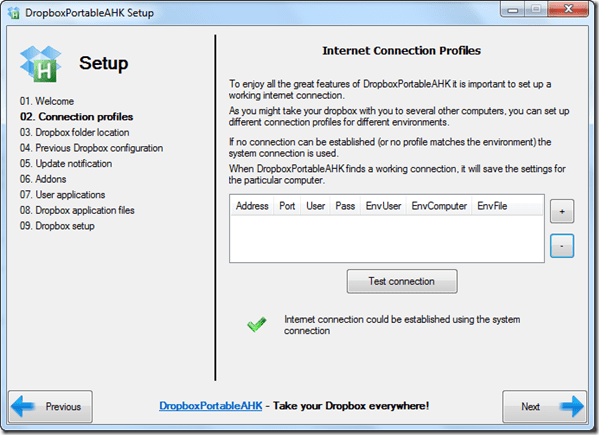
Lõpuks, kui käivitate Windows Defenderi, annab see teile veateate, mis teatab, et jälgimine on välja lülitatud ja saate oma arvutisse installida mis tahes kolmanda osapoole viirusetõrje.
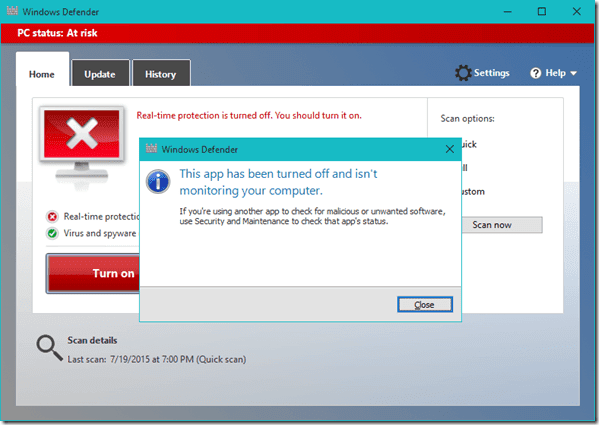
Järeldus
Nii see oli, lihtne ja lihtne. Seekord hoidsime asja lihtsana ega mänginud registri- ja rühmapoliitikaga. Ärge unustage luua süsteemi taastepunkti juhuks, kui muudate selle üle meelt.
Viimati uuendatud 2. veebruaril 2022
Ülaltoodud artikkel võib sisaldada sidusettevõtete linke, mis aitavad toetada Guiding Techi. See aga ei mõjuta meie toimetuslikku terviklikkust. Sisu jääb erapooletuks ja autentseks.



