Outlooki meiliklientide sünkroonimine SkyDrive'i abil kõigis arvutites
Miscellanea / / February 12, 2022
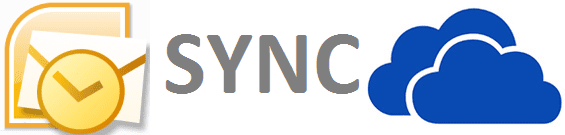
Kui olete osa organisatsioonist, mis kasutab töötajate meilikontode jaoks MS Outlooki meiliklienti, siis teate, et teie kontod on sünkroonitud arvutites ja Outlook Web Accessis. Selle põhjuseks on asjaolu, et teie kontod asuvad Exchange'i serveris ja saate sellesse sisse logida mis tahes seadmega. Seadmed omakorda säilitavad kohalikku koopiat.
Privaatsete meilide jaoks kasutate tõenäoliselt selliseid teenuseid nagu Gmail, Outlook.com ja Yahoo Mail. Sellistel juhtudel ei pea te sünkroonimise pärast muretsema. Siiski on minusuguseid inimesi, kes on kõik need kontod ühendanud, kasutades töölaua meiliklienti, nagu Outlook.
Lahe näpunäide: Kas olete kunagi tahtnud sünkroonida Windowsi kleepuvaid märkmeid kõigis oma arvutites? Siin on meie juhend et aidata teil seadistada.
Nüüd on probleem selles, et meiliklientide selliste privaatsete versioonide jaoks pole vahetusservereid (tegelikult maksaks see palju). Ja kuna ma kasutan mitut arvutit, pean iga tööriista koopia käsitsi konfigureerima. See aitab teatud määral, kui arvesse võetakse ainult e-kirju. Aga kas ma arvate, et ma kasutan klienti ainult selleks? Ei, ma pean ka
sünkroonida muid asju, nagu kontaktid, kalendri üksikasjad, ülesanded jne.Selle teostamiseks konfigureerisin SkyDrive töötada minu isikliku vahetusserverina. See ühekordne seadistus on sellest ajast saati ilusti töötanud. Kas sa tahad ka seda teha? Vaatame samme.
Märge: Need sammud näitavad MS Outlook 2007 seadistamist opsüsteemis Windows 7. See võib Outlooki või Windowsi teistes versioonides veidi erineda.
Toimingud Outlooki meilikliendi sünkroonimiseks mitmes arvutis
Samm 1: Avage dialoog Käivita (lihtsaim viis on vajutada Windowsi võti + R) ja avage asukoht C:\\Kasutajad\Kasutajanimi\AppData\Local\Microsoft\Outlook. Asendage kasutajanimi oma konto nimega. Minu jaoks on see Sandeep.
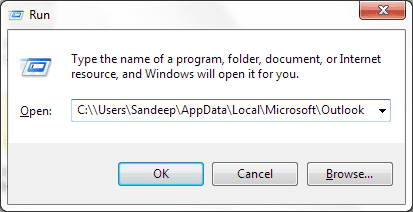
Kui see ei tööta, võite avada Outlooki ja kontrollida asukohta, paremklõpsates sellel Isiklikud kaustad ja valides Avage Outlooki andmefail. Siis sulgege MS Outlook, kui see on avatud. See tuleb ülejäänud seadistuse ajaks sulgeda.
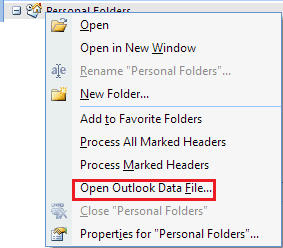
2. samm: Lõika fail Outlook.pst sellest asukohast. Lisaks võiksite teiste postkastide jaoks (nagu mul Gmaili jaoks) .pst-faile lõigata.
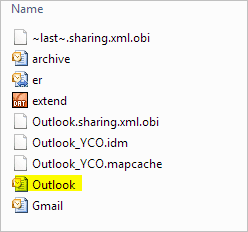
3. samm: Liikuge SkyDrive'i kataloogi. Võib-olla soovite siin luua uue kausta. Nüüd kleepige kopeeritud failid SkyDrive'i asukohta.
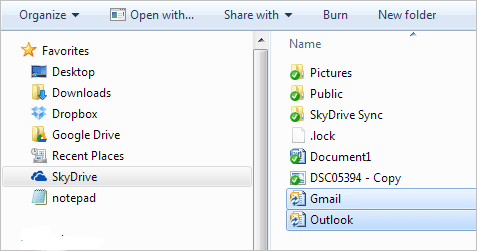
4. samm: Käivitage Outlooki liides. Teid hoiatatakse, et rakendus ei leia Outlook.pst. Kliki Okei, navigeerige faili uhiuues SkyDrive'i asukohas ja Avatud et.
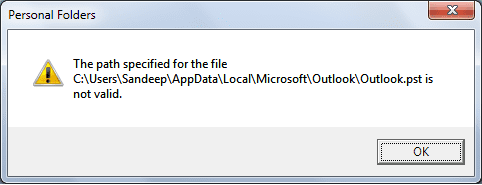
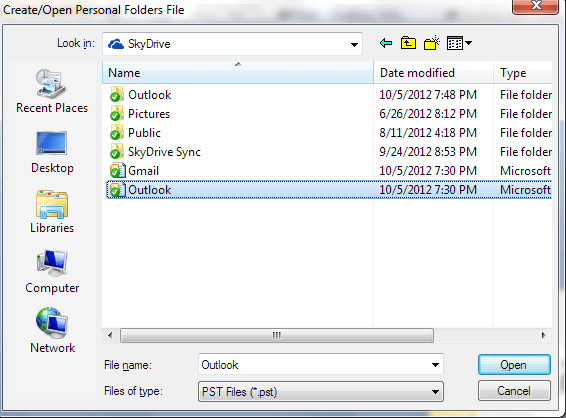
Samamoodi, kui olete teisaldanud teisi .pst-faile, palutakse teil ka neile osutada. Samuti saate need hiljem teisaldada.
5. samm: Sulgege Outlook veel korra. Kui avate selle järgmisel korral, määratakse kõik need kaustad sünkroonimiseks. Tehke sama ka teistes kasutatavates arvutites. Seekord kustutage .pst-failid algsest asukohast ja osutage SkyDrive'is uuele.
Märge: Täielikuks ja õigeks sünkroonimiseks peate tagama, et sulgete tööriista ühes masinas enne selle avamist teises.
Järeldus
See on tõepoolest minu isiklik vahetusserver. Valisin SkyDrive'i, sest see annab mulle selle panipaiga eelis. Saate seda teha ka muude teenustega, nagu Google Drive või Dropbox. Kuid mida iganes te kasutate, peate veenduma, et .pst suurus jääb selle teenuse salvestuspiirangute piiridesse. Seetõttu soovitame teil oma kirjad sageli arhiivida kohalikule draivile ja mitte kunagi viia faili archive.pst SkyDrive'i. Loodetavasti aitab.
Viimati uuendatud 03. veebruaril 2022
Ülaltoodud artikkel võib sisaldada sidusettevõtete linke, mis aitavad toetada Guiding Techi. See aga ei mõjuta meie toimetuslikku terviklikkust. Sisu jääb erapooletuks ja autentseks.



