Parandage Windowsi, Maci ja Linuxi videote sünkroonimata heli
Miscellanea / / February 12, 2022
Mõnikord võib RAW-vormingus videote kodeerimisel esineda juhtumeid, kus heli läheb videoga sünkroonist välja. Kui olete see, kes video renderdas, on viga lihtne parandada. Lihtsalt kasuta kodeerija erinevad seaded ja renderdage video uuesti. Kui aga keegi teine on teile video saatnud või olete selle Internetist alla laadinud, muutub asi pisut keeruliseks.

Sünkroonimata heli võib olla üks ärritavamaid asju filmide, muusika ja muude huvitavate videote vaatamisel. Ja kui teil on sarnane olukord, räägin täna kahest lihtsast viisist, mille abil saate sünkroonimata heli-/videoprobleemid kiiresti ilma higistamata lahendada.
Ajutine parandus VLC Playeri abil
Kui soovite parandada heli/video sünkroonimata probleemi ainult arvutis video vaatamise ajal, saate seda teha paljude kolmanda osapoole meediumipleieritega, näiteks VLC, Pot Player või isegi KM mängija. Neid meediumipleiereid kasutades saate video vaatamise ajal heli sünkroonimist käsitsi reguleerida; muudatused renderdab aga pleier ise ja algses meediumifailis muudatusi ei tehta. See tähendab, et järgmisel korral, kui esitate sama videot, peate heli uuesti reguleerima. Nii et populaarsuse järgi kaaludes näeme, kuidas saab heli sünkroonimist sisse lülitada
VLC mängija.Kui olete video VLC-mängijasse laadinud ja see hakkab mängima, vajutage nuppu "J" või "K" klahve heli latentsuse suurendamiseks või vähendamiseks. Üksik puudutus ükskõik millisel neist nuppudest nihutab heli 50 millisekundi võrra. Nii et kui vahe on märkimisväärne, peate nuppe korduvalt vajutama, välja arvatud juhul, kui heli-video sünkroonitakse. Samal ajal kui 'Jklahv paneb VLC esitama heliriba veidi enne videot,Kklahv toimib täpselt vastupidiselt.
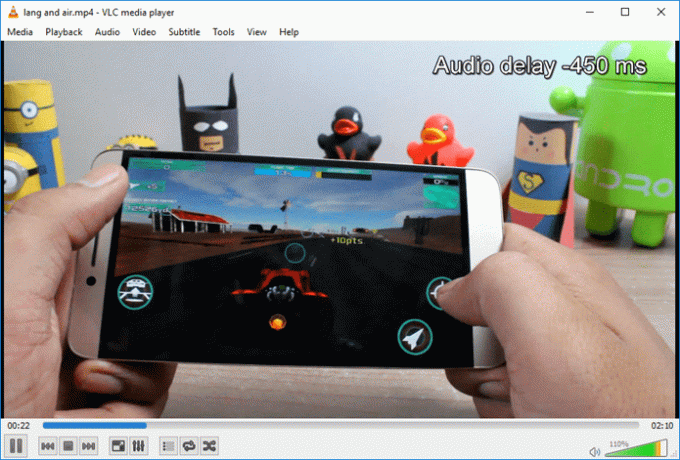
Kui soovite sarnaste funktsioonide jaoks kasutada Poti või KM Playerit, saate video vaatamise ajal pleieril paremklõpsata ja teha muudatusi helisätete abil, nagu on näidatud ekraanipildil. Siiski pidage meeles, et helimuudatused piirduvad ainult konkreetse arvuti konkreetse mängijaga. Kui kavatsete seda faili kellegagi jagada, YouTube'i üles laadida või lihtsalt televiisorist või mõnest muust pleierist vaadata, peate muudatused kirjutama algsesse faili.
Püsiv parandus Avidemuxi abil
Me hakkame kasutama Avidemux ülesande jaoks, mis on tasuta avatud lähtekoodiga platvormideülene videoredaktor operatsioonisüsteemidele Microsoft Windows, Linux ja Mac OS X. Rakenduse abil saate videoid redigeerida ja ühest vormingust teise teisendada. Siiski keskendume lihtsalt sellele, kuidas saate sünkroonimata heli/video probleeme lahendada.
Pärast seda, kui olete installitud Avidemux ja käivitas selle, importige video sellesse. Kui olete seda teinud, näete valikut Kopeeri Video- ja heliväljundi all. Kui soovite väljundvormingut muuta, võite klõpsata rippmenüül ja valida soovitud vormingu, kuid kui soovite riskivabalt jätkata, hoidke sätted lihtsalt Kopeerina.
Lõpuks kontrollige heli latentsuse muutmiseks Shift suvand Heliväljundis ja sisestage väärtus millisekundites (1000 millisekundit = 1 sekund). Sisestage negatiivne väärtus, kui heli tuleb enne videot. Parim viis selle väärtuse saamiseks on ülaltoodud VLC-paranduse kasutamine.
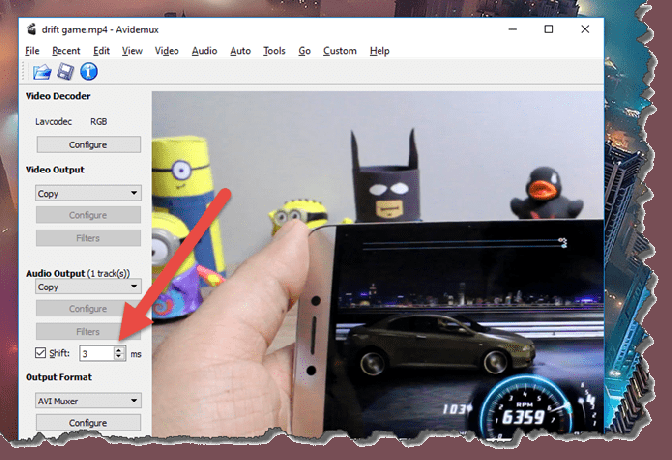
Kui kõik on paigas, valige lõplik väljundvorming ja seejärel suvand Salvesta menüüst Fail. Rakendusel võib lõpliku video renderdamiseks kuluda veidi aega, pärast mida saab seda esitada mis tahes pleieris ilma heli sünkroonimisprobleemideta.
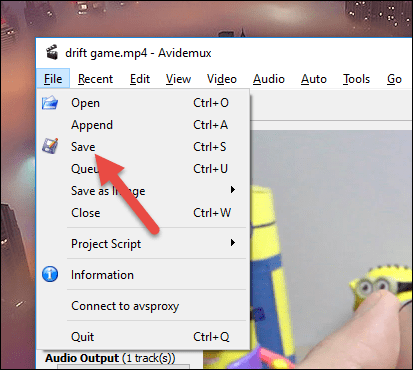
Järeldus
Nii saate mis tahes video heli/video sünkroonimise ajutiselt või püsivalt parandada, kahtluste korral saate küsige minult kommentaaride jaotises või saame jätkata arutelu meie foorumis, kus teie ettepanekud võivad aidata teisi kasutajaid.
VAATA KA:Kuidas parandada Windowsis video vaatamise ajal äkilist heli puudumist
Viimati uuendatud 2. veebruaril 2022
Ülaltoodud artikkel võib sisaldada sidusettevõtete linke, mis aitavad toetada Guiding Techi. See aga ei mõjuta meie toimetuslikku terviklikkust. Sisu jääb erapooletuks ja autentseks.
KAS SA TEADSID
Tasuta digitaalne heliredaktor Audacity ilmus 28. mail 2000.



