Lisaturvalisuse tagamiseks lisage LastPassi Google Authenticator
Miscellanea / / February 12, 2022
Kõik, mis on seotud paroolide ja paroolihaldusega, nõuab nii palju turvakihte, kui saate selle ümber ümbritseda. Eriti kui see on pilvepõhine paroolihaldur nagu LastPass. Jah, me elame paranoial ajal ja talliuks on alati mõistlik kinni lüüa. LastPass, nagu oleme oma arvukate puhul näinud varasemad artiklid, on paroolihalduse osas kindlasti üks tipptasemel rakendusi. Kõigile muudele turvatõketele lisamiseks on LastPass püüdnud end immutamatumaks muuta, lisades Google Authenticatori toe.
Loe ka:
- Kuidas lisada LastPassi ruudustiku autentimise abil oma paroolidele täiendavat turvalisust
- Kuidas lisada LastPassile riigipõhine logimispiirang
Kahe teguriga kinnitamine
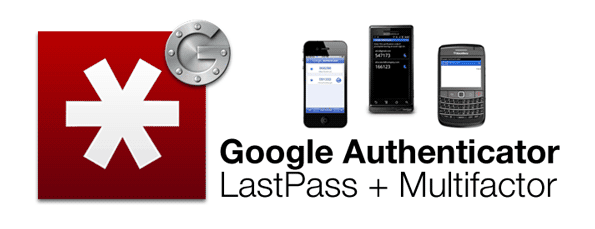
Mitmefaktoriline autentimine on praegu norm. Google Authenticator ja selle kaheastmeline kinnitamisprotsess on olnud Google'i teenuste osa juba mõnda aega. Põhimõtteliselt kasutab Google Authenticator mobiilirakendust, mis loob turvakoodi isegi siis, kui teie mobiilseadmel pole Interneti-ühendust. See ainulaadne kood on teie kasutajanime ja parooli järel teine turvakiht. Google Authenticatori rakendus on saadaval Androidi, iOS-i ja Blackberry jaoks. Allalaadimis- ja installijuhiste saamiseks vaadake ülalmainitud Google Authenticatori linki.
Google Authenticatori seadistamine LastPassiga
Samm 1.Laadige alla ja installige rakendus Google Authenticator oma mobiilseadmes.
2. samm. Sirvige seda LastPassi leht ja logige sisse oma mandaatidega. Sisenete oma LastPassi seadete lehel vahekaardile Google Authenticator.
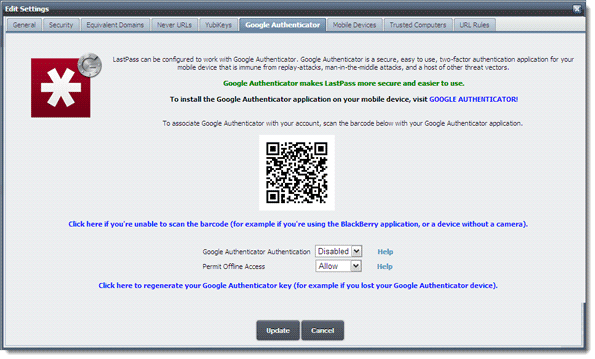
3. samm. Nagu vahekaardil selgelt selgitatud, peate oma mobiilseadmes avama Google Authenticatori rakenduse (mille installisite esimeses etapis) ja skannima kuvatavat vöötkoodi.
4. samm. Võite klõpsata sinisel lingil, mis ütleb - Klõpsake siin, kui te ei saa vöötkoodi skannida…– kui teil pole kaamerat või on mõni muu probleem.
5. samm. Kui suunate kaamera ekraanil olevale vöötkoodile, annab skannimine teile kinnituskoodi, nagu näidatud alloleval ekraanil (olen ekraanipildil blokeerinud oma Gmaili ID, millega konto on seotud):
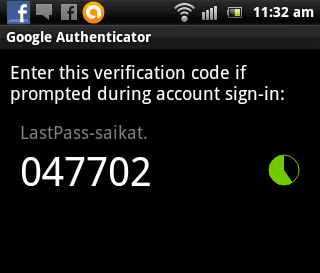
6. samm. Klõpsake Google Authenticatori autentimise rippmenüül ja määrake see Lubatud. Sisestage hüpikaknasse Google Authenticatori kood. Google Authenticatori autentimine on lõpetatud.
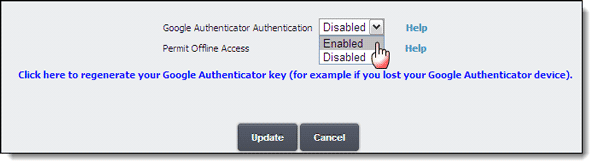
7. samm. Nüüd peate viimase sammuna vajutama nuppu Värskenda allosas, sisestama oma LastPassi peaparool uuesti ja oletegi valmis.
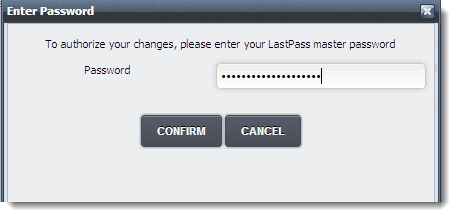
Kui teil pole Interneti-ühendust, saate tõrkekindlana valida, kas lubada LastPassil krüptitud varahoidla kohapeal salvestada. Kui lubate võrguühenduseta juurdepääsu, saate ühenduvusprobleemide korral sisse logida ilma Google Authenticatori koodi kasutamata.
The LastPassi kasutusjuhend sisaldab ka täielikke juhiseid häälestusprotsessi kohta.
Kahefaktoriline autentimine on väga soovitatav, kuna see muudab häkkerite jaoks teie paroolidele juurdepääsu palju keerulisemaks. Kas te poleks nõus? Öelge meile, kui arvate, et kahefaktoriline kinnitamine on paranoia ravimise viis.
Viimati uuendatud 03. veebruaril 2022
Ülaltoodud artikkel võib sisaldada sidusettevõtete linke, mis aitavad toetada Guiding Techi. See aga ei mõjuta meie toimetuslikku terviklikkust. Sisu jääb erapooletuks ja autentseks.



