4 täpsemat ülesannet kopeeritud tekstiga Androidis
Miscellanea / / February 12, 2022
Kopeerime aeg-ajalt oma vestlustest või veebibrauserist teksti Google'i otsingusse või kasutame seda kusagil mujal. Noh, see on kõik. Saate lihtsalt kopeerida. Aga mis siis, kui ma ütleksin teile, et saate teksti kopeerimise hetkel otse Google'ist otsida, samuti hääldada või rääkige kopeeritud tekst. Mis siis, kui ma ütleksin teile, et saate ka Play poest konkreetse teksti kopeerida Loe rohkem jaotis ja WhatsAppi vestlused.
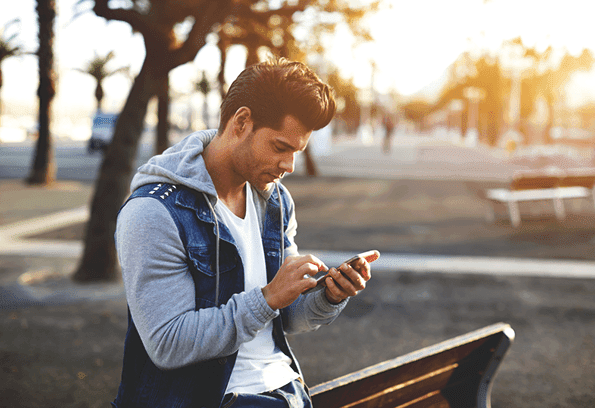
Noh, poisid, see on see, mida te täna õpite. Niisiis, süveneme.
Kuidas Androidis kopeeritava tekstiga täpsemaid ülesandeid täita
Kopeeritud tekstiga saate teha täpsemaid toiminguid, kasutades rakendust nimega Tekstiabi. Noh, see rakendus on teie teksti jaoks nagu isiklik assistent. Siiski uurime konkreetselt ühte selle funktsiooni, mida nimetatakse Kopeeri Aide.
Niisiis, minnes otse juhendisse, laadige rakendus alla Play poest ja lubage Kopeeri Aide.
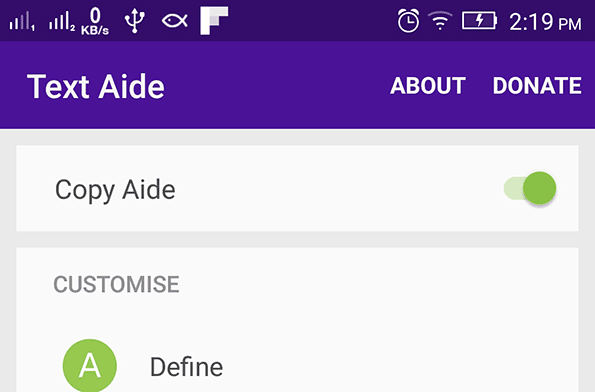
1. Määratle esiletõstetud tekst
Kopeerime kõik teksti ja kleepime seejärel oma sõnastikurakendusse või googeldame selle. See on tüütu ülesanne. Veebibrauseri ja eriti Chrome'i puhul saate teksti esiletõstmisel hõlpsasti Google'i otsida. Näete alt üles libisevat hüpikakent, mis otsib esiletõstetud tekstist.
Kuid siin Copy Aide'i abil saate hõlpsasti kuvada sõna definitsiooniga hüpikakna, olenemata sellest, mis ekraanil olete. Selleks tõstke esile mõni tekst ja vajutage tööriistaribal jagamisnuppu.
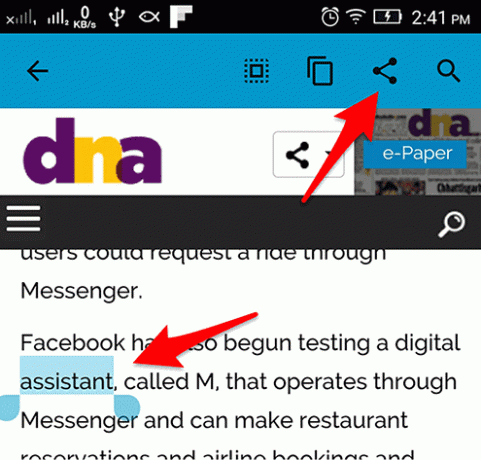
Nüüd saate jagamise võimaluse. Valige tekstiabi Määratlege valik.
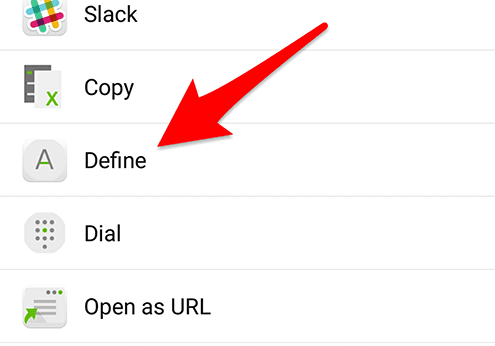
Ja teile kuvatakse definitsiooniga hüpikaken. Esmakordselt kuvatakse teile teade, et lähete alla laadima inglise keele sõnaraamat et see soovitab. Nii et pärast selle rakenduse allalaadimist näete määratlust. Samuti saate valikuid Vikipeedia ja Vikisõnastiku jaoks. Puudutage paremas ülanurgas hamburgeri ikooni. Ja vali Wikipedia.
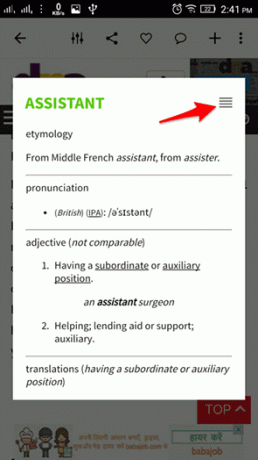
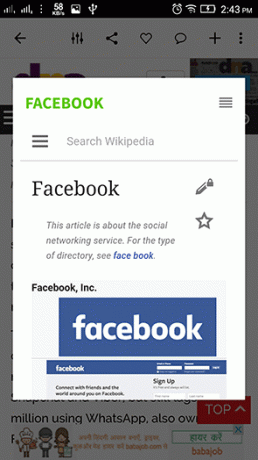
Samuti saate valida keele või muu sõnastiku. Minge tekstiabisse. Under Kohanda lõigu tabamus Määratlege. Nüüd puudutage järgmisel ekraanil nuppu Vaated ja valige sõnastiku tüüp.

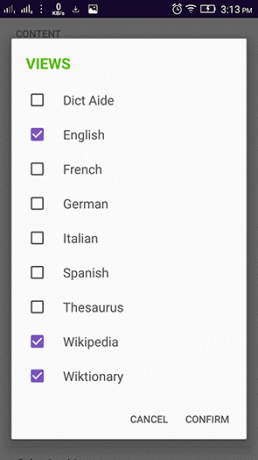
Liigume nüüd järgmise ülesande juurde, milleks on võime otsida kopeeritud teksti erinevatest otsingumootoritest.
2. Otsige kopeeritud teksti erinevatest otsingumootoritest
Nüüd, kui lubate Kopeeri Aide, an toiminguriba aktiveeritakse teavitusribal. Selle tööriistariba abil saate lubada ja keelata Kopeeri Aide ja valida ka erinevaid ülesandeid, mida kopeeritud tekstiga täita. Nüüd lubage Kopeeri Aide ja vajutage otsinguikooniga tööriistariba esimest nuppu.
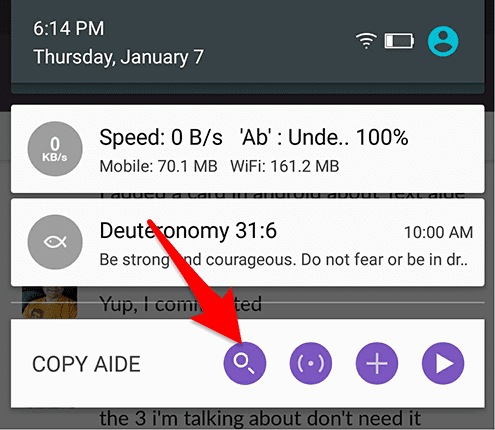
Nüüd, kui kopeerite teksti või tekstirea, näete ujuva hüpikakna kõigi otsingumootoritega. Valige lihtsalt oma lemmikotsingumootor. Näete veel ühe hüpikakna, mis näitab teile tulemusi.
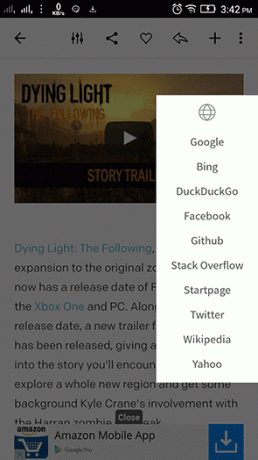

Oma otsingumootoreid saate lisada ka Text Aide'i otsinguseadetes. Saate määrata, kas soovite hüpikakna ujuda või mitte. Lisaks on hulk muid seadeid.
3. Pange telefon kopeeritud teksti rääkima
Teine võimalus tegevusribal annab teie telefonile võimaluse rääkida kui kopeerite teksti. See kasutab Google'i kõneks muutmise funktsiooni. Saate panna selle rääkima terveid ridu ja lõike. Ja kui teete seda, saate hääle peatada. Kuid peate selle sisse lülitama Rääkige rakenduse seaded.
4. Kopeerige tekst vestlusmullidest
Noh, peate teadma, et te ei saa vestlusmullist konkreetset teksti kopeerida. Mulli valimisel kopeeritakse kogu vestlustekst. Aga mis siis, kui soovite vestlusest kopeerida konkreetse teksti, näiteks filmi nime või näitleja nime? Seda saab saavutada kopeerimisabi toiminguriba kolmanda valikuga.
Lubage see valik ja proovige seda oma vestlusrakenduses. Siin on ekraanipilt WhatsAppist ja Hangoutsist. Nagu näete, saate teksti kopeerida ka hüpikribalt ja teha sellega muid toiminguid tööriistaribalt.
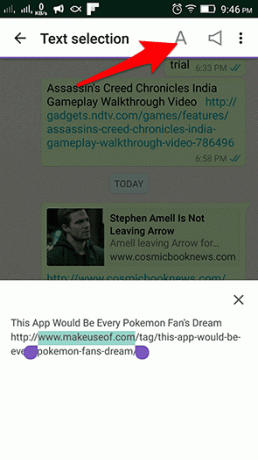
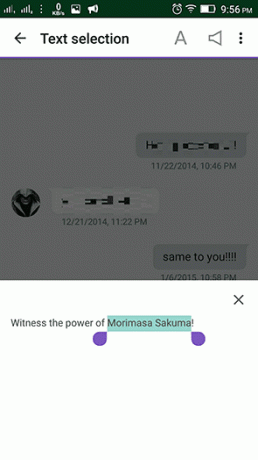
Teised omadused
Muud funktsioonid hõlmavad makrod. Selle jaoks on palju seadeid. Samuti leiab If jagamisvaliku valimisel mõned muud tekstiabisuvandid. Numbri valijasse kopeerimiseks on valikuvõimalus. Teine võimalus on tekstilink URL-ina.
Kui teil on juurdunud Android-telefon ja Xposed raamistik paigaldatud, siis saate mõned lisafunktsioonid. Teksti valimiseks saate vestlusmullil topeltklõpsata. Ja mitte ainult vestlusmullid, vaid ka Play poe ja YouTube'i kommentaarid. Lisaks saate toiminguribal nuppudena hankida kõik viis funktsiooni.
Niisiis, mida te rakendusest arvate? See muudab teid kindlasti produktiivseks, kuna te ei pea iga kord rakenduste vahel vahetama, et teha pisiasju, näiteks definitsiooni hankida või Google'ist otsida. Andke meile kommentaarides teada mõned stsenaariumid, mille puhul see rakendus on teile ülesannete täitmisel abiks olnud.
Viimati uuendatud 03. veebruaril 2022
Ülaltoodud artikkel võib sisaldada sidusettevõtete linke, mis aitavad toetada Guiding Techi. See aga ei mõjuta meie toimetuslikku terviklikkust. Sisu jääb erapooletuks ja autentseks.

Kirjutatud
Ta on PC-nört, Androidi nohik, programmeerija ja mõtleja. Talle meeldib lugeda inspireerivaid lugusid ja õppida uusi pühakirjakohti. Vabal ajal leiad ta otsimas erinevaid viise oma tehnika automatiseerimiseks. Ta kirjutab ka Androidi ja Windowsi kohandamisnõuannetest oma ajaveebis All Tech Flix.



