Juurdepääs jagatud Windowsi kaustadele iPhone'is ja iOS-is Wi-Fi kaudu
Miscellanea / / February 12, 2022
Varem oleme näinud, kuidas saab juurdepääs Androidis jagatud Windowsi kaustale ja voogesitada meediat otse seadmes. Kuid pärast seda, kui ostsin hiljuti iPhone'i, mõistsin, et seda funktsiooni on iOS-i seadmes vaja rohkem kui midagi muud. Põhjused on järgmised:
- Kuna iOS on varustatud mittelaiendatava mäluga ning 32 ja 64 GB versioonid on lisamälu tõttu väga kulukad. Oli vaja leida viis, kuidas oma iPhone'is videoid voogesitada ilma sisemist kettaruumi kasutamata.
- Videote kopeerimine iPhone'is pole nii lihtne kui Androidis ja seepärast võib see trikk olla väga kasulik, kui teil on rohkem kui üks arvuti. Kuna iPhone muudab videote sünkroonimise mitmest arvutist keeruliseks, võib see meetod olla kasulik, kui soovite teisest arvutist allalaaditud videotele juurde pääseda ilma iTunes'i sünkroonimiseta.
- pealt vaadates Võrkkesta ekraan teeb tõesti vahet.
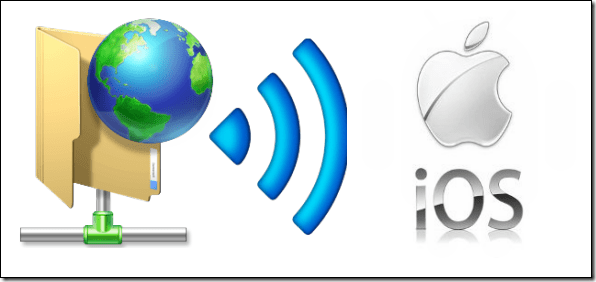
Vaatame, kuidas jagada kaustu Windowsi arvutis ja pääseda neile iOS-i seadmes otse juurde.
Kausta jagamine Windowsis
IOS-i kaustadele otse juurde pääsemiseks peate esmalt neid Windowsis kohaliku Wi-Fi võrgu kaudu jagama. Arutades postituse teemal
kuidas Androidis jagatud kausta juurde pääseda, oleme juba näinud, kuidas lubada Windows 7-s kaustade jagamist. Meetod töötab endiselt ja seda saab kasutada ka Windows 8 ja 8.1 puhul.Kui olete oma iOS-i seadmes jaganud kausta, millele soovite juurde pääseda, määrake arvutile staatiline IP.
Arvutile staatilise IP määramine
Staatilise IP määramine tagab, et iOS-i ja jagatud Windowsi arvuti vahel loodud link ei katke kunagi. Kui teie arvuti on konfigureeritud saama IP-aadressi automaatselt võrgu poolt määratud, on tõenäoline on see, et peate rakenduse konfigureerima iga kord, kui teie arvutile määratakse uus IP võrku.
Arvutile staatilise IP määramiseks avage esmalt Võrgu-ja ühiskasutuskeskus ja klõpsake valikul Muutke adapteri sätteid avanevas uues aknas vasakul.
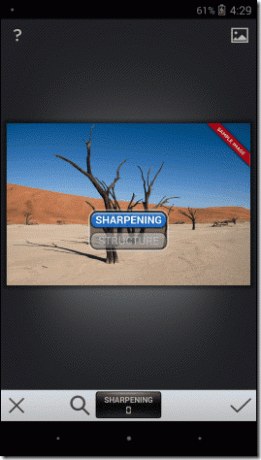
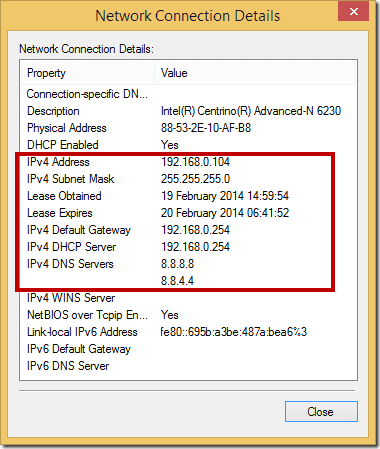
Siin topeltklõpsake oma Wi-Fi-adapteril, et avada Olekuleht ja klõpsake nuppu Üksikasjade nupp. Nüüd märkige üles kõik ülaloleval pildil esile tõstetud väärtused.
Pärast seda sulgege võrguühenduse üksikasjade leht ja klõpsake nuppu Atribuudid (nõuab administraatori juurdepääsu). Klõpsake Wi-Fi atribuutides suvandil Interneti-protokolli versioon 4 (TCP/IPv4). Siin täitke kõik väljad väärtustest, mille saite saidilt Võrguühenduse üksikasjade leht. Märkige üles andmed, mille sisestate IP-aadressi väljale. Seda kasutatakse rakenduse arvutiga ühendamiseks.
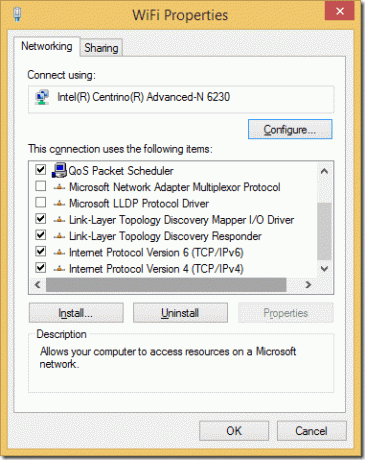
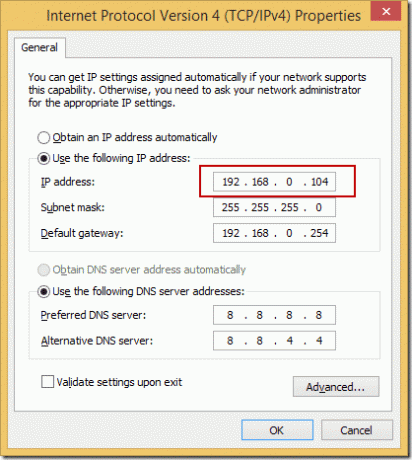
Juurdepääs jagatud Windowsi kaustadele iPhone'is või iOS-is
Nii et kui olete oma Windowsi arvutis olevad kaustad jaganud ja määranud sellele staatilise IP, oleme valmis seadmesse installima rakenduse, et failidele WiFi kaudu juurde pääseda.
Samm 1: Laadige alla ja installige rakendus FileBrowser lite oma iPhone'is või iOS-i seadmes App Store'ist. FileBrowser on suurepärane rakendus iPhone'i kohalikule failisüsteemile ning Windowsi, Maci ja Linuxi jagatud kaustadele juurde pääsemiseks. Rakendust saab kasutada ka OneDrive’i (endine SkyDrive) ja Dropboxi failide sirvimiseks.
Lihtversiooni installimine ja kasutamine on tasuta ning see on hea ainult selleks, et veenduda, et saate jagatud kaustaga ühenduse luua. Kui olete kindel, et saate arvutiga ühenduse luua ja sisu voogesitada, on soovitatav minna üle versioonile täisversioon 5,99 dollari eest vabaneda selle piirangutest ja tüütustest.
2. samm: Pärast rakenduse käivitamist kuvab see teile kõik rakenduses kaardistatud asukohad. Rakenduse esmakordsel kasutamisel kuvatakse ainult kohalikud failid. Puudutage nuppu Plussnupp paremas ülanurgas ja puudutage valikut Lisage ühendused.
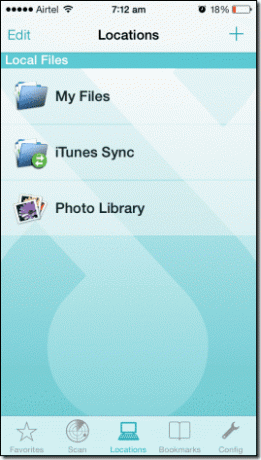
3. samm: Valige loendist PC ja sisestage aadressiväljale IP-aadress, mille määrasite arvutile, millega soovite ühenduse luua. Hoidke jaotist Kasutajanimi ja parool alles Nõudlusel turvakaalutlustel ja salvestage sätted. Ärge unustage anda ühendusele nime.
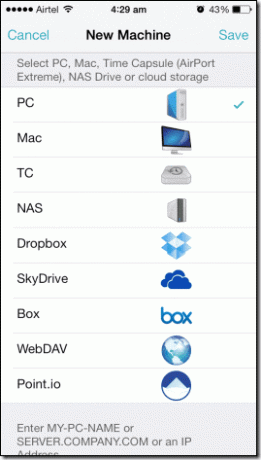
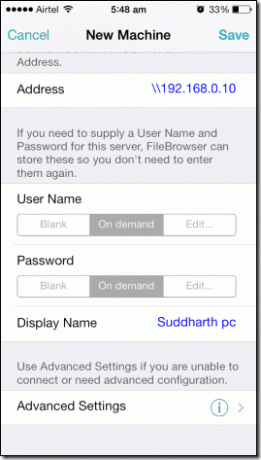
4. samm: Pärast ühenduse loomist kuvatakse see all Kaugfailide jaotis rakenduses. Arvutis jagatud kaustade avamiseks puudutage lihtsalt ühenduse nime. Rakendus võib olenevalt teie seadetest küsida teilt sisselogimismandaate.
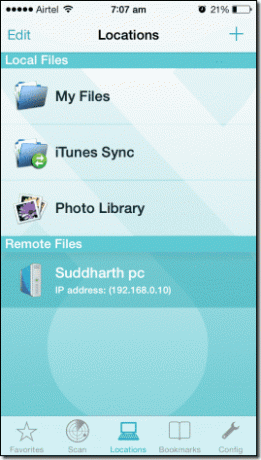
5. samm: Kui jagatud kaustad avanevad, pääsete juurde mis tahes failile ilma seda isegi alla laadimata. Näiteks proovige oma arvutis film avada. See peaks iOS-i videopleieris avanema ilma viivituseta. Teatud videofailide tüüpe võib iOS-i algseade ei toeta. Rakendus annab teile võimaluse kopeerida faili otsene URL.
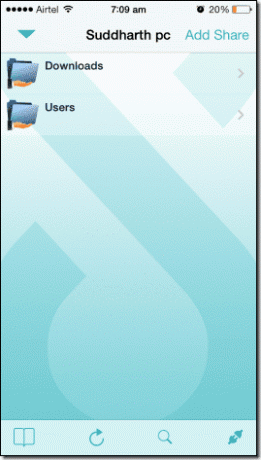
Videote voogesitamine Windowsist iOS-i
Seejärel saab ülaltoodud otsest URL-i kasutada VLC iOS-i jaoks video voogesitamiseks ilma piiranguteta. Lihtsalt avage VLC rakendus ja kleepige link Avage jaotis Võrguvoog.
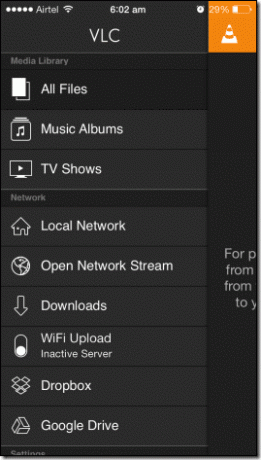
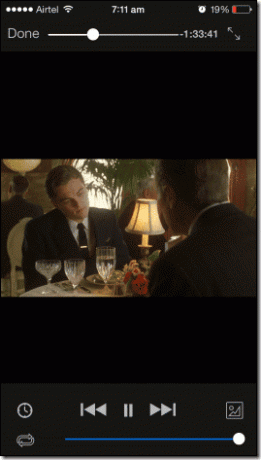
Järeldus
Nii pääsete juurde oma iOS-i seadmes jagatud Windowsi kaustale ja pääsete otse juurde videotele, muusikale ja muule digitaalsele sisule. Kui teil on raskusi rakenduse ühendamisel jagatud kaustaga, vaadake Windowsi tulemüüri sätted. Kui kasutate kolmanda osapoole turberakendust, lisage ühenduse lubamiseks kindlasti võrguerand.
Kui teil on protsessiga seoses kahtlusi, kirjutage need kommentaaride jaotisesse ja aitame hea meelega.
Viimati uuendatud 2. veebruaril 2022
Ülaltoodud artikkel võib sisaldada sidusettevõtete linke, mis aitavad toetada Guiding Techi. See aga ei mõjuta meie toimetuslikku terviklikkust. Sisu jääb erapooletuks ja autentseks.



