IPv6-ühenduvuse parandamine Interneti-juurdepääsu puudumisel operatsioonisüsteemis Windows 10
Miscellanea / / November 28, 2021
Kui teie arvutis on probleem "IPv6-ühenduvus: Interneti-juurdepääs puudub", siis ärge muretsege, sest täna vaatame, kuidas seda probleemi lahendada. Kui avate Võrgu- ja ühiskasutuskeskuse või vajutage Windowsi klahvi + R, tippige ncpa.cpl ja vajutage sisestusklahvi ja seejärel paremklõpsake oma võrguühendusel ja valige Olek, näete IPv6 Ühenduvuse all, et seal on No Internetiühendus.
Kui IPv6 ühenduvuse all on kirjas "Võrgujuurdepääs puudub", tähendab see, et DHCP-server ei olnud tuvastati ja link-local aadressi ei määratud, mis pole probleem ja pole põhjust muretsemiseks umbes. Kui aga on kirjas "Interneti-juurdepääs puudub", tähendab see, et DHCP-server tuvastati, kuid lingi kohalikku aadressi pole määratud, mis tähendab, et teie IPv6 konfiguratsioonis on midagi valesti. Loodan, et nüüd on selge, et "võrguühendus puudub" ja "Interneti-juurdepääs puudub" on kaks täiesti erinevat teemat.
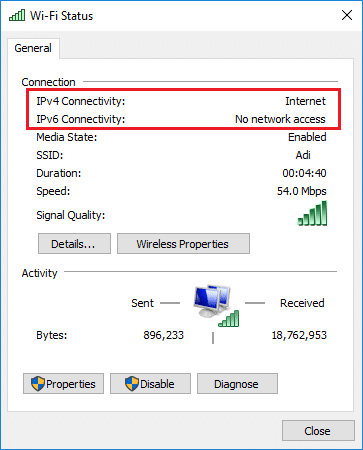
Sisu
- Mis on IPv6?
- Mis on IPv6 Interneti-juurdepääsu puudumise peamine põhjus Windows 10-s?
- IPv6-ühenduvuse parandamine Interneti-juurdepääsu puudumisel operatsioonisüsteemis Windows 10
- 1. meetod: lähtestage IPv6 ja Winsock
- 2. meetod: värskendage oma võrgudraivereid
- 3. meetod: lähtestage võrgukomponendid
- 4. meetod: keelake IP-abiteenuse teenus
- 5. meetod: keelake IPv6
- 6. meetod: keelake ajutiselt viirusetõrje ja tulemüür
- 7. meetod: installige uuesti TCP/IP
- 8. meetod: taaskäivitage võrguadapter
- 9. meetod: käivitage Windows 10 võrgu tõrkeotsing
Mis on IPv6?
Interneti-protokolli versioon 6 (IPv6) haldab kogu sideprotokolle, võimaldades andmesidet pakettkommutatsioonivõrgu kaudu. IPv6 töötas välja Internet Engineering Task Force (IETF), et ületada IPv4 aadresside ammendumise probleemid. IPv6 on Interneti-protokolli versiooni 4 (IPv4) järglane ja tulevikus on IPv6 mõeldud asendama IPv4.
Mis on IPv6 Interneti-juurdepääsu puudumise peamine põhjus Windows 10-s?
IPv6 pole paljude seadmete jaoks võimeline ja vähem Interneti-teenuse pakkujaid lubab seda ning see pole vaikimisi lubatud. Kuid võib olla ka muid põhjuseid, nagu rikutud, aegunud või ühildumatud võrgudraiverid, rikutud IP-konfiguratsioon ja tulemüür võib ühendust blokeerida, viirus- või pahavaranakkus jne.
Nagu näete, võib IPv6 ühenduvus: Interneti-juurdepääsu puudumine olla mitmel põhjusel, kuna erinevatel kasutajatel on erinevad konfiguratsiooni ja süsteemikeskkond, nii et kui miski töötab ühe kasutaja jaoks, ei tähenda see tingimata, et see töötab teie jaoks ja seetõttu peate proovima nii palju meetodeid kui võimalik. Nüüd ilma aega raiskamata vaatame alltoodud tõrkeotsingu juhendi abil, kuidas parandada IPv6-ühendust Interneti-juurdepääsu puudumisel operatsioonisüsteemis Windows 10.
IPv6-ühenduvuse parandamine Interneti-juurdepääsu puudumisel operatsioonisüsteemis Windows 10
Veenduge, et luua taastepunkt juhuks kui midagi valesti läheb.
1. meetod: lähtestage IPv6 ja Winsock
1. Avage käsuviip. Kasutaja saab selle toimingu sooritada, otsides "cmd" ja seejärel vajutades sisestusklahvi.

2. Tippige ükshaaval cmd-sse järgmine käsk ja vajutage iga käsu järel Enter:
- ipconfig /flushdns
- nbtstat –r
- netsh int ip lähtestamine
- netsh winsocki lähtestamine
- netsh winsocki lähtestamise kataloog
- netsh int ipv6 lähtestamine reset.log

3. Muudatuste rakendamiseks taaskäivitage. Käsk Netsh Winsock Reset näib olevat IPv6-ühenduvuse parandamine Interneti-juurdepääsu puudumisel operatsioonisüsteemis Windows 10.
2. meetod: värskendage oma võrgudraivereid
Kõigepealt minge oma sülearvuti tootja veebisaidile (nt Dell, Acer jne) või oma võrgule. adapteri tootja (nt Intel, Qualcomm jne), seejärel laadige draiveri allalaadimiste hulgast alla uusim draiver osa.
Märge: Draiverite allalaadimiseks ja seejärel allalaaditud draiverite installimiseks arvutisse, milles seisate silmitsi probleemiga „IPv6-ühenduvus: Interneti-juurdepääs puudub”, on teil vaja teist arvutit.
Proovige võrgudraivereid käsitsi värskendada:
Märge: Proovige Interneti-ühendust luua mõne muu WiFi või mobiilse leviala abil.
1. Vajutage Windowsi klahvi + R ja seejärel tippige devmgmt.msc ja vajuta Enter.

2. Paremklõpsake juhtmevaba adapter jaotises Võrguadapterid ja valige Uuenda draiverit.

3. vali "Sirvige minu arvutit draiveritarkvara otsimiseks.”

4. Klõpsake uuesti "Lubage mul valida arvutis saadaolevate draiverite loendist.”

5. Valige loendist uusim saadaolev draiver ja klõpsake nuppu Edasi.
6. Taaskäivitage arvuti, et muudatused salvestada ja kontrollida, kas saate seda teha IPv6-ühenduvuse parandamine Interneti-juurdepääsu puudumisel operatsioonisüsteemis Windows 10.
3. meetod: lähtestage võrgukomponendid
1. Avage käsuviip. Kasutaja saab selle toimingu sooritada otsides "cmd" ja seejärel vajutage sisestusklahvi.
2. Tippige ükshaaval cmd-sse järgmine käsk ja vajutage iga käsu järel Enter:
ipconfig /flushdns. ipconfig /registerdns. ipconfig /release. ipconfig /renew. netsh winsocki lähtestamise kataloog. netsh int ipv4 lähtestamine reset.log. netsh int ipv6 lähtestamine reset.log. paus. seiskamine /r
3. Kui näete juurdepääsu keelatud tõrget, vajutage Windowsi klahvi + R ja tippige regedit ja vajuta Enter.

4. Liikuge järgmisele registrikirjele:
HKEY_LOCAL_MACHINE\SYSTEM\CurrentControlSet\Control\Nsi\{eb004a00-9b1a-11d4-9123-0050047759bc}\26
5. Paremklõpsake 26 ja valige load.

6. Klõpsake Lisama siis tüübid KÕIK ja klõpsake nuppu OK. Kui KÕIK on juba kohal, siis lihtsalt linnuke Täielik kontroll (Luba).

7. Järgmisena klõpsake nuppu Rakenda ja seejärel nuppu OKEI.
8. Käivitage ülaltoodud käsud uuesti CMD-s ja taaskäivitage muudatuste salvestamiseks arvuti.
4. meetod: keelake IP-abiteenuse teenus
1. Vajutage Windowsi klahvi + R ja seejärel tippige services.msc ja vajuta Enter.

2. Kerige alla ja leidke IP Helperi teenus, seejärel paremklõpsake sellel ja valige Omadused.
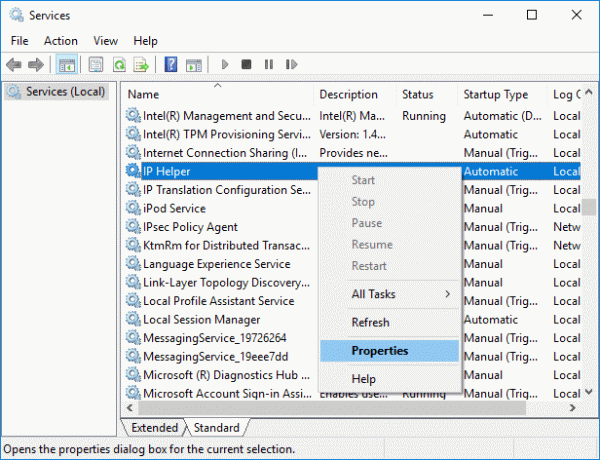
3. Kui teenus juba töötab, klõpsake nuppu Peatus seejärel valige rippmenüüst Käivitustüüp Keelatud.
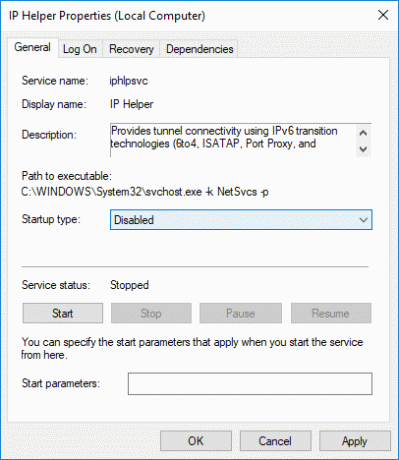
4. Klõpsake nuppu Rakenda ja seejärel nuppu OKEI.
5. Muudatuste salvestamiseks taaskäivitage arvuti.
5. meetod: keelake IPv6
1. Vajutage Windowsi klahvi + R, seejärel tippige järgmine käsk ja vajutage sisestusklahvi:
control.exe /nimi Microsoft. Võrgu-ja ühiskasutuskeskus
2. Nüüd klõpsake oma praegune ühendus avama seaded.
Märge: Kui te ei saa võrguga ühendust luua, kasutage ühendamiseks Etherneti kaablit ja järgige seda.
3. Klõpsake nuppu Omadused nuppu Wi-Fi oleku aknas.

4. Veenduge, et tühjendage märge Interneti-protokolli versioon 6 (TCP/IPv6).

5. Klõpsake OKEI, seejärel klõpsake nuppu Sule. Muudatuste salvestamiseks taaskäivitage arvuti.
6. meetod: keelake ajutiselt viirusetõrje ja tulemüür
Mõnikord võib viirusetõrjeprogramm põhjustada viga ja veenduge, et see siin nii ei ole. Peate oma viirusetõrje piiratud ajaks keelama, et saaksite kontrollida, kas tõrge ilmub ka siis, kui viirusetõrje on välja lülitatud.
1. Paremklõpsake Viirusetõrjeprogrammi ikoon süsteemses salves ja valige Keela.

2. Järgmisena valige ajavahemik, mille jaoks Viirusetõrje jääb keelatuks.

Märkus. Valige väikseim võimalik aeg, näiteks 15 minutit või 30 minutit.
3. Kui olete lõpetanud, proovige uuesti ühendust luua, et avada Google Chrome ja kontrollida, kas viga laheneb või mitte.
4. Otsige menüü Start otsinguribalt üles juhtpaneel ja klõpsake selle avamiseks Kontrollpaneel.

5. Järgmisena klõpsake nuppu Süsteem ja turvalisus seejärel klõpsake Windowsi tulemüür.

6. Nüüd klõpsake vasakpoolsel aknapaanil nuppu Lülitage Windowsi tulemüür sisse või välja.

7. Valige Lülita Windowsi tulemüür välja ja taaskäivitage arvuti.

Proovige uuesti avada Google Chrome ja külastada veebilehte, mis varem näitas viga. Kui ülaltoodud meetod ei tööta, järgige samu samme lülitage oma tulemüür uuesti sisse.
7. meetod: installige uuesti TCP/IP
1. Otsige menüü Start otsinguribalt üles juhtpaneel ja klõpsake selle avamiseks Kontrollpaneel.

2. Klõpsake juhtpaneelil nuppu Võrk ja Internet.

3. Seejärel klõpsake nuppu Võrgu- ja ühiskasutuskeskus ja parempoolses menüüs klõpsake nuppu Muuda adapteri sätted.

4. Paremklõpsake oma WiFi või Etherneti ühendus mis näitab viga ja valige Omadused.

5. Valige üksused ükshaaval jaotises "See ühendus kasutab järgmisi üksusi:” ja klõpsake Installige.

6. Seejärel peal "Valige võrgufunktsiooni tüüp” akna valimine Protokoll ja klõpsake Lisama.

7. vali "Usaldusväärne multisaateprotokoll” ja klõpsake nuppu OK.

8. Järgige seda kindlasti iga loetletud üksuse puhul ja seejärel sulgege kõik.
9. Taaskäivitage arvuti, et muudatused salvestada ja vaadata, kas saate Windows 10-s parandada IPv6-ühendust Interneti-juurdepääsu puudumisel.
8. meetod: taaskäivitage võrguadapter
1. Vajutage Windowsi klahvi + R ja seejärel tippige ncpa.cpl ja vajuta Enter.

2. Paremklõpsake oma juhtmevaba adapter ja valige Keela.

3. Veelkord paremklõpsake samal adapteril ja seekord valige Luba.

4. Taaskäivitage ja proovige uuesti traadita võrguga ühendust luua.
9. meetod: käivitage Windows 10 võrgu tõrkeotsing
1. Vajutage Windowsi klahvi + I, et avada sätted, seejärel klõpsake nuppu Värskendus ja turvalisus.

2. Valige vasakpoolsest menüüst Veaotsing.
3. Klõpsake jaotises Tõrkeotsing nuppu Interneti-ühendused ja seejärel klõpsake Käivitage tõrkeotsing.

4. Järgige tõrkeotsingu käivitamiseks täiendavaid ekraanijuhiseid.
5. Muudatuste salvestamiseks taaskäivitage arvuti.
Soovitatav:
- Kuidas määrata Windows 10-s WiFi ja Etherneti andmelimiit
- 12 võimalust Steami ei avane probleemi lahendamiseks
- Parandage video TDR-i tõrge Windows 10-s
- Kaustapildi muutmine Windows 10-s
See on see, mis teil õnnestus IPv6-ühenduvuse parandamine Interneti-juurdepääsu puudumisel operatsioonisüsteemis Windows 10 aga kui teil on selle postituse kohta endiselt küsimusi, küsige neid kommentaaride jaotises.



