Gmaili seadistamine Thunderbirdis
Miscellanea / / February 12, 2022
Thunderbird on Mozilla töölaua e-posti klient, kena tasuta alternatiiv Microsofti Outlookile. Kui eelistate töölaua meilirakendusi, saate selles hõlpsasti Gmaili seadistada.
See artikkel on samm-sammult juhend gmaili seadistamine Thunderbirdis. Samuti saate seadistada oma Google Appsi konto ([e-postiga kaitstud]) sarnasel viisil.
1. Logige Gmaili sisse ([e-postiga kaitstud]) või teie Google'i rakenduste konto ([e-postiga kaitstud]).
2. Klõpsake paremas ülanurgas nuppu "Seaded".
3. Avage vahekaart "Edastamine ja POP/IMAP". Valige suvand "Luba IMAP". Klõpsake nuppu "Salvesta muudatused". (Loe meie juhend POP-i ja IMAP-i kohta nende seadete kohta lisateabe saamiseks.)
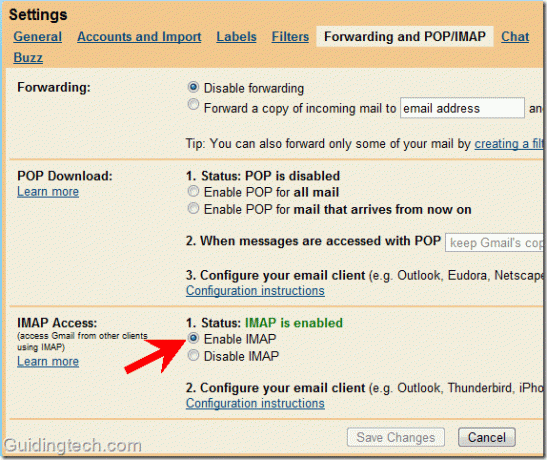
4. Laadige alla Mozilla Thunderbird ja installige see oma arvutisse.
5. Avage see ja minge menüüsse Tööriistad -> Konto sätted.
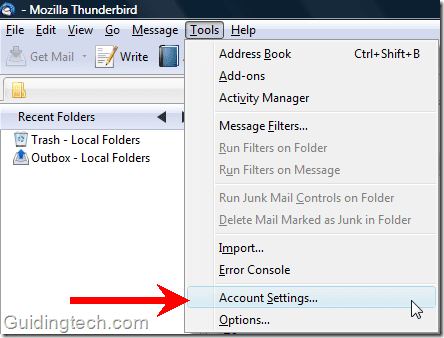
6. Valige rippmenüüst "Kontotoimingud" (vasakul allosas) "Lisa meilikonto".

7. Sisesta oma nimi antud kasti. Sisestage nõutavale väljale oma e-posti aadress ja parool ning klõpsake nuppu "Jätka".
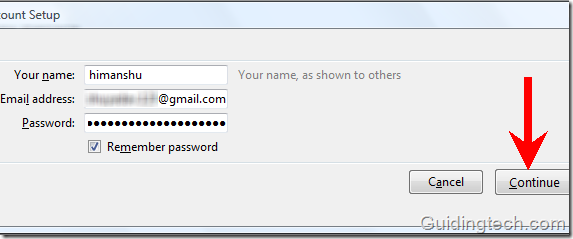
8. Thunderbird proovib automaatselt teie meilikonto sätteid konfigureerida. Testimise ajal avastasin, et Thunderbird leiab automaatselt Gmaili konto seaded, kuid ei suuda leida Google Appsi konto seadeid (
[e-postiga kaitstud]). Õige seadistuse käsitsi täitmiseks klõpsake paremal olevat nuppu "Stopp".
9. Nüüd klõpsake sätete käsitsi täitmiseks nuppu "Käsitsi seadistamine".
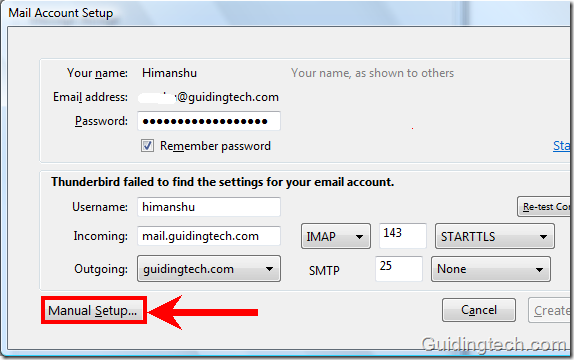
10. Nüüd sisestage seaded käsitsi. Gmaili õigete seadete jaoks vaadake allolevat ekraanipilti.

11. Klõpsake vasakpoolsel paanil väljaminevat serverit (SMTP). Valige loendist smtp.gmail.com (vaikimisi) ja klõpsake nuppu "Muuda". Väike SMTP server ilmub aken. Nüüd sisestage seaded, nagu on näidatud alloleval ekraanipildil. Asenda "[e-postiga kaitstud]” oma meiliaadressiga.
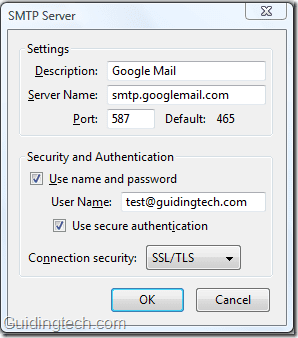
12. Vasakpoolsel paanil klõpsake esimest valikut, st oma e-posti nime ([e-postiga kaitstud] minu puhul). Parempoolses servas sisestage väljale „Konto nimi” oma e-posti aadress. Valige rippmenüüst Outgoing Server (SMTP) serveri säte, mille konfigureerisite sammus 11. Klõpsake nuppu OK.
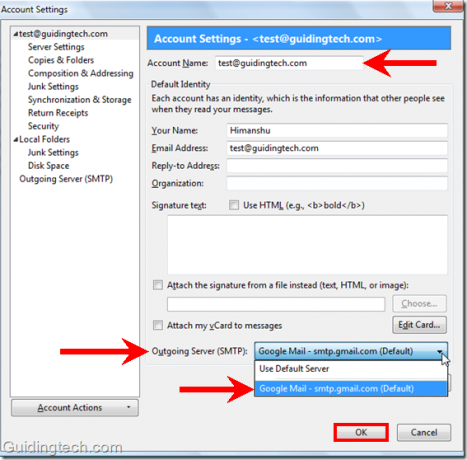
see on kõik. Nüüd klõpsake paremal linki Loe sõnum. Thunderbird kontrollib kõiki sätteid ja laadib kõik teie kirjad kohe alla.
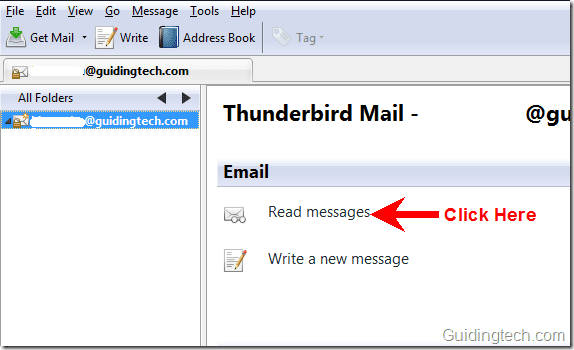
Nüüd saate Gmaili kasutada otse Thunderbirdi meilikliendis. Saate koostada uusi kirju, saata meile, teisaldada kirju kaustadesse, e-kirju tärniga teha, kirju otsida ja teha palju muud.
Võite ka Gmaili seadistada IMAP-i asemel POP-i all, kuid eelistame IMAP-i ja soovitame sama.
Viimati uuendatud 2. veebruaril 2022
Ülaltoodud artikkel võib sisaldada sidusettevõtete linke, mis aitavad toetada Guiding Techi. See aga ei mõjuta meie toimetuslikku terviklikkust. Sisu jääb erapooletuks ja autentseks.
KAS SA TEADSID
Gmaili saatmise tühistamise nupp võimaldab teil oma kirjad tagasi kutsuda. Kuid see annab teile selleks vaid kümnesekundilise aja.



