Parandage Windows 10 Start-menüü otsing, mis ei tööta
Miscellanea / / November 28, 2021
Windows 10 otsingumenüüd kasutatakse palju rohkem kui Windowsi eelmises versioonis. Saate seda kasutada mis tahes faili, rakenduse, kausta, sätte jne navigeerimiseks. Kuid mõnikord ei saa te midagi otsida või võite saada tühja otsingutulemuse. Cortana otsinguga tekkisid mõned probleemid, mis lahendati viimaste värskendustega. Kuid paljud kasutajad seisavad endiselt silmitsi selliste probleemidega nagu Windows 10 menüü Start või Cortana otsinguriba ei tööta. Täna parandame sama. Niisiis, alustame!

Sisu
- Kuidas parandada Windows 10 menüü Start või Cortana otsingut, mis ei tööta
- 1. meetod: taaskäivitage arvuti
- 2. meetod: käivitage otsingu ja indekseerimise tõrkeotsing
- 3. meetod: taaskäivitage File Explorer ja Cortana.
- 4. meetod: desinstallige Windowsi värskendused
- 5. meetod: sundige Cortana ennast uuesti üles ehitama.
- 6. meetod: käivitage SFC ja DISM skannimine
- 7. meetod: lubage Windowsi otsinguteenus
- 8. meetod: käivitage viirusetõrjekontroll
- 9. meetod: teisaldage või ehitage uuesti üles Swapfile.sys
- 10. meetod: lähtestage Start-menüü otsinguriba
Kuidas parandada Windows 10 menüü Start või Cortana otsingut, mis ei tööta
Paljud kasutajad on teatanud, et on selle probleemiga silmitsi seisnud pärast 2020. aasta oktoobri värskendust. Kui sisestate midagi otsinguribale, tulemusi ei kuvata. Seetõttu avaldas Microsoft ka tõrkeotsingu juhendi Probleemide lahendamine Windowsi otsingus. Selle probleemi põhjuseks võib olla mitu põhjust, näiteks:
- Rikutud või mittevastavad failid
- Liiga palju taustal töötavaid rakendusi
- Viiruse või pahavara olemasolu
- Aegunud süsteemidraiverid
1. meetod: taaskäivitage arvuti
Enne ülejäänud meetodite proovimist soovitame teil süsteem taaskäivitada, kuna see lahendab sageli operatsioonisüsteemi rakendustes esinevad väikesed tõrked.
1. Navigeerige lehele Windowsi energiakasutaja menüü vajutades Klahvid Win + X samaaegselt.
2. Valige Lülitage välja või logige välja > Taaskäivita, nagu näidatud.
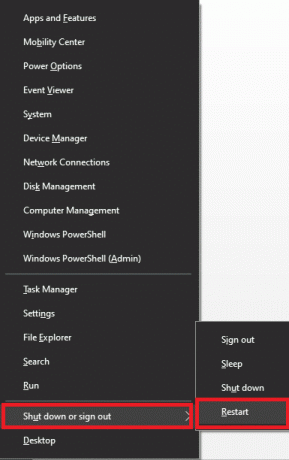
2. meetod: käivitage otsingu ja indekseerimise tõrkeotsing
Sisseehitatud Windowsi tõrkeotsingu tööriist võib samuti aidata teil probleemi lahendada, nagu allpool selgitatud.
1. Vajutage Windows + Ivõtmed koos avada Seaded.
2. Kliki Värskendus ja turvalisus.

3. Kliki Veaotsing vasakpoolsel paanil.

4. Järgmisena valige Täiendavad veaotsingud.
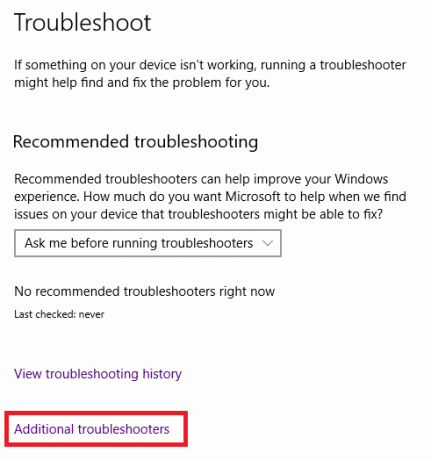
5. Kerige alla ja klõpsake nuppu Otsing ja indekseerimine.

6. Nüüd klõpsake nuppu Käivitage tõrkeotsing nuppu.
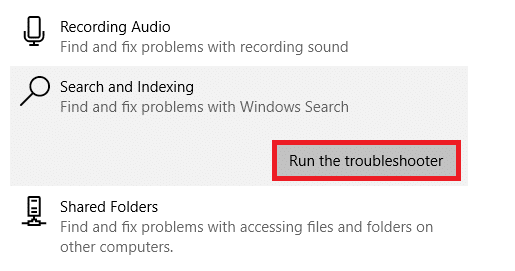
7. Oodake, kuni protsess on lõpule viidud, ja seejärel Taaskäivita arvutisse.

Loe ka: Kuidas muuta käivitusprogramme Windows 10-s
3. meetod: taaskäivitage File Explorer ja Cortana
Windowsi failisüsteemide haldamiseks on sisseehitatud failihalduri rakendus, mida nimetatakse File Exploreriks või Windows Exploreriks. See muudab graafilise kasutajaliidese sujuvamaks ja tagab Start-menüü otsingu nõuetekohase toimimise. Seega proovige File Explorer ja Cortana taaskäivitada järgmiselt:
1. Käivitage Tegumihaldur vajutades Ctrl + Shift + Escvõtmed koos.
2. Aastal Protsessid vahekaarti, otsige ja paremklõpsake Windows Explorer.
3. Nüüd vali Taaskäivita nagu allpool kujutatud.
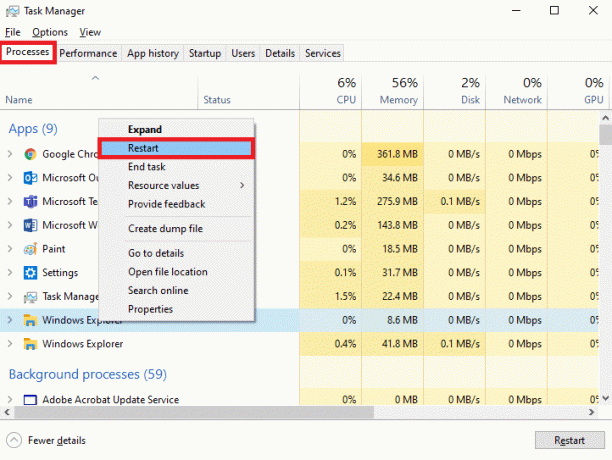
4. Järgmisena klõpsake kirjel Cortana. Seejärel klõpsake nuppu Lõpeta ülesanne esile tõstetud.

5. Nüüd vajutage nuppu Windowsi võti avada Alusta menüüst ja otsige soovitud fail/kaust/rakendus.
Loe ka:Parandage 100% kettakasutust Windows 10 tegumihalduris
4. meetod: desinstallige Windowsi värskendused
Nagu varem mainitud, ilmnes see probleem pärast 2020. aasta oktoobri värskendust. Paljud kasutajad kaebasid selle probleemi üle pärast hiljutist Windows 10 värskendust. Seetõttu desinstallige probleemi lahendamiseks Windowsi värskendus, nagu allpool selgitatud.
1. Navigeerige Seaded > Värskendus ja turvalisus nagu näidatud 2. meetod.
2. Kliki Vaadake värskenduste ajalugu nagu allpool näidatud.
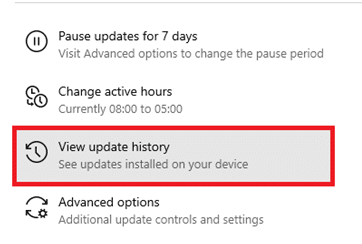
3. Kliki Desinstallige värskendused järgmisel ekraanil.

4. Siin klõpsake nuppu Värskenda pärast mida tekkis probleem, ja klõpsake Desinstallige esile tõstetud valik.

5. Mine järgi ekraanil kuvatavad juhised desinstallimise lõpuleviimiseks.
5. meetod: Sundige Cortana ennast uuesti üles ehitama
Kui ülaltoodud meetodid ei tööta, võite sundida Cortana ennast uuesti üles ehitama, et parandada Windows 10-s ei tööta Start menüü otsing.
1. Vajutage Windows + R klahvid koos avada Jookse Dialoogikast.
2. Tüüp cmd ja vajutage Ctrl + Shift + Enter klahvid käivitada Administraator: käsuviip.

3. Tippige ükshaaval järgmised käsud ja vajutage Sisenema pärast iga käsku:
CD /d "%LOCALAPPDATA%\Packages\Microsoft. Windows. Cortana_cw5n1h2txyewy" Taskkill /F /IM SearchUI.exe. RD /S /Q seaded

Enamgi veel, järgige seda juhendit Cortana otsingufunktsiooniga seotud probleemide lahendamiseks Windows 10 arvutis.
6. meetod: käivitage SFC ja DISM skannimine
Windows 10 kasutajad saavad automaatselt skannida ja parandada oma süsteemifaile, käivitades SFC- ja DISM-i skannimised, et parandada Windows 10 Start-menüü otsingu ebaõnnestumise probleemi.
1. Käivitage Administraatoriõigustega käsuviip nagu on kirjeldatud eelmises meetodis.
2. Tüüp sfc /scannow ja vajutage nuppu Sisestage võti.

3. Süsteemifailide kontrollija alustab oma protsessi. Oodake ära Kontrollimine 100% lõpetatud seejärel taaskäivitage arvuti.
Kontrollige, kas Windows 10 menüü Start või Cortana töötab korralikult. Kui ei, järgige antud samme:
4. Käivitage Käsurida nagu varem ja käivitage järgmine käske antud järjekorras:
DISM /Võrgus /Puhastuspilt /Kontrollige tervistDISM.exe /Onlain /Cleanup-image /ScanHealthDISM.exe /Võrgus /Cleanup-image /Restorehealth
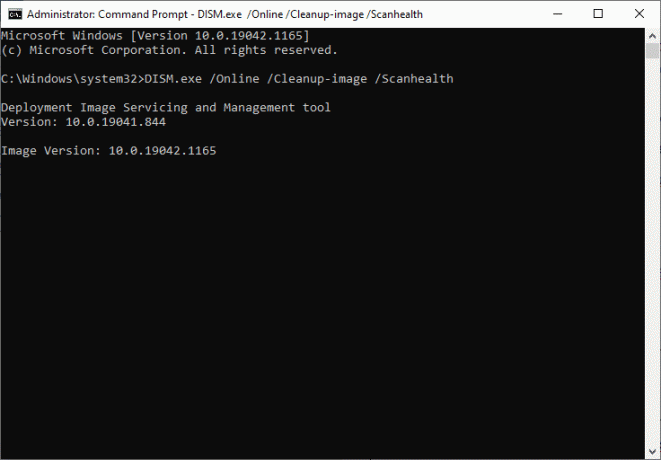
5. Lõpuks oodake, kuni protsess edukalt käivitub, ja sulgege aken. Taaskäivitage arvuti.
Loe ka: Parandage DISM-i viga 87 operatsioonisüsteemis Windows 10
7. meetod: lubage Windowsi otsinguteenus
Kui Windows Search Services on keelatud või ei tööta korralikult, ilmneb teie süsteemis Windows 10 menüü Start otsing ei tööta tõrge. Seda saab parandada teenuse lubamisel järgmiselt.
1. Käivitage Jookse dialoogiboksis vajutades Windows + R klahvid samaaegselt.
2. Tüüp services.msc ja klõpsake OKEI.
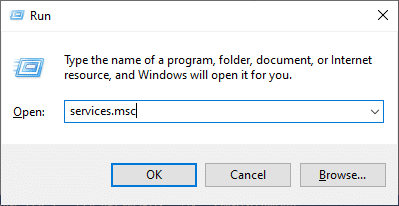
3. Aastal Teenused aknas paremklõpsake Windowsi otsing ja valige Omadused nagu allpool kujutatud.
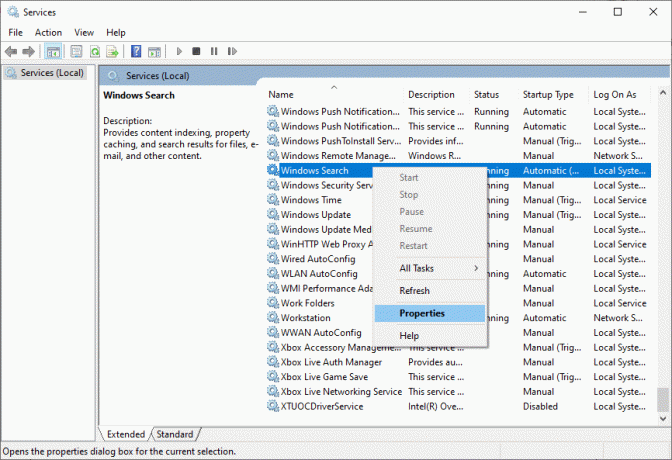
4. Nüüd määrake Käivitamise tüüp juurde Automaatne või Automaatne(Viitkäivitus) rippmenüüst.
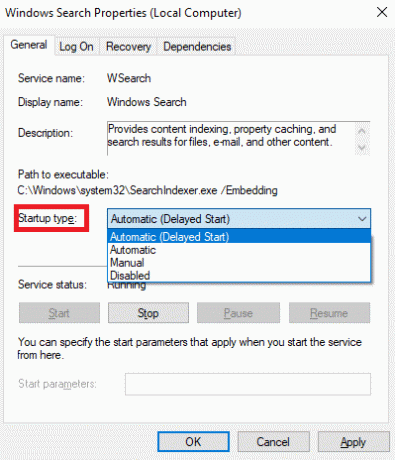
5A. Kui Teenuse olek osariigid Peatatud, seejärel klõpsake nuppu Alusta nuppu.
5B. Kui Teenuse olek on Jooksmine, kliki Peatus ja klõpsake nuppu Alusta nuppu mõne aja pärast.

6. Lõpuks klõpsake nuppu Rakenda > Okei muudatuste salvestamiseks.
8. meetod: käivitage viirusetõrjekontroll
Mõnikord võib viiruste või pahavara tõttu teie süsteemis ilmneda probleem, et Windows 10 menüü Start otsing ei tööta. Saate need viirused või pahavara eemaldada, käivitades oma süsteemis viirusetõrjekontrolli.
1. Minema Seaded > Värskendus ja turvalisus, nagu näidatud.

2. Nüüd klõpsake nuppu Windowsi turvalisus vasakpoolsel paanil.

3. Järgmisena klõpsake nuppu Viiruste ja ohtude kaitse valik all Kaitsealad.

4. Kliki Skannimisvalikud, nagu näidatud.

5. Vali skannimise valik (nt. Kiire skannimine) vastavalt oma eelistustele ja klõpsake nuppu Skannida nüüd.

6A. Kliki Alustage toiminguid ähvarduste parandamiseks, kui need leitakse.
6B. Sulle saadetakse sõnum Toiminguid pole vaja kui skannimise käigus ohtusid ei leitud.

Loe ka:Parandage Windows Defenderi tulemüüri ei saa aktiveerida
9. meetod: teisaldage või ehitage uuesti üles Swapfile.sys
Sageli kompenseerib ülemäärase RAM-i kasutuse teatud hulk kõvakettaruumi, mida tuntakse kui Leheküljefail. The Vahetusfail teeb sama, kuid see on keskendunud rohkem kaasaegsetele Windowsi rakendustele. Pagefile'i teisaldamine või taaskäivitamine loob vahetusfaili uuesti, kuna need on üksteisest kaassõltuvad. Me ei soovita lehefaili keelata. Saate selle ühelt draivilt teisele teisaldada, järgides antud juhiseid.
1. Vajutage Windows + X klahvid koos ja valige Süsteem suvand nagu näidatud.

2. Kliki Umbes vasakpoolsel paanil. Seejärel klõpsake nuppu Süsteemi teave paremal paanil.
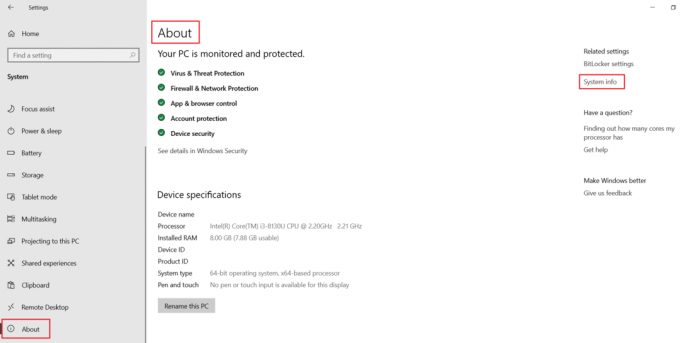
3. Kliki Süsteemi täpsemad sätted järgmises aknas.

4. Mine lehele Täpsemalt vahekaarti ja klõpsake nuppu Seaded all nupp Esitus osa.

5. Järgmisena lülitage sisse Täpsemalt vahekaarti ja klõpsake nuppu Muuda… nagu allpool esile tõstetud.
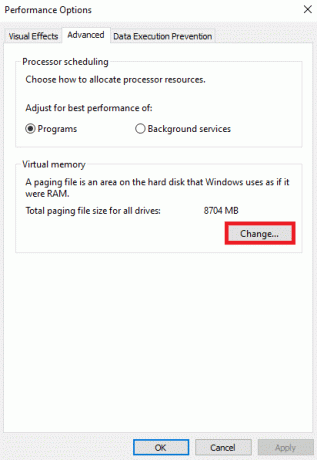
6. The Virtuaalne mälu ilmub aken. Siin tühjendage ruut pealkirjaga Saate automaatselt hallata kõigi draivide saalefaili suurust.
7. Seejärel valige sõita kuhu soovite faili teisaldada.

8. Klõpsake nuppu Kohandatud suurus ja tippige Esialgne suurus (MB) ja Maksimaalne suurus (MB).
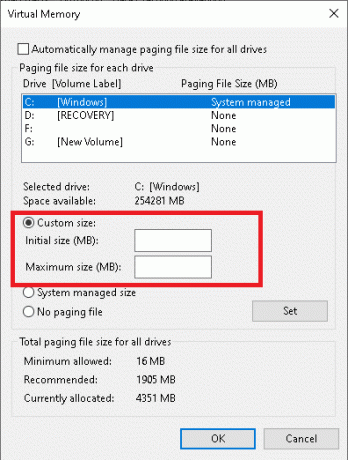
9. Lõpuks klõpsake nuppu Okei muudatuste salvestamiseks ja Windows 10 arvuti taaskäivitamiseks.
Loe ka:Parandage menüü Start, mis ei tööta operatsioonisüsteemis Windows 10
10. meetod: lähtestage Start-menüü otsinguriba
Kui ükski meetoditest pole teid aidanud, peate võib-olla menüü Start lähtestama.
Märge: See eemaldab kõik rakendused peale sisseehitatud.
1. Vajutage Windows + X klahvid kokku ja klõpsake edasi Windows PowerShell (administraator).
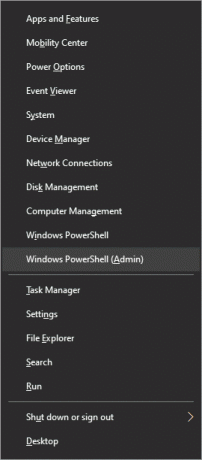
2. Nüüd tippige järgmine käsk ja tabas Sisenema:
Get-AppXPackage -AllUsers | Foreach {Add-AppxPackage -DisableDevelopmentMode -Registreeri "$($_.InstallLocation)\AppXManifest.xml"}

3. See installib algsed Windows 10 rakendused, sealhulgas menüü Start otsing. Taaskäivita oma süsteemi nende muudatuste rakendamiseks.
Soovitatav:
- Jumala režiimi lubamine Windows 11-s
- Parandage arvuti lülitub sisse, kuid ekraani pole
- Parandage Windows 10 käivitusnupp, mis ei tööta
- Kuidas värskendada rakendusi Windows 11-s
Loodame, et see juhend oli kasulik ja õppisite seda tegema parandadaWindows 10 menüü Start või Cortana otsinguriba ei tööta probleem. Andke meile teada, kuidas see artikkel teid aitas. Samuti, kui teil on küsimusi/soovitusi, jätke need kommentaaride sektsiooni.



