Kasutage mäluprobleemide kontrollimiseks Windowsi mäludiagnostika tööriista
Miscellanea / / February 12, 2022
Windowsi mäluga seotud probleemid võivad põhjustada tõrkeid ja kokkujooksmisi. Kuigi Windowsi sisseehitatud mäludiagnostika tööriist palub mäluprobleemi tuvastamisel automaatselt testida, Mõnikord on parem test käsitsi läbi viia, kui kahtlustate, et mäluprobleemid takistavad toimimist arvutist.
Kuidas mälutesti käsitsi läbi viia
Siin on samm-sammuline protsess mäludiagnostika testi käsitsi käivitamiseks Windowsis.
1. samm: vajutage nuppu Start. Kliki Kontrollpaneel.
2. samm: klõpsake ja avage Haldustööriistad.
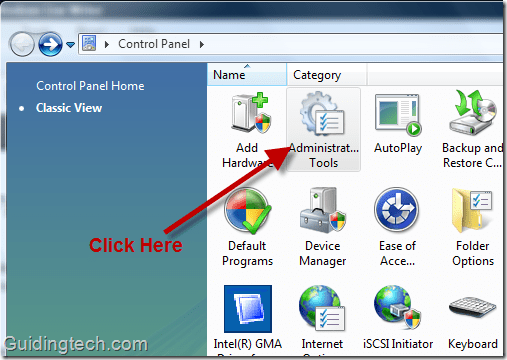
3. samm: klõpsake nüüd nuppu Mälu diagnostika tööriist.

4. samm. See avab mäludiagnostika tööriista akna. Leiate kaks võimalust:
- Taaskäivitage kohe ja kontrollige probleeme.
- Järgmisel arvuti käivitamisel planeerige ülevaatus probleemi leidmiseks.
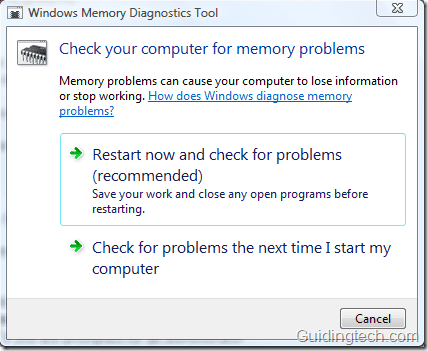
Valige soovitatud valik "Taaskäivitage kohe ja kontrollige probleeme”. Teie arvuti taaskäivitub kohe ja kuvatakse ekraan, nagu on näidatud alloleval pildil. Mälu diagnostika tööriist kontrollib teie arvutit mäluprobleemide suhtes. Olenevalt erinevatest teguritest võib testi sooritamiseks kuluda mõni minut kuni tund.
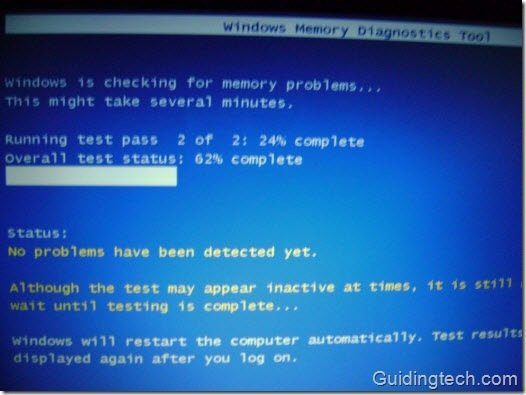
Pärast testi lõppu käivitub arvuti normaalselt. Kui tööriist mäluvigu ei leidnud, saate mäludiagnostika tööriistalt teate "Mäluvigu ei tuvastatud".
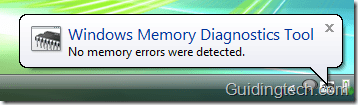
Kui mäludiagnostika test leiab vigu, on parim, mida saate teha, võtta ühendust oma arvuti tootjaga.
Viimati uuendatud 5. veebruaril 2022
Ülaltoodud artikkel võib sisaldada sidusettevõtete linke, mis aitavad toetada Guiding Techi. See aga ei mõjuta meie toimetuslikku terviklikkust. Sisu jääb erapooletuks ja autentseks.


