3 viisi draivitähe muutmiseks Windows 10-s
Miscellanea / / November 28, 2021
3 võimalust draivitähe muutmiseks Windows 10-s: Kui installite Windowsi uuesti või käivitate arvuti esimest korda, märkate, et kõik teie draivid või köited on vaikimisi Windows 10 määras draivitähe, tulevikus võiksite seda tähte muuta ja selles postituses käsitleme seda, kuidas seda teha et. Isegi kui ühendate välise draivi, näiteks kõvaketta või lihtsa USB-seadme, märkate, et Windows 10 määrab neile ühendatud draividele automaatselt draivitähe.
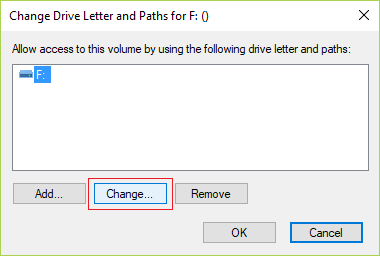
Windowsi protsess on üsna lihtne, see kulgeb tähestiku kaudu A-st Z-ni, et määrata ühendatud seadmetele saadaolevad draivitähed. Kuid mõned tähed on erandid, näiteks A ja B on reserveeritud flopidraividele, samas kui draivitähte C saab kasutada ainult draivi jaoks, millele on installitud Windows. Igatahes, ilma aega raiskamata, vaatame alloleva õpetuse abil, kuidas Windows 10 draivitähte muuta.
Sisu
- 3 viisi draivitähe muutmiseks Windows 10-s
- 1. meetod: draivitähte muutmine Windows 10-s kettahalduse abil
- 2. meetod: draivitähe muutmine käsureal
- 3. meetod: draivitähte muutmine Windows 10-s registriredaktori abil
3 viisi draivitähe muutmiseks Windows 10-s
Veenduge, et luua taastepunkt juhuks kui midagi valesti läheb.
1. meetod: draivitähte muutmine Windows 10-s kettahalduse abil
1. Vajutage Windows Key + R ja seejärel tippige diskmgmt.msc ja avamiseks vajutage sisestusklahvi Kettahaldus.

2. Nüüd paremklõpsake draivil mille draivitähte soovite muuta ja seejärel valige "Muutke draivi tähti ja teid” kontekstimenüüst.

3. Järgmisel ekraanil valige praegu määratud draivitäht ja klõpsake nuppuMuuda” nuppu.

4. Valige või märkige kindlasti "Määrake järgmine draivitäht” siis valige mis tahes saadaolev draivitäht mida soovite oma sõidule määrata ja klõpsake OKEI.

5. Klõpsake Jah oma tegude kinnitamiseks.
6. Kui olete lõpetanud, saate kettahalduse sulgeda.
2. meetod: draivitähe muutmine käsureal
1. Vajutage Windows Key + X ja seejärel valige Käsuviip (administraator).

2. Tippige käsusse cmd järgmine käsk ja vajutage iga käsu järel sisestusklahvi:
kettaosa
loendi maht (Märkige üles köite number, mille draivitähte soovite muuta)
vali helitugevus # (Asendage # ülal märgitud numbriga)

määra täht=uus_draivi_täht (Asendage uus_draivi_täht tegeliku draivitähega, mida soovite kasutada, näiteks määrake täht=G)

Märge: Kui valisite juba määratud draivitähe või draivitäht pole saadaval, kuvatakse tõrketeade teade, mis näitab sama, kasutage oma uue draivitähe edukaks määramiseks uuesti teist draivitähte sõita.
3. Kui olete lõpetanud, saate käsuviiba sulgeda.
3. meetod: draivitähte muutmine Windows 10-s registriredaktori abil
1. Vajutage Windows Key + R ja seejärel tippige regedit ja avamiseks vajutage sisestusklahvi Registriredaktor.

2. Liikuge järgmisele registrivõtmele:
HKEY_LOCAL_MACHINE\SYSTEM\MountedDevices
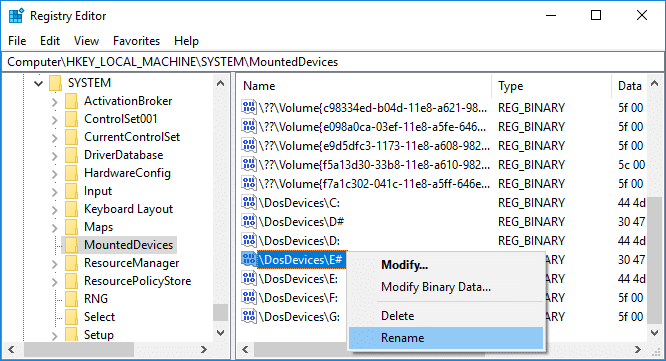
3. Valige kindlasti Paigaldatud seadmed seejärel paremklõpsake paremas aknapaanil binaarne (REG_BINARY) väärtus (nt: „\DosDevices\F:”) selle draivitähe (nt „F”) jaoks, mille draivitähte soovite muuta, ja valige Nimeta ümber.
4. Nüüd nimetage ümber ainult ülaltoodud binaarväärtuse draivitähe osa, kasutades näiteks saadaolevat draivitähte. “\DosDevices\G:” ja vajuta Enter.
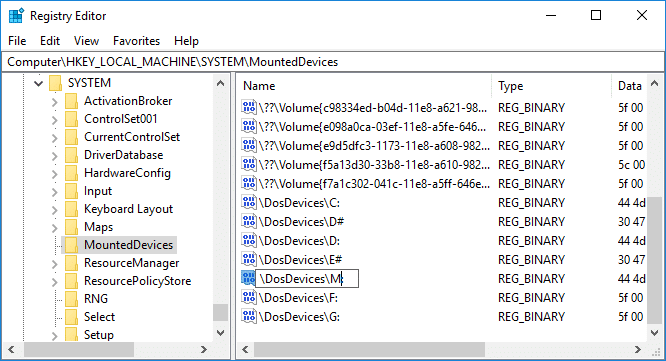
5. Sulgege registriredaktor ja taaskäivitage arvuti.
Soovitatav:
- Monitori värskendussageduse muutmine Windows 10-s
- Hägusate rakenduste skaleerimise parandamine operatsioonisüsteemis Windows 10
- Lubage või keelake domeenikasutajate sisselogimine Windows 10-sse biomeetria abil
- Kuidas muuta draivi ikooni Windows 10-s
Seda olete edukalt õppinud Kuidas muuta draivitähte Windows 10-s kuid kui teil on selle õpetuse kohta veel küsimusi, küsige neid kommentaaride jaotises.



