Kuidas puhastada OS X Yosemite installimine Maci õigel viisil
Miscellanea / / February 12, 2022

Kui kasutate oma Maci sageli, olete kindlasti põnevil Yosemite kohta, Apple'i uusim OS X-i versioon. Uus süsteem ei ole mitte ainult suurim kõrvalekalle eelmistest versioonidest, vaid toob kaasa ka uue hämmastava välimuse, nii minimaalse kui ka värvilise.
Nagu tavaliselt, on Yosemite tasuta kõigile, kellel on seda toetav Mac. Allpool saate kontrollida, kas teie arvuti vastab nõuetele.
- iMac (2007. aasta keskpaik või uuem)
- MacBook (13-tolline alumiinium, 2008. aasta lõpp), (13-tolline, 2009. aasta algus või uuem)
- MacBook Pro (13-tolline, 2009. aasta keskpaik või uuem), (15-tolline, 2007. aasta keskpaik/hiline või uuem), (17-tolline, 2007. aasta lõpp või uuem)
- MacBook Air (2008. aasta lõpp või uuem)
- Mac Mini (2009. aasta algus või uuem)
- Mac Pro (2008. aasta algus või uuem)
- Xserve (2009. aasta algus)
Allalaadimine ja kiire installimine on samuti üsna lihtne: lihtsalt hankige Yosemite Mac App Store'ist ja topeltklõpsake seda pärast allalaadimise lõpetamist.

Siiski on soovitatav teha puhas installimine lihtsa versiooniuuenduse asemel, kuna puhas installimine vabastab kogu varasemate operatsioonisüsteemide segadusest ja tagab, et Yosemite käitub nagu uus.
Sellegipoolest nõuab seda tüüpi installimine täiendavat hoolt ja mõnda täiendavat sammu. Nii et vaatame läbi kõik, mida peate puhta installi õigeks teostamiseks tegema.
Valmis? Alustame.
Enne paigaldamist
Ütlematagi selge, et kui kavatsete värske OS-i installimiseks Maci kõvaketta täielikult kustutada, peate võtma mõned ettevaatusabinõud. Nii et enne puhta installiprotsessi alustamist veenduge, et…
- Tehke oma Macis kõigest täielik varukoopia
- Pidage meeles kõigi sageli kasutatavate rakenduste paroolid
- Teil on kõik väljaspool Mac App Store'i ostetud rakenduste litsentsid
- Eksportige kõigi oma järjehoidjate ja muu brauseri teabe varukoopia
Kasulik näpunäide: Vaadake, kuidas saate teisaldage arvuti alglaaditav varukoopia välisele kõvakettale. See on suurepärane idee kõigile, kes sõltuvad suuresti oma Macist.
Kas olete sellega lõpetanud? Suurepärane. Nüüd liigume edasi.
Looge käivitatav Yosemite'i USB-draiv
Yosemite'i puhta installi tegemiseks peab teil olema USB-mälupulgal ainult installiprogrammi koopia. See on keerulisem, kui arvate, kuna algne Yosemite'i fail on iseseisev rakendus, mis kasutamisel teostab automaatselt kiire installimise (mitte puhta) ja seejärel kustutab end.
See on enamiku kasutajate jaoks mugav, kuid see muudab ka algse Yosemite installija kasutuks, kui soovite puhast installi. Nii et ainult installifaili hankimiseks a buutitav USB-draiv, on teil paar võimalust.
Oluline märkus: Laadige kindlasti alla Yosemite'i fail Mac App Store'ist ja ühendage USB-draiv Maciga enne sa alustad.
Kasutage spetsiaalset rakendust
Samm 1: See on kindlasti lihtsaim viis käivitatava Yosemite'i USB-draivi loomiseks. Selleks laadige esmalt alla rakenduse uusim versioon DiskMaker ja käivitage rakendus.
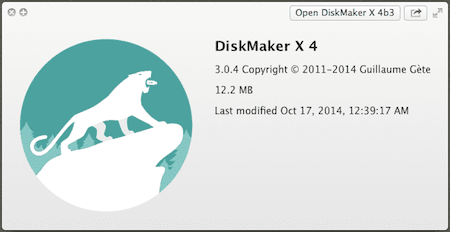
2. samm: Klõpsake nuppu Yosemite (10.10) nuppu. Seejärel otsib rakendus installifaili (mille oleksite pidanud juba alla laadima). Kui see faili leiab, palub see teil seda kasutada buutiva USB loomiseks. Kontrollige faili asukohta ja nõustuge.
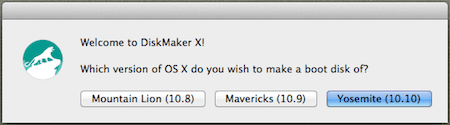
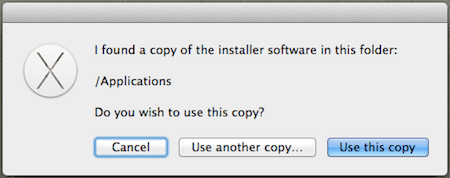
3. samm: Pärast seda valige kasutatava USB-draivi tüüp ja seejärel klõpsake nuppu Kustutage ja looge ketas nuppu, et DiskMaker saaks oma võlu teha. Tulemuseks peaks olema installitud USB-draiv, mille suurus on üle 5 GB.
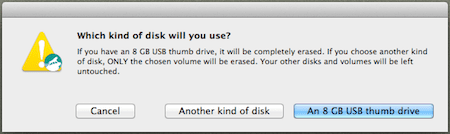
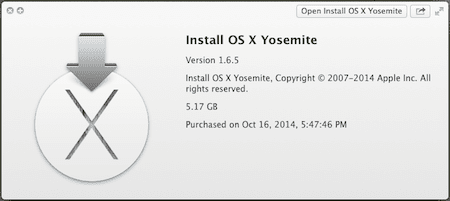
Kui see meetod mingil põhjusel teie jaoks ei tööta või te lihtsalt ei soovi seda kasutada, siis siin on teine meetod, mis kasutab terminali.
Oluline märkus: Ärge unustage kasutada ainult Terminal kui tunnete end sellega mugavalt, kuna see on üsna arenenud ja vale pöörde korral võite Macis asjad sassi ajada.
Kasutage terminali
Samm 1: Avage oma Macis terminal. Seejärel kopeerige ja kleepige sinna järgmine kood:
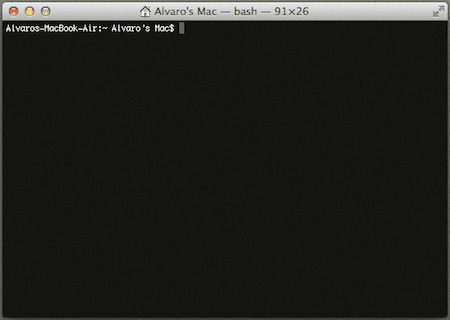
sudo /Applications/Install\OS\X\Yosemite.app/Contents/Resources/createinstallmedia --volume /Volumes/Untitled --applicationpath /Applications/Install\ OS\ X\ Yosemite.app --nointeraction
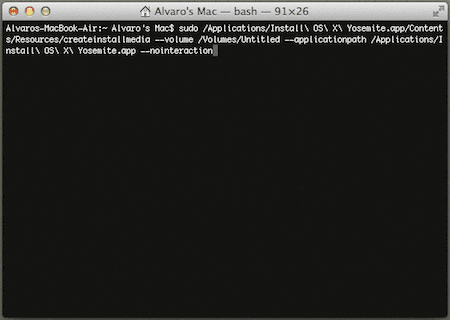
Kui olete seda teinud, veenduge, et USB-draiv on Maciga ühendatud, seejärel autentige oma parooliga ja vajutage Tagasi käsu käivitamiseks.

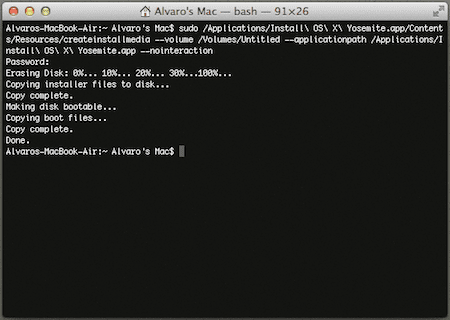
Mõne minuti pärast peaks teil olema Yosemite'i installi USB-draiv kasutamiseks valmis.
Puhas installi OS X Yosemite
Samm 1: Kui käivitatav USB on Maciga ühendatud, taaskäivitage see, vajutades samal ajal nuppu Alt klahvi oma klaviatuuril. See palub teie süsteemil kuvada kõik saadaolevad draivid. Installimise alustamiseks valige oranž.

2. samm: Järgmisena kuvatakse teile aken, mis näitab OS X põhiutiliite. Avamiseks valige alumine valik Ketta utiliit. On aeg kustutada oma Maci kõvaketas.
Hoiatus! Veenduge, et kõik failid, mida soovite säilitada, oleks kuskil mujal varundatud; kui kõvaketta pühkida, pole enam tagasiteed.
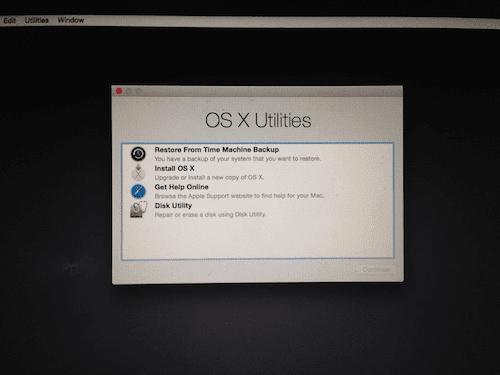
3. samm: Peal Ketta utiliit valige oma Maci kõvaketas, nagu on näidatud alloleval pildil, ja seejärel klõpsake nuppu Kustuta sakk. Seejärel andke oma kõvakettale nimi ja veenduge, et see oleks selles Laiendatud Mac OS (ajakirjastatud) vormingus.
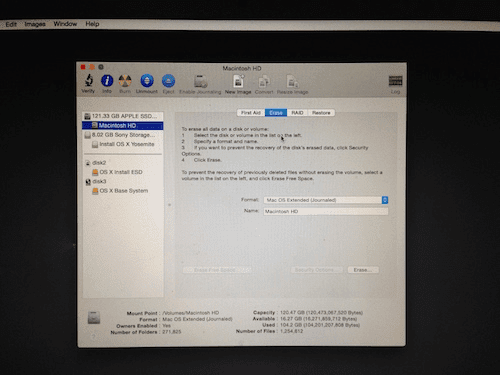
Kui olete seda kõike üle kontrollinud, klõpsake nuppu Kustuta… nuppu, et alustada Maci kõvaketta vormindamist.
4. samm: Kui see protsess on lõpetatud, väljuge Ketta utiliit ja nüüd vali Installige OS X et lõpuks alustada Yosemite'i installimist.
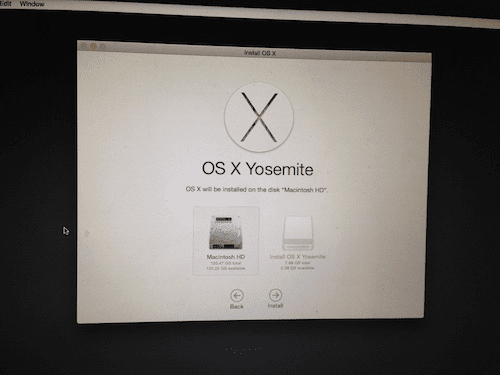
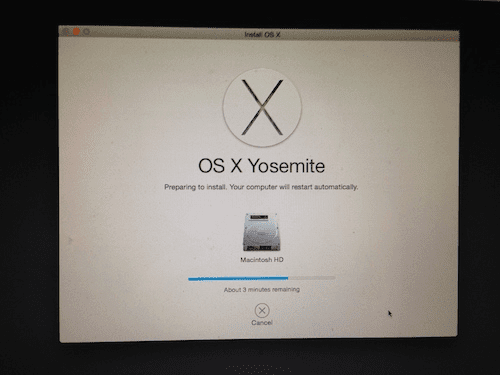
Pärast mitut installiekraani on OS X vapustavalt ilus uus versioon kasutamiseks valmis.

Lihtsalt konfigureerige süsteem, hankige veebist kõik oma lemmikrakendused ja -teave ning oletegi valmis minema.
Ülemise pildi krediit:Mike Liu
Viimati uuendatud 03. veebruaril 2022
Ülaltoodud artikkel võib sisaldada sidusettevõtete linke, mis aitavad toetada Guiding Techi. See aga ei mõjuta meie toimetuslikku terviklikkust. Sisu jääb erapooletuks ja autentseks.



