Kuidas muuta tiitliriba värve Windows 10-s
Miscellanea / / February 12, 2022
Ma hiljuti installitud Windows 10 tehniline eelvaade kui topeltkäivitus operatsioonisüsteem üle Windows 7 ja kui Abhijeet küsis, kuidas Windows 10 välja näeb ja tundub, ütlesin talle, et see on töölaua jaoks liiga minimalistlik. See ei tähenda, et mulle ei meeldi minimalistlik disain, kuid pealkirjariba püsiv valge värv näeb väga halb välja. Olen selles kindel inimesed, kes kasutavad Windows 10 nõustub minuga.
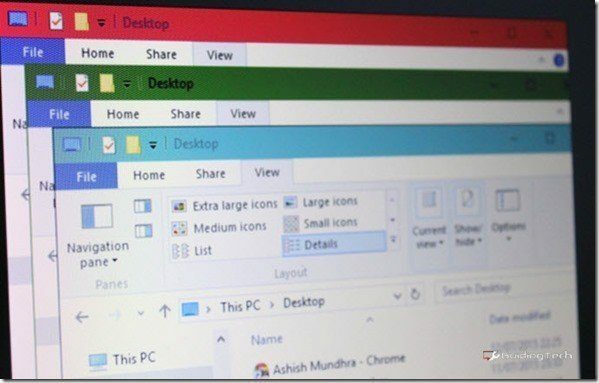
Täna räägin lihtsast näpunäidetest, mille abil saate Windows 10 tiitliriba värvid tagasi saada ja seda ka ilma kolmanda osapoole tarkvara installimata.
Märge: Windows 10 administraatoriõigused on triki rakendamiseks kohustuslikud.
Windows 10 tiitliriba värvi muutmine failide käsitsi redigeerimise teel
Samm 1: Avage Windows Explorer ja liikuge kausta C:\Windows\Ressursid\Teemad. Eelistaksin avada Käivita käsurida ning kopeerida ja kleepida tee. Siin on, kuidas kaust näeks välja muutmata Windows 10 installimine.
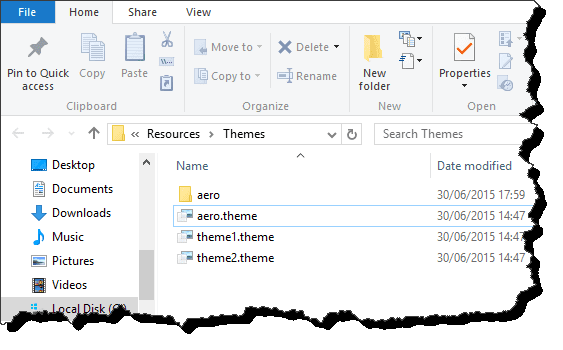
Siin kopeerige ja kleepige Aero kaust samasse kataloogi ja vajutage administraatoriõigusi küsivas aknas nuppu Jätka. Kui ilmub dialoogiboks, milles öeldakse
Juurdepääs failile keelatud, valige suvand Tehke seda kõigi praeguste üksuste puhul ja klõpsake edasi Vahelejätmise nupp.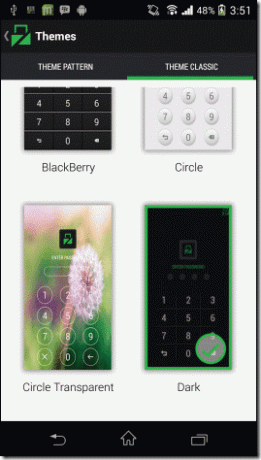
Kui kaust on kopeeritud, on teil täiendav kaust nimega aero – koopia. Me ei pea seda praegu ümber nimetama.
2. samm: Nimeta ümber aero – koopia kaust aknasse ja avage kaust. Siit leiate kaks faili, aeroliit.msstyle ja aero.msstyle. Nimetage fail ümber aero.msstyle juurde windows.msstyle. Kui te ei näe failide laiendusi, avage Vaade vahekaarti ja kontrollige valikut Failinime laiendus.
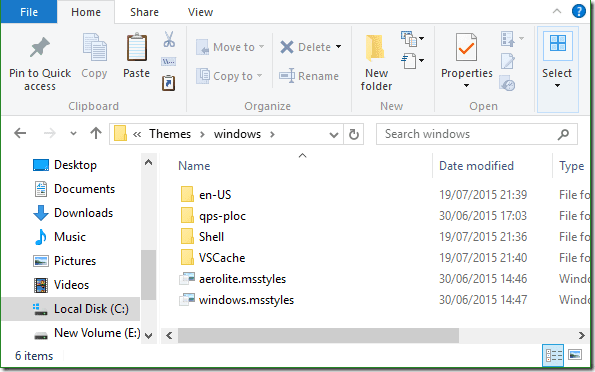
Pärast seda avage kaust en-US ja nimetage ümber aero.msstyle.mui faili windows.msstyle.mui.
3. samm: Minge üles kausta C:\Windows\Ressursid\Teemad uuesti ja nimetage fail ümber aero.teema juurde aknad.teema. Lõpuks paremklõpsake failil ja valige suvand Ava koos, et avada fail märkmikuga. Tee kindlaks te ei vali valikutKasutage seda valikut alati .theme-failide avamiseks.
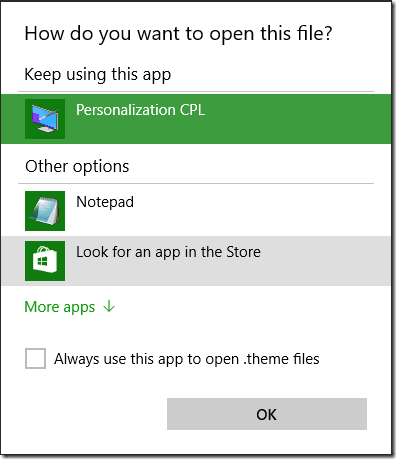
Otsige Notepadist üles pealkiri VisualStyles ja asendage rida Path=%ResourceDir%\Themes\Aero\Aero.msstyles koos Path=%ResourceDir%\Themes\windows\windows.msstyles ja salvestage fail.
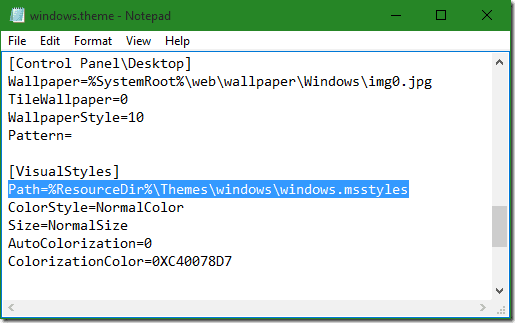
4. samm: Lõpuks topeltklõpsake failil windows.theme ja näete Windows Exploreri tiitliribal sinist värvi. Värvi rakendatakse kõigi rakenduste pealkirjaribale, millega töötate.
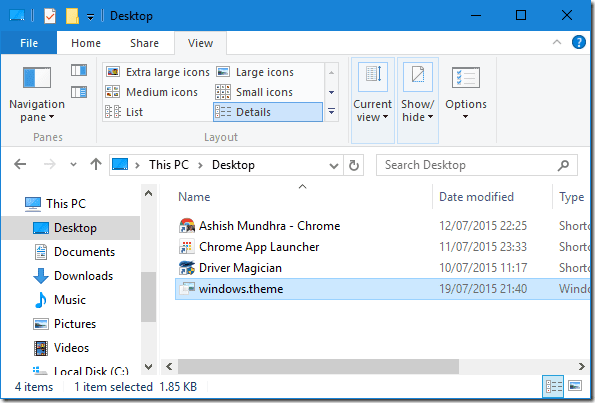
5. samm: Tiitliriba värvi muutmiseks paremklõpsake töölaual ja valige Isikupärastamine. Siin avatud Värvid ja valige aktsentvärv, mida soovite tiitliribal kasutada. Pidage meeles, et sama värvi rakendatakse kogu Windowsis, näiteks Start-menüü värv jne.
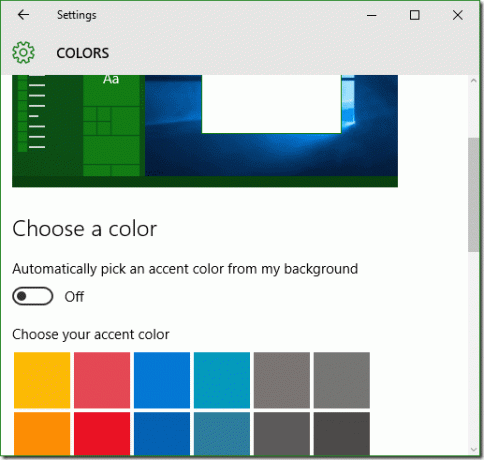
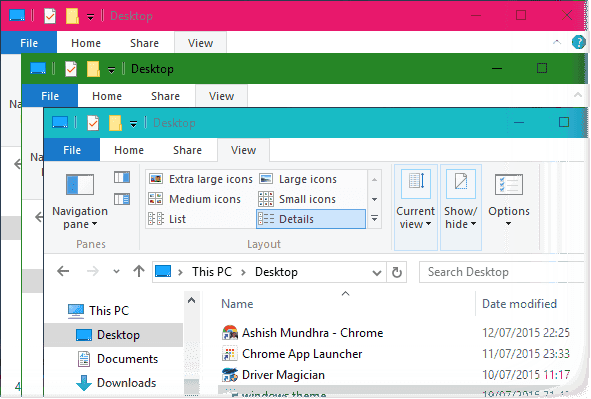
Inimestele, kes eelistavad lihtsat viisi
Laadige alla ZIP-fail, mida ma oma arvutis redigeerisin, ja ekstraktige see sinna C:\Windows\Ressursid\Teemad. Kui kogu sisu on ekstraktitud, rakendage fail windows.theme ja muutke värvi.
Järeldus
Nii saate Windows 10 värvid tagasi saada ja sellega kaasas käia töölaual olev tapeet. Kui aga soovite, et asjad naasta tehaseseadetele, rakendage aero-teema ja kustutage Windowsi kaust ja teemafail.
Viimati uuendatud 2. veebruaril 2022
Ülaltoodud artikkel võib sisaldada sidusettevõtete linke, mis aitavad toetada Guiding Techi. See aga ei mõjuta meie toimetuslikku terviklikkust. Sisu jääb erapooletuks ja autentseks.



