Parandus Microsoft Teams jätkab taaskäivitamist
Miscellanea / / November 28, 2021
Microsoft Teams on väga populaarne tootlikkusel põhinev organisatsiooniline rakendus, mida ettevõtted kasutavad mitmel otstarbel. Kuid viga põhjustab selle kasutamise ajal probleemi „Microsofti meeskonnad jätkavad taaskäivitamist”. See võib muutuda äärmiselt ebamugavaks ja muuta kasutajatel muude toimingute tegemise keeruliseks. Kui teil on sama probleem ja soovite leida viisi selle lahendamiseks, on siin suurepärane juhend, kuidas parandus Microsoft Teams taaskäivitub pidevalt.

Sisu
- Kuidas parandada Microsoft Teamsi taaskäivitamist
- Miks Microsoft Teams jätkab taaskäivitamist?
- 1. meetod: lõpetage Microsoft Teamsi protsessid
- 2. meetod: taaskäivitage arvuti
- 3. meetod: keelake viirusetõrjetarkvara
- 4. meetod: tühjendage vahemälu failid
- 5. meetod: värskendage Office 365
- 6. meetod: parandage Office 365
- 7. meetod: looge uus kasutajakonto
- 8. meetod: installige Microsoft Teams uuesti
Kuidas parandada Microsoft Teamsi taaskäivitamist
Miks Microsoft Teams jätkab taaskäivitamist?
Siin on mõned selle vea põhjused, et probleemist oleks selgem arusaam.
- Aegunud Office 365: Kui Office 365 pole värskendatud, võib see põhjustada Microsoft Teamsi pideva taaskäivitamise ja kokkujooksmise tõrke, kuna Microsoft Teams on Office 365 osa.
- Rikutud installifailid: Kui Microsoft Teamsi installifailid on rikutud või puuduvad, võib see tõrke põhjustada.
- Salvestatud vahemälu failid: Microsoft Teams genereerib vahemälufaile, mis võivad rikkuda, mis toob kaasa veateate „Microsoft Teams jätkab taaskäivitamist”.
Arutame nüüd üksikasjalikult meetodeid, kuidas parandada Microsoft Teamsi arvuti pidevat taaskäivitamist.
1. meetod: lõpetage Microsoft Teamsi protsessid
Isegi pärast Microsoft Teamsist väljumist võib mõnes rakenduse taustprotsessis esineda viga. Järgige neid samme selliste protsesside lõpetamiseks, et eemaldada kõik taustal olevad vead ja lahendada nimetatud probleem:
1. Windowsis otsinguriba, otsima Tegumihaldur. Avage see, klõpsates otsingutulemustes parimal vastel, nagu allpool näidatud.

2. Järgmisena klõpsake nuppu Rohkem detaile all vasakus nurgas Tegumihaldur aken. Kui nuppu Rohkem üksikasju ei kuvata, liikuge järgmise sammu juurde.
3. Järgmisena klõpsake nuppu Protsessid vahekaarti ja valige Microsoft Teams Rakendused osa.
4. Seejärel klõpsake nuppu Lõpeta ülesanne nupp, mis asub ekraani paremas alanurgas, nagu allpool näidatud.

Taaskäivitage rakendus Microsoft Teams ja kontrollige, kas probleem on lahendatud. Kui probleem püsib, liikuge järgmise meetodi juurde.
2. meetod: taaskäivitage arvuti
Järgige neid samme, et arvuti taaskäivitada ja vabaneda operatsioonisüsteemi mälu vigadest, kui neid on.
1. Klõpsake nuppu Windowsi ikoon ekraani vasakus alanurgas või vajutage klaviatuuril Windowsi nuppu.
2. Järgmisena klõpsake nuppu Võimsus ikooni ja seejärel klõpsake nuppu Taaskäivita.

3. Kui te ei leia toiteikooni, minge töölauale ja vajutage "Alt+F4klahvid koos, mis avabLülitage Windows välja“. Vali Taaskäivita valikute hulgast.
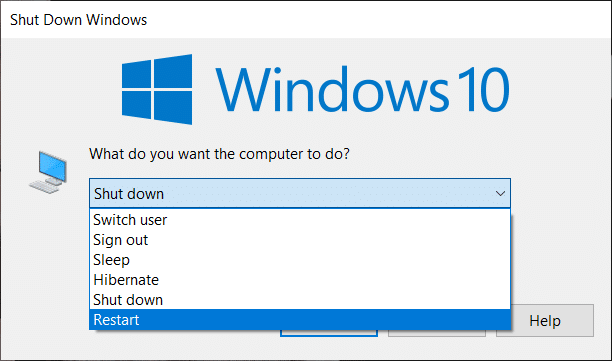
Kui arvuti taaskäivitub, võidakse Microsoft Teamsi probleem lahendada.
Loe ka:Parandage Microsoft Teamsi mikrofon, mis ei tööta operatsioonisüsteemis Windows 10
3. meetod: keelake viirusetõrjetarkvara
On tõenäoline, et teie viirusetõrjetarkvara blokeerib mõned Microsoft Teamsi rakenduse funktsioonid. Sel põhjusel on oluline keelata arvutis sellised programmid nagu:
1. Ava Viirusetõrje rakendusja minge aadressile Seaded.
2. Otsige üles Keela nuppu või midagi sarnast.
Märge: Toimingud võivad olenevalt kasutatavast viirusetõrjetarkvarast erineda.

Viirusetõrjetarkvara keelamine lahendab konfliktid Microsoft Teamsi ja fix Microsoft Teams jookseb pidevalt kokku ja probleeme taaskäivitab.
4. meetod: tühjendage vahemälu failid
Arvutisse salvestatud Teamsi vahemälufailide tühjendamiseks järgige alltoodud samme. See võib parandada Microsoft Teamsi pidevat taaskäivitamist teie arvutis.
1. Otsima Jookse Windowsis otsinguriba ja klõpsake sellel. (või) vajutades "Windowsi klahv + R” koos avatakse Jooks.
2. Järgmisena tippige dialoogiboksi järgmine tekst ja seejärel vajutage nuppu Sisenema klahvi nagu näidatud.
%AppData%\Microsoft
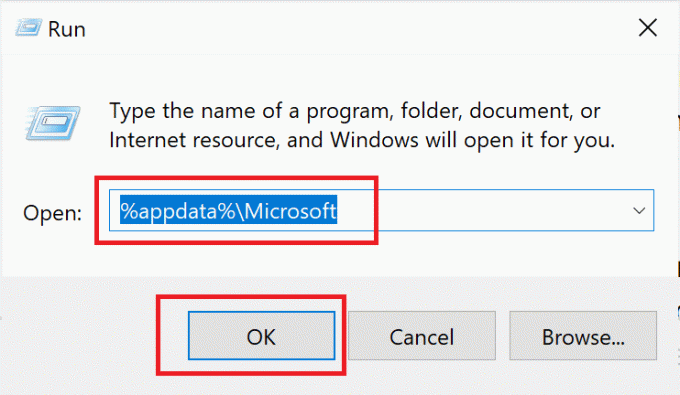
3. Järgmisena avage Meeskonnad kaustas, mis asub Microsofti kataloog.
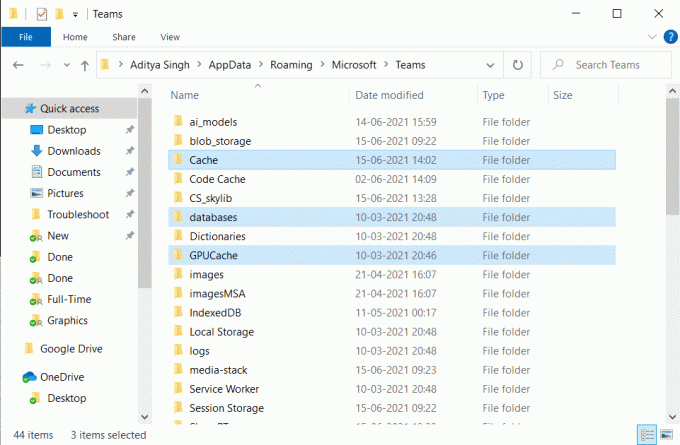
4. Siin on nimekiri kaustadest, mida peate tegema kustutada ükshaaval:
rakenduse vahemälu\vahemälublob_storageandmebaasidvahemäluGPU vahemäluIndexdDBKohalik salvestusruumtmp
5. Kui kõik ülalnimetatud failid on kustutatud, taaskäivitage muudatuste salvestamiseks arvuti.
Kui probleem püsib, liikuge järgmisele meetodile, kus värskendame Office 365.
Loe ka:Kuidas määrata Microsoft Teamsi olek alati saadaolevaks
5. meetod: värskendage Office 365
Microsoft Teamsi taaskäivitamise probleemi lahendamiseks peate värskendama Office 365, kuna vananenud versioon võib selliseid probleeme põhjustada. Selleks järgige neid samme.
1. Otsige a Sõna Windowsis Otsinguribaja seejärel avage see, klõpsates otsingutulemusel.
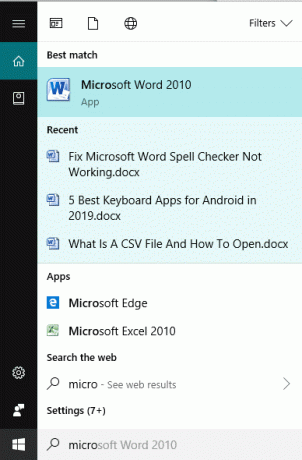
2. Järgmisena looge uus Wordi dokument klõpsates Uus. Seejärel klõpsake nuppu Tühi dokument.
3. Nüüd klõpsake nuppu Fail ülemiselt lindilt ja otsige vahekaarti pealkirjaga Konto või Office'i konto.
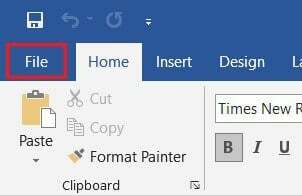
4. Valides Konto, minge lehele Tooteteave jaotist, seejärel klõpsake Värskenda valikud.
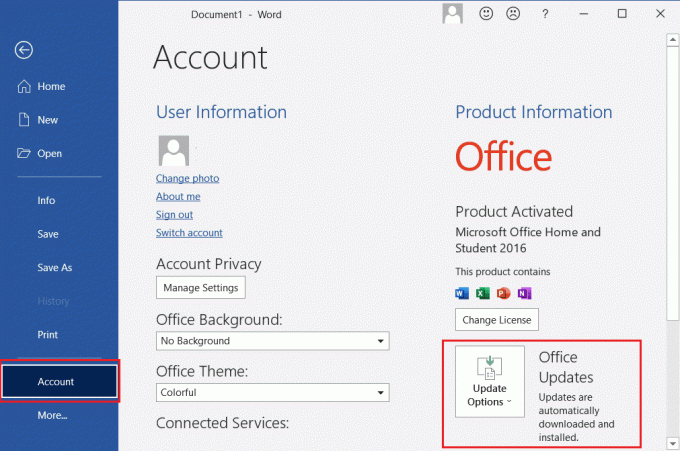
5. Klõpsake jaotises Värskendussuvandid nuppu Uuendage kohe. Kõik ootel värskendused installib Windows.
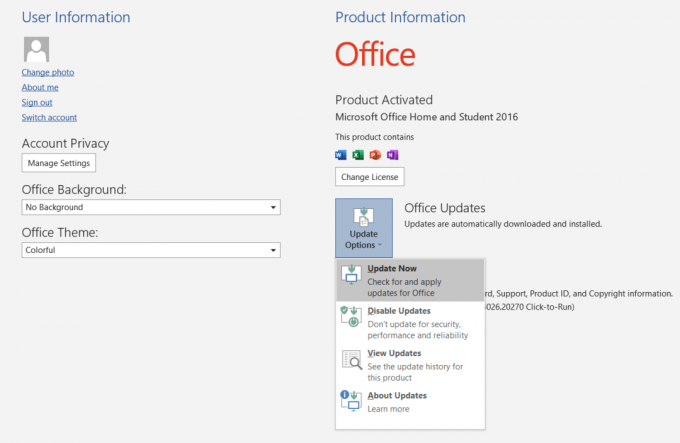
Kui värskendused on tehtud, avage Microsoft Teams, kuna probleem lahendatakse nüüd. Või jätkake järgmise meetodiga.
6. meetod: parandage Office 365
Kui Office 365 värskendamine eelmisel meetodil ei aidanud, võite proovida Office 365 parandada, et lahendada Microsoft Teamsi taaskäivitamise probleem. Järgige lihtsalt neid samme.
1. Windowsis otsinguriba, otsima Programmide lisamine või eemaldamine. Klõpsake esimest otsingutulemust, nagu näidatud.

2. Otsige rakendusest Office 365 või Microsoft Office Otsi sellest loendist otsinguriba. Järgmisena klõpsake nuppu Microsoftkontor seejärel klõpsake Muutma.
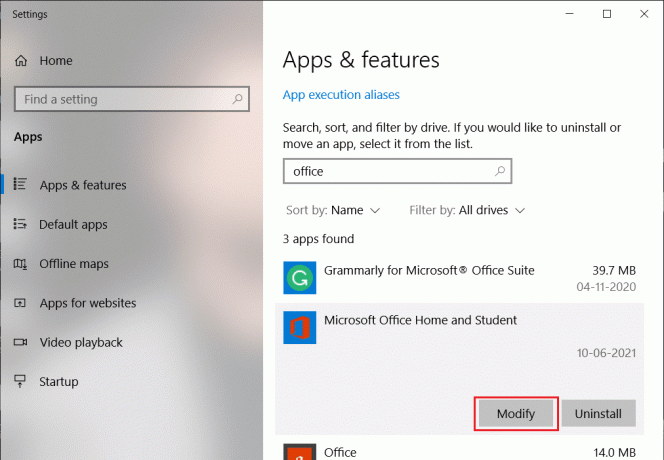
3. Nüüd ilmuvas hüpikaknas valige Interneti-remont seejärel klõpsake nuppu Remont nuppu.
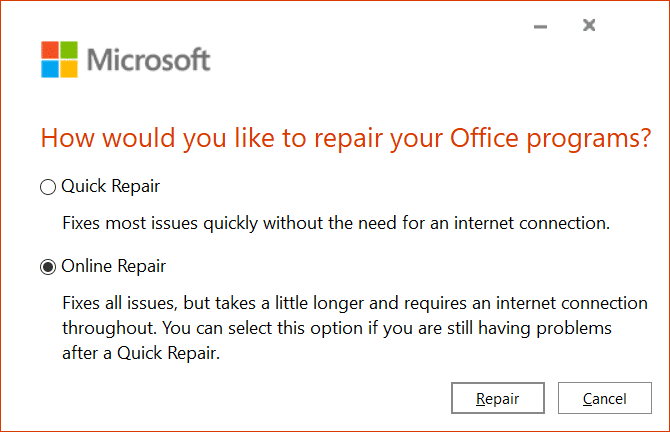
Pärast protsessi lõppu avage Microsoft Teams, et kontrollida, kas parandusmeetod lahendas probleemi.
Loe ka:Kuidas Microsoft Office'i uude arvutisse teisaldada?
7. meetod: looge uus kasutajakonto
Mõned kasutajad teatasid, et uue kasutajakonto loomine ja Office 365 kasutamine uuel kontol aitas probleemi lahendada. Selle triki proovimiseks järgige neid samme:
1. Otsima kontosid hallata aastal Windowsi otsinguriba. Seejärel klõpsake avamiseks esimest otsingutulemust Konto seaded.
2. Järgmisena minge lehele Perekond ja teised kasutajad vahekaart vasakpoolsel paanil.
3. Seejärel klõpsake nuppu Lisage sellesse arvutisse keegi teine ekraani paremast servast.
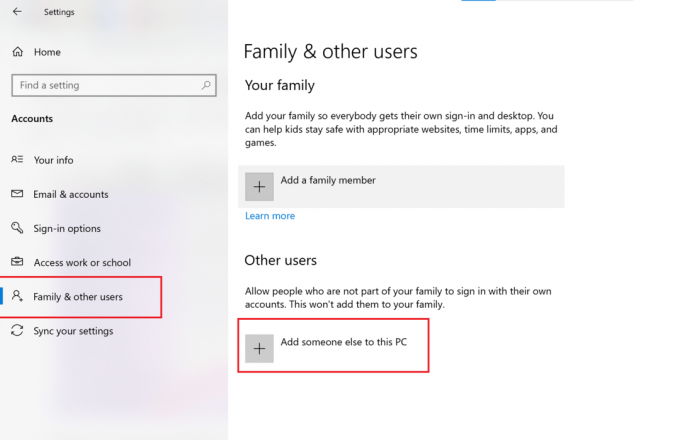
4. Seejärel järgige uue kasutajakonto loomiseks ekraanil kuvatavaid juhiseid.
5. Laadige alla ja installige Microsoft Office ja Teams uuel kasutajakontol.
Seejärel kontrollige, kas Microsoft Teams töötab õigesti. Kui probleem püsib, liikuge järgmise lahenduse juurde.
8. meetod: installige Microsoft Teams uuesti
Probleem võib olla selles, et Microsoft Teamsi rakenduses on rikutud faile või vigaseid koode. Järgige rikutud failide desinstallimiseks ja eemaldamiseks juhiseid ning seejärel installige uuesti Microsoft Teamsi rakendus, et lahendada Microsoft Teamsi jooksvate ja taaskäivitavate probleemide lahendamine.
1. Avatud Programmide lisamine või eemaldamine nagu selles juhendis varem selgitatud.
2. Järgmisena klõpsake nuppu Otsi sellest loendist baaris Rakendused ja funktsioonid sektsioon ja tüüp Microsoft Teams.
3. Klõpsake nuppu Meeskonnad rakendus, seejärel klõpsake nuppu Desinstalli, nagu allpool näidatud.
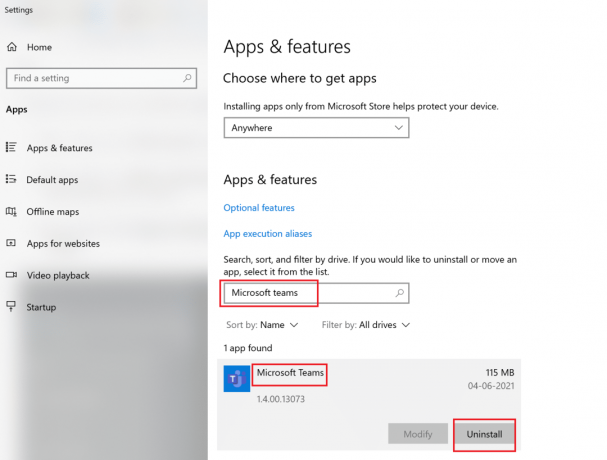
4. Kui rakendus on desinstallitud, rakendage 2. meetod kõigi vahemälufailide eemaldamiseks.
5. Järgmisena külastage Microsoft Teamsi veebisaitja seejärel klõpsake nuppu Laadige alla töölauale.
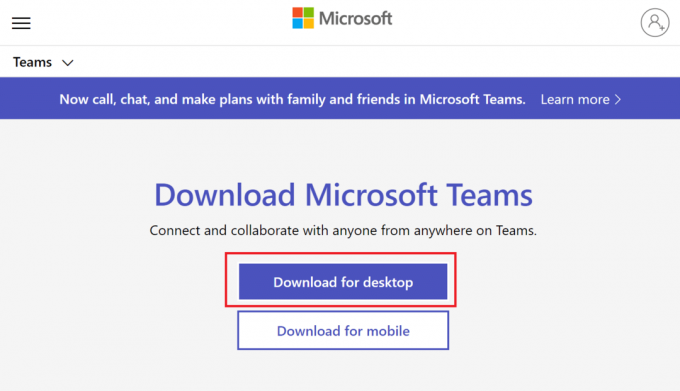
6. Kui allalaadimine on lõppenud, klõpsake nuppu allalaaditud fail installeri avamiseks. Järgige ekraanil kuvatavaid juhiseid installida Microsoft Teams.
Soovitatav:
- Office 365 aktiveerimisvea parandamine Meil ei õnnestunud serveriga ühendust võtta
- Mis on Microsoft Teamsi koosrežiim?
- Kuidas parandada Androidi ekraan ei pöörle
- Paranda See Windowsi koopia ei ole ehtne viga
Loodame, et see juhend oli kasulik ja suutsite selle parandada Microsoft Teams taaskäivitub pidevalt viga. Kui teil on selle artikli kohta küsimusi või kommentaare, jätke need kommentaaride jaotisse.



