Kuidas teisaldada fotosid arvutist iPhone'i kaamerarulli ilma iTunes'i ja kaabliteta
Miscellanea / / February 12, 2022
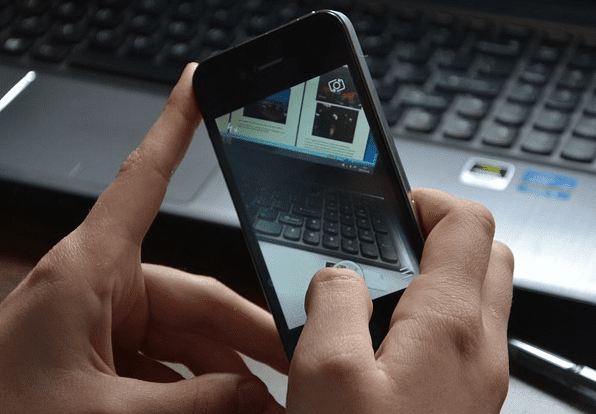
Nii et enne teemasse sukeldumist lubage mul teile lühidalt rääkida, miks oli minu jaoks oluline oma fotod iPhone'i kaamerarulli teisaldada.
Mu vanemad tulid meie juurde eelmisel nädalavahetusel ja kogu pere läks nädalavahetusel reisile. Nagu tavaliselt, võtsime palju fotod minu DSLR-is. Nüüd, pärast pühi, seisin silmitsi lihtsa ülesandega viia failid meie perele üle WhatsApp grupp lihtsalt selleks, et igaühel meist oleksid fotod otse oma mobiilseadmes, mitte ei laadiks neid pilvesalvestusest või Facebooki albumist alla.
Kui see oleks olnud Android, Oleksin failid SD-kaardile üle kandnud andmekaabli kaudu ja seejärel edastas need WhatsAppi abil. Kuid kuu aega kasutasin oma iPhone'i ja üks lihtne ülesanne muutus minu jaoks raskeks. Isegi iTunes'i fotode sünkroonimine ei töötanud, kuna WhatsApp või mis tahes muud sarnased rakendused kasutavad ainult Camera Rolli fotode allikana ja täiendava albumi lisamine iTunesiga ei kajastu.
Fotode lisamine iOS-i kaamerarulli
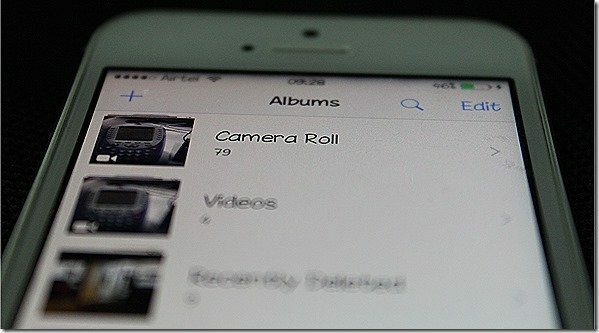
Lõpuks leidsin välja viisi, kuidas kasutaja saab fotosid arvutist otse Camera Rolli teisaldada ja seejärel iOS-i seadmesse installitud erinevate sotsiaalsete rakenduste abil jagada. Nii et vaatame samm-sammult juhiseid selle kohta, kuidas mis tahes fotot hõlpsalt otse iOS-i kaamerarulli Windowsist üle kanda.
Samm 1: Laadige alla ja installige a tasuta rakendus nimega Drop2Roll App Store'ist. Rakendus on tasuta, kuid üsna vana ja seda pole pikka aega värskendatud. Siiski olen testinud seda iOS 8.1.1-s ja see lahendab kõnealuse probleemi.

2. samm: Ühendage seade ja arvuti, millest soovite failid üle kanda, samasse Wi-Fi võrku. Kui teil pole kohalikku WiFi-pääsupunkti, võite vaadata meie juhendit aadressil kuidas majutada isiklikku leviala sülearvuti abil.
3. samm: Kui arvuti ja iPhone on ühendatud samasse võrku, käivitage iPhone'is Drop2Roll. Rakendus annab teile FTP URL-i, millele pääsete juurde arvuti abil.

4. samm: Nüüd avage Windowsi käivitamise kast, tippige rakenduses antud FTP-aadress ja käivitage see. FTP peaks avanema Windows Exploreris.
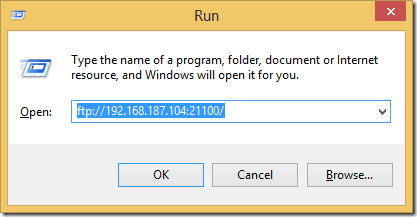
Märge: Kui Internet Exploreris avaneb FTP-kaust, klõpsake nuppu Vaade valik ja valige Vaata Exploreris.
5. samm: Pärast FTP-kausta avamist Windows Exploreris kopeerige kõik fotod, kuhu soovite teisaldada oma Camera Roll ja näete, kuidas neid kõiki iOS-i rakenduses värskendatakse aega.
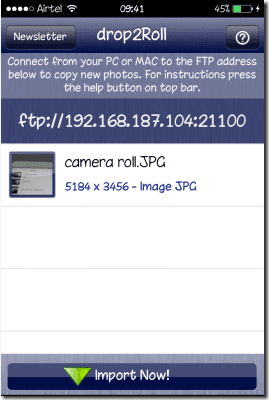
6. samm: Nüüd pole vaja muud, kui puudutada Impordi kohe rakenduse nuppu, et importida kõik fotod kaamera rulli. Importimine võib sõltuvalt fotode arvust aega võtta, kuid kui see on tehtud, suletakse rakendus automaatselt.
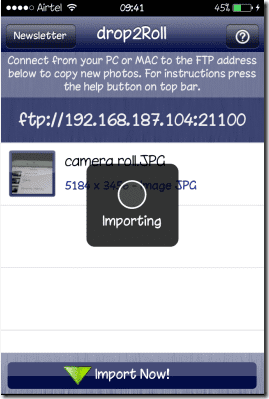
Järeldus
Nii saate hõlpsalt fotosid mis tahes arvutist iOS-i kaamerarulli üle kanda ilma iTunes'i kaasamata. Seejärel saate neid fotosid jagada erinevate seadmesse installitud rakenduste kaudu. Protsess on juhtmevaba ja seetõttu saab seda teha mis tahes arvutiga, mis töötab mis tahes platvormil. Nii et proovige seda ja andke mulle teada, kui palju teie aega säästsite.
Viimati uuendatud 03. veebruaril 2022
Ülaltoodud artikkel võib sisaldada sidusettevõtete linke, mis aitavad toetada Guiding Techi. See aga ei mõjuta meie toimetuslikku terviklikkust. Sisu jääb erapooletuks ja autentseks.



