Kuidas installida Linux Bash Shell opsüsteemi Windows 10
Miscellanea / / November 28, 2021
Bash Shell on lihtsalt käsurea utiliit, mis on olnud Linuxi osa väga pikka aega ja nüüd on Microsoft selle otse Windows 10-sse lisanud. See ei ole virtuaalne masin ega ükski konteiner ega Windowsi jaoks kompileeritud tarkvara. Selle asemel on see täielik Windowsi alamsüsteem, mis on mõeldud Linuxi tarkvara käitamiseks, mis põhineb Microsofti katkestatud projektil Astoria Androidi rakenduste käitamiseks Windowsis.
Nüüd teame kõik, mis on kaherežiimiline operatsioonisüsteem. Mida teete, kui soovite kasutada Windowsi ja Linuxi operatsioonisüsteemi, kuid teie arvuti pole piisavalt tugev kaherežiimilised operatsioonisüsteemid? Kas see tähendab, et peate hoidma kahte arvutit, millest üks on Windowsi ja teine Linuxi operatsioonisüsteemiga? Ilmselgelt mitte.

Microsoft on võimaldanud kasutada kahe operatsioonisüsteemi režiimi, ilma et teie arvutis oleks tegelikult kaks operatsioonisüsteemi. Microsoft teatas koostöös Canonicaliga, mis on Ubuntu emaettevõte, et nüüd saate Linuxi Windowsis käitada, kasutades Bash shell, st saate täita kõiki Linuxi funktsioone Windowsis ilma, et teie arvutis oleks Linuxi operatsioonisüsteem.
Ja Windows 10 uuendamisega on Bashi kesta hankimine Windowsis muutunud väga lihtsaks. Nüüd tekib see küsimus, kuidas installida Linux Bash kest opsüsteemi Windows 10? Sellest artiklist saate sellele vastuse.
Sisu
- Kuidas installida Linux Bash kest opsüsteemi Windows 10
- Alternatiiv: installige Microsoft Store'i kaudu Linuxi distributsioonid
Kuidas installida Linux Bash kest opsüsteemi Windows 10
Linux Bashi kesta kasutamiseks Windows 10-s peate esmalt installima Linux Bash kest teie Windows 10-s, ja enne Bashi kesta installimist on mõned eeltingimused.
- Teie arvutis peab olema Windows 10 aastapäeva värskendus.
- Peate kasutama Windows 10 64-bitist versiooni, kuna Linux Bashi kest 32-bitise versiooniga ei tööta.
Kui kõik eeltingimused on täidetud, alustage Linux Bashi kesta installimist oma Windows 10-sse.
Linux Bashi kesta installimiseks opsüsteemi Windows 10 toimige järgmiselt.
1. Ava Seaded.
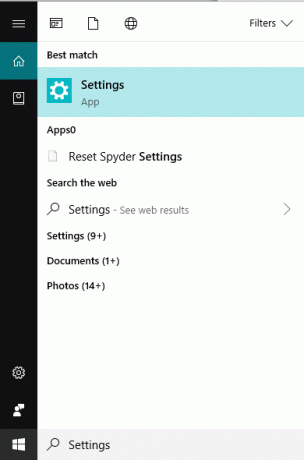
2. Klõpsake nuppu Värskendus ja turvalisus valik.

3. Klõpsake nuppu Arendaja valikud vasakpoolse paneeli menüüst.
4. Klõpsake arendaja funktsioonide all nuppu Raadio kõrval olevat nuppu Arendaja režiim.
Märge: Alates Fall Creatorsi värskendusest ei pea te arendajarežiimi lubama. Jätkake otse sammuga 9.

5. Ilmub hoiatusdialoogiboks, mis küsib, kas soovite kindlasti arendajarežiimi sisse lülitada. Klõpsake nuppu Jah nuppu.
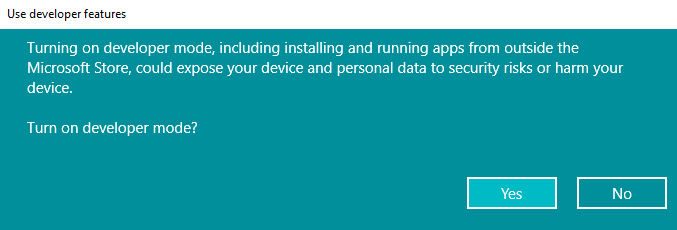
6. See hakkab installima Arendaja režiimi pakett.
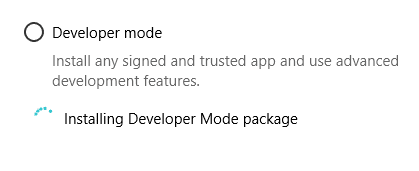
7. Kui installimine on lõppenud, saate teate arendajarežiimi sisselülitamise kohta.
8. Taaskäivitage arvuti.
9. Kui arvuti on taaskäivitatud, avage Kontrollpaneel.

10. Kliki Programmid.

11. all Programmid ja funktsioonid, kliki Lülitage Windows sissefunktsioonid sisse või välja.
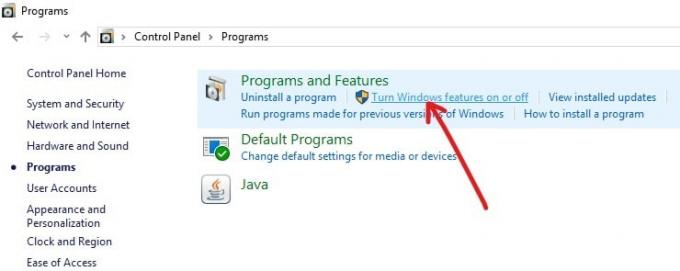
12. Ilmub allolev dialoogiboks.
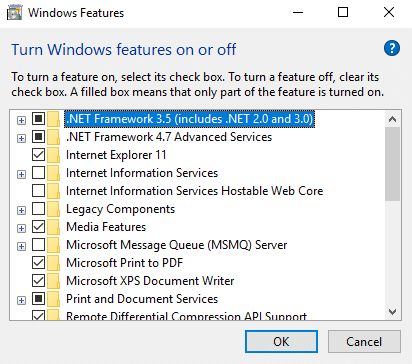
13. Märkige ruut kõrval Windowsi alamsüsteem Linuxi jaoks valik.
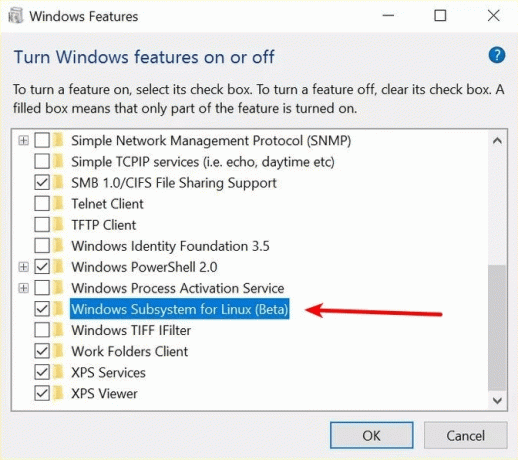
14. Klõpsake nuppu Okei nuppu.
15. Muudatused hakkavad kehtima. Kui päring on täidetud ja komponendid installitud, peate arvuti taaskäivitama, klõpsates nuppu TaaskäivitaNüüd valik.
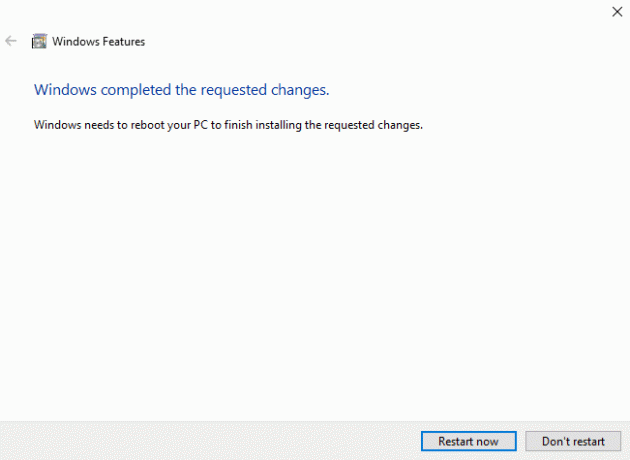
16. Kui süsteem taaskäivitub, peate installima Ubuntu distributsiooni Windowsi alamsüsteemi jaoks Linuxile.
17. Avage käsuviip (admin) ja tippige järgmine käsk ja vajutage sisestusklahvi:
lxrun /installMärge: Alates Fall Creatorsi värskendusest ei saa te enam Ubuntut installida ega kasutada, kasutades käsku "bash".
18. See installib edukalt Ubuntu distributsiooni. Nüüd peate lihtsalt seadistama Unixi kasutajanime ja parooli (mis võivad erineda teie Windowsi sisselogimismandaadist).
19. Kui olete lõpetanud, saate Windowsis kasutada Bashi käsku, avades käsuviiba ja kasutades järgmist käsku:
bashAlternatiiv: installige Microsoft Store'i kaudu Linuxi distributsioonid
1. Avage Microsoft Store.
2. Nüüd on teil võimalus installida järgmine Linuxi distributsioon:
Ubuntu.
OpenSuse hüpe
Kali Linux
Debian
Alpi WSL
Suse Linux Enterprise
3. Otsige üles mõni ülaltoodud Linuxi distributsioon ja klõpsake nuppu Installige nuppu.
4. Selles näites installime Ubuntu. Otsima ubuntu seejärel klõpsake nuppu Hankige (või installige) nuppu.
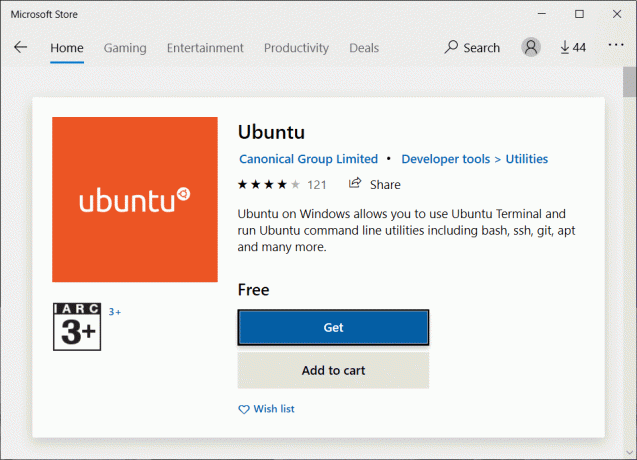
5. Kui installimine on lõpetatud, klõpsake nuppu Käivitage nuppu.
6. Sa pead luua kasutajanimi ja parool selle Linuxi distributsiooni jaoks (mis võib erineda teie Windowsi kasutajanimest ja paroolist).
7. Nüüd loo a uus kasutajanimi ja parool seejärel korrake parooli ja vajutage uuesti Sisenema kinnitada.
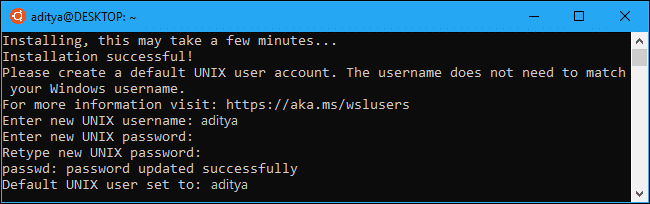
8. See on kõik, nüüd saate Ubuntu distributsiooni kasutada igal ajal, kui soovite, käivitades selle menüüst Start.
9. Teise võimalusena saate installitud Linuxi distributsiooni käivitada, kasutades wsl käsk.
Nagu teate, ei ole Windowsi Linuxi Bashi kest tõeline Linuxi Bashi kest, seega on käsurea utiliidil mõned piirangud. Need piirangud on järgmised:
- Windowsi alamsüsteem Linuxile (WSL) pole mõeldud Linuxi graafiliste rakenduste käitamiseks.
- See pakub arendajatele Bashi käitamiseks ainult tekstipõhist käsurea funktsiooni.
- Linuxi rakendused pääsevad juurde süsteemifailidele ja kõigele, mis on kõvakettal saadaval, nii et te ei saa Windowsi programmides skripte käivitada ega kasutada.
- Samuti ei toeta see taustaserveri tarkvara.
- Mitte kõik käsurearakendused ei tööta.
Microsoft annab selle funktsiooni välja beetasildiga, mis tähendab, et see on veel pooleli ja kõiki kavandatud funktsioone pole kaasatud ja mõnikord ei pruugi see korralikult töötada.
Soovitatav:Selle saidi parandamine on teie Interneti-teenuse pakkuja poolt Windows 10-s blokeeritud
Kuid eelseisvate aegade ja värskendustega otsib Microsoft viise, kuidas muuta Linux Bash kest samasuguseks nagu tõeline Linux Bash kest. keskendudes selle põhifunktsioonidele, nagu Bashi keskkond, et käitada selliseid tööriistu nagu awk, sed ja grep, Linuxi kasutajatugi ja palju muud.



