Kuidas muuta draivi ikooni Windows 10-s
Miscellanea / / November 28, 2021
Kuidas muuta draivi ikooni Windows 10-s: Windows 10 on Microsofti uusim pakkumine ja sellega on kaasas laaditud funktsioonid, mille abil saate kohandada oma seadeid arvuti parema väljanägemise ja jõudluse tagamiseks. Kuid Windowsi välimuse ja tunnetuse osas on teatud piirangud, mida saate ja mida mitte muuta, üks selline erand on Windowsi draivi ikoonid. Windows 10 ei paku draivi ikooni valikut, kuid siis saab sellest piirangust lihtsa registri näpunäidetega mööda minna.

Vaikimisi kasutab Windows draivi jaoks ikooni, mis põhineb draivi tüübil, näiteks võrgudraiv, USB-draiv jne, kuid Selles artiklis näeme, kuidas muuta konkreetse draivi ikooni või määrata kõigile kettadraividele uus ikoon. Ainus erand on see, et kui lülitate draivi jaoks BitLockeri sisse, kuvatakse draivi jaoks alati BitLockeri ikooni, olenemata sellest, mis toimub. Igatahes, ilma aega raiskamata, vaatame, kuidas muuta draivi ikooni Windows 10-s alloleva õpetuse abil.
Sisu
- Kuidas muuta draivi ikooni Windows 10-s
- 1. meetod: draivi ikooni muutmine Windows 10-s faili autorun.inf abil
- 2. meetod: draivi ikooni muutmine Windows 10 kõigi kasutajate jaoks registriredaktoris
- 3. meetod: muutke kõiki draiviikoone (vaikedraivi ikoon) Windows 10-s
Kuidas muuta draivi ikooni Windows 10-s
Veenduge, et luua taastepunkt juhuks kui midagi valesti läheb.
1. meetod: draivi ikooni muutmine Windows 10-s faili autorun.inf abil
Märge: See meetod ei tööta kaardistatud võrgudraivi puhul, kuid ülejäänud kaks meetodit töötavad. Juhul, kui peate muutma C: draivi (kuhu Windows on installitud) draiviikooni, siis peate olema administraatorina sisse logitud. Samuti peate C: Drive'i puhul töölaual tegema alltoodud toimingud, seejärel teisaldama faili autorun.inf draivi.
1. Vajutage Windows Key + E, et avada File Explorer, seejärel valige vasakpoolsest aknapaanist See arvuti.
2.Topeltklõpsake draivil, mille ikooni soovite muuta.

3. Nüüd paremklõps ülaltoodud draivi tühjal alal ja valige Uus > Tekstdokument.

Märge: Kui teil juba on autorun.inf faili juurkataloogis, siis võite sammud 3 ja 4 vahele jätta.
4. Nimetage see tekstidokument kui autorun.inf (.inf laiend on väga oluline).
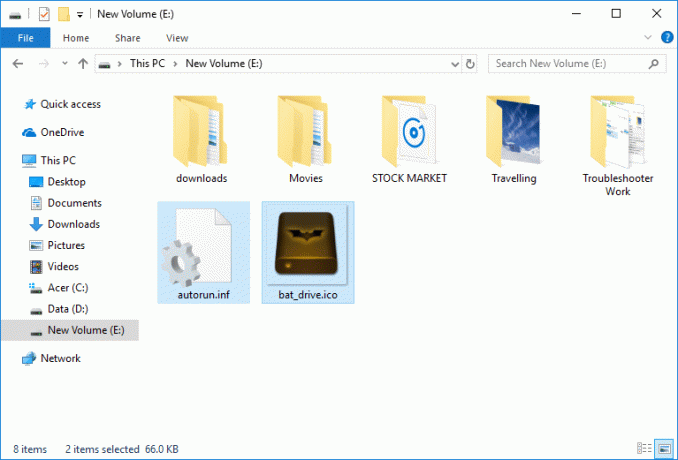
5.Kopeerige .ico fail mida soovite kasutada konkreetse draivi ikoonina ja kleepige see selle draivi juure sisse.
6. Nüüd topeltklõpsake failil autorun.inf ja muutke tekst järgmiseks:
[autorun]
icon=”failinimi.ico”

Märge: Asenda failinimi.ico faili tegelikule nimele, näiteks disk.ico jne.
7. Kui olete lõpetanud, vajutage Ctrl + S faili salvestamiseks või käsitsi salvestamiseks menüüst Notepad, minnes aadressile Fail > Salvesta.
8. Muudatuste salvestamiseks taaskäivitage arvuti ja pärast arvuti taaskäivitamist näete, et olete muutnud draivi ikooni vastavalt oma eelistustele.

2. meetod: draivi ikooni muutmine Windows 10 kõigi kasutajate jaoks registriredaktoris
1. Vajutage Windows Key + R ja seejärel tippige regedit ja avamiseks vajutage sisestusklahvi Registriredaktor.

2. Liikuge järgmisele registrivõtmele:
HKEY_LOCAL_MACHINE\SOFTWARE\Microsoft\Windows\CurrentVersion\Explorer\DriveIcons
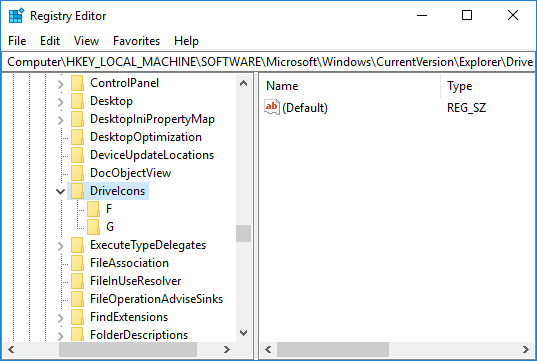
Märge: Kui teil pole klahvi DriveIcons, paremklõpsake Exploreril ja valige Uus > Võti ja nimetage see võti kui DriveIcons.

3. Paremklõpsake ikooni DriveIconsi võti seejärel valige Uus > Võti ja seejärel tippige suur draivitäht (näide – E) draivi jaoks, mille draivi ikooni soovite muuta, ja vajutage sisestusklahvi.
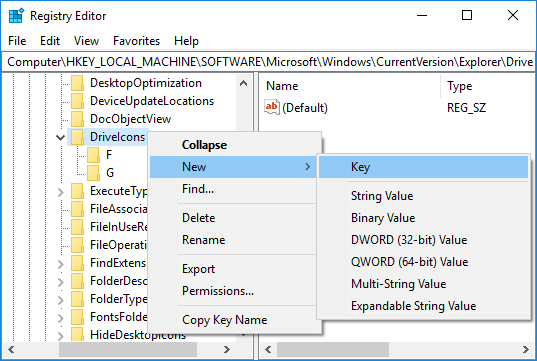
Märge: Kui teil on juba ülaltoodud alamvõti (näide – E), jätke samm 3 vahele, selle asemel minge otse 4. sammu juurde.
4. Paremklõpsake uuesti ülaloleval alamvõtmel (näide – E), seejärel klõpsake nuppu Uus > Võti ja nimetage see võti kui Vaikimisi ikoon seejärel vajutage sisestusklahvi.

5. Nüüd tehke kindlasti valik Vaikimisi seejärel topeltklõpsake parempoolsel aknapaanil (Vaikimisi) string.

6. Tippige väärtuse andmeväljale ikoonifaili täielik tee jutumärkides ja klõpsake nuppu OK.

Märge: Veenduge, et ikoonifail oleks järgmises asukohas: C:\Users\Public\Pictures
Nüüd on teil näiteks ülaltoodud asukohas ikoonifail nimega drive.ico, nii et sisestatav väärtus oleks järgmine:
“C:\Users\Public\Pictures\drive.ico” ja klõpsake nuppu OK.

7. Kui olete lõpetanud, sulgege kõik ja taaskäivitage arvuti.
See on Kuidas muuta draivi ikooni Windows 10-s, kuid edaspidi, kui peate ülaltoodud muudatused tagasi võtma, paremklõpsake lihtsalt alamvõtmel (näide – E), mille lõite DriveIconsi võtme all. valige Kustuta.

3. meetod: muutke kõiki draiviikoone (vaikedraivi ikoon) Windows 10-s
1. Vajutage Windows Key + R ja seejärel tippige regedit ja avamiseks vajutage sisestusklahvi Registriredaktor.

2. Liikuge järgmisele registrivõtmele:
HKEY_LOCAL_MACHINE\SOFTWARE\Microsoft\Windows\CurrentVersion\Explorer\Shell Icons
Märge: Kui te ei saa Shelli ikoone salvestada, paremklõpsake Exploreril ja valige Uus > Võti siis nimetage see võti kui Shelli ikoonid ja vajuta Enter.

3. Paremklõpsake Shelli ikoonidel ja seejärel valige Uus > Laiendatava stringi väärtus. Nimetage see uus string kui 8 ja vajuta Enter.
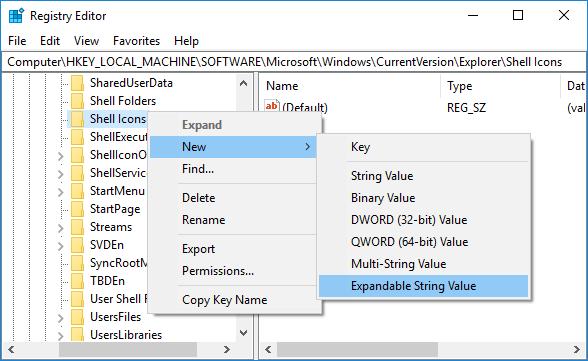
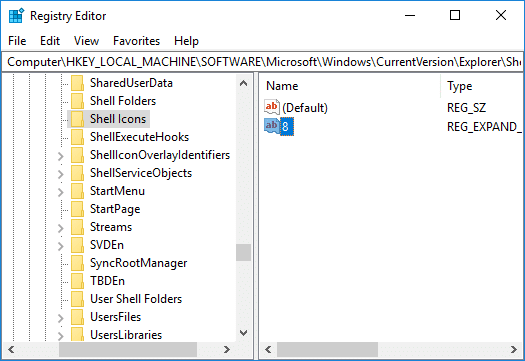
4. Topeltklõpsake ülaltoodud stringil ja muutke selle väärtust järgmiselt.
D:\icons\Drive.ico
Märge: Asendage ülaltoodud väärtus oma ikoonifaili tegeliku asukohaga.
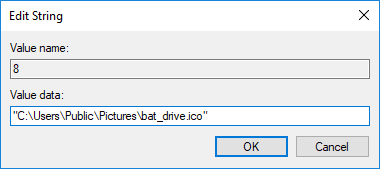
5.Muudatuste salvestamiseks sulgege registriredaktor ja taaskäivitage arvuti.
Soovitatav:
- Ketta kirjutuskaitse lubamine või keelamine opsüsteemis Windows 10
- Monitori värskendussageduse muutmine Windows 10-s
- Hägusate rakenduste skaleerimise parandamine operatsioonisüsteemis Windows 10
- Lubage või keelake domeenikasutajate sisselogimine Windows 10-sse biomeetria abil
Seda olete edukalt õppinud Kuidas muuta draivi ikooni Windows 10-s kuid kui teil on selle õpetuse kohta veel küsimusi, küsige neid kommentaaride jaotises.



