Parandage videoplaanija sisemine viga
Miscellanea / / November 28, 2021
VIDEO_SCHEDULER_INTERNAL_ERROR ilmneb siis, kui olete hiljuti installinud uue riist- või tarkvara, mis põhjustab konflikti videodraiverite ja Windows 10 vahel. Video Scheduleri sisemine viga on Blue Screen of Death (BSOD) tõrge, mis näitab, et video planeerija on tuvastanud surmava rikkumise. Tõrke on enamasti põhjustatud graafikakaardist ja selle draiveriprobleemidest ning selle peatamisvea kood 0x00000119.
Kui näete VIDEO_SCHEDULER_INTERNAL_ERROR-i, siis arvuti tavaliselt taaskäivitub ja enne selle vea ilmnemist hangub teie arvuti tõenäoliselt mõneks minutiks. Näib, et ekraan jookseb aeg-ajalt kokku, mis näib paljudele kasutajatele frustreerivat. Kuid enne selle probleemi lahenduse leidmist peame täielikult mõistma, mis selle VIDEO_SCHEDULER_INTERNAL_ERRORi põhjustab, ja seejärel olema valmis seda viga parandama.

Videograafiku sisemise vea erinevad põhjused:
- Ühildumatud, rikutud või aegunud graafikadraiverid
- Rikutud Windowsi register
- Viiruse või pahavara infektsioon
- Rikutud Windowsi süsteemifailid
- Riistvaraprobleemid
Videograafiku sisemine tõrge võib ilmneda mis tahes ajal, kui töötate millegi olulise kallal või vaatate juhuslikult filmi, kuid selle vea ilmnemisel ei saa teie süsteemis ühtegi tööd salvestada, kuna näete otse selle BSOD-i tõrkeid ja pärast mida peate arvuti taaskäivitama, kaotades kõik oma tööd. Nii et ilma aega raiskamata vaatame, kuidas see viga allpool loetletud tõrkeotsingu juhendi abil tegelikult parandada.
Sisu
- Parandage videoplaanija sisemine viga
- 1. meetod: käivitage süsteemifailide kontrollija (SFC) ja kontrollige ketast (CHKDSK)
- 2. meetod: käivitage DISM (juurutuspildi teenindamine ja haldamine)
- 3. meetod: desinstallige graafikakaardi draiver
- 4. meetod: värskendage graafikakaardi draivereid
- 5. meetod: käivitage kettapuhastus
- 6. meetod: käivitage CCleaner
- 7. meetod: veenduge, et Windows on ajakohane
Parandage videoplaanija sisemine viga
Veenduge, et luua taastepunkt juhuks kui midagi valesti läheb.
1. meetod: Käivitage süsteemifailide kontrollija (SFC) ja kontrollige ketast (CHKDSK)
1. Vajutage Windowsi klahvi + X ja seejärel klõpsake nuppu Käsuviip (administraator).

2. Nüüd tippige cmd-sse järgmine tekst ja vajutage sisestusklahvi:
Sfc /scannow. sfc /scannow /offbootdir=c:\ /offwindir=c:\windows

3. Oodake, kuni ülaltoodud protsess lõpeb, ja kui see on tehtud, taaskäivitage arvuti.
4. Järgmisena käivitage CHKDSK alates Failisüsteemi vigade parandamine Check Disk Utility (CHKDSK) abil.
5. Laske ülaltoodud protsess lõpule viia ja muudatuste salvestamiseks taaskäivitage arvuti.
2. meetod: käivitage DISM (juurutuspildi teenindamine ja haldamine)
1. Vajutage Windowsi klahvi + X ja seejärel valige Käsuviip (administraator).

2. Tippige ükshaaval cmd-sse järgmine käsk ja vajutage sisestusklahvi:
Dism /Võrgus /Cleanup-Image /StartComponentCleanup
Dism /Võrgus /Cleanup-Image /Taasta tervis

3. Kui ülaltoodud käsk ei tööta, proovige allolevat:
Dism /Pilt: C:\offline /Cleanup-Image /RestoreHealth /Allikas: c:\test\mount\windows
Dism /Võrgus /Cleanup-Image /RestoreHealth /Allikas: c:\test\mount\windows /LimitAccess
Märge: Asendage C:\RepairSource\Windows oma parandusallika asukohaga (Windowsi installi- või taasteketas).
4. Ärge käivitage SFC /scannow, vaid käivitage süsteemi terviklikkuse kontrollimiseks käsk DISM:
Dism /Võrgus /Cleanup-Image /Kontrollige tervist
5. Muudatuste salvestamiseks taaskäivitage arvuti.
3. meetod: desinstallige graafikakaardi draiver
1. Paremklõpsake oma NVIDIA graafikakaardil all seadmehaldus ja valige Desinstallige.
![paremklõpsake NVIDIA graafikakaardil ja valige Uninstall | Kuvadraiver lakkas reageerimast ja taastas vea [LAHENDATUD]](/f/87569d62d14871fa1b2e731a459c050f.png)
2. Kui küsitakse kinnitust, valige Jah.
3. Tippige Windowsi otsingusse juhtelement ja klõpsake otsingutulemustes nuppu Juhtpaneel.

4. Klõpsake juhtpaneelil nuppu Programmi desinstallimine.

5. Järgmiseks desinstallige kõik Nvidiaga seotud.

6. Muudatuste salvestamiseks taaskäivitage süsteem ja laadige seadistus uuesti alla tootja veebisaidilt. Meie puhul on meil NVIDIA graafikakaart, mille abil saate seadistuse saidilt alla laadida Nvidia veebisait.

7. Kui olete kindel, et olete kõik eemaldanud, proovige draiverid uuesti installida. Seadistamine peaks töötama ilma probleemideta.
4. meetod: värskendage graafikakaardi draivereid
1. Vajutage Windowsi klahvi + R, seejärel tippige "devmgmt.msc” (ilma jutumärkideta) ja vajutage seadmehalduri avamiseks sisestusklahvi.

2. Järgmisena laiendage Ekraani adapterid ja paremklõpsake oma Nvidia graafikakaardil ja valige Luba.

3. Kui olete seda uuesti teinud, paremklõpsake oma graafikakaardil ja valige "Uuenda draiveri tarkvara.”

4. vali "Otsige automaatselt värskendatud draiveritarkvara” ja laske sellel protsess lõpule viia.
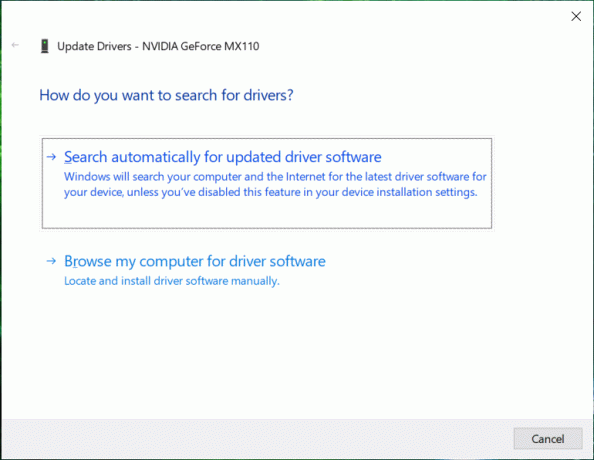
5. Kui ülaltoodud samm aitas teie probleemi lahendada, on väga hea, kui mitte, siis jätkake.
6. Valige uuesti "Uuenda draiveri tarkvara", kuid seekord valige järgmisel ekraanil "Sirvige minu arvutit draiveritarkvara otsimiseks.”

7. Nüüd vali “Lubage mul valida arvutis olevate seadme draiverite loendist.”

8. Lõpuks valige loendist oma jaoks ühilduv draiver Nvidia graafikakaart ja klõpsake nuppu Edasi.
9. Laske ülaltoodud protsess lõpule viia ja muudatuste salvestamiseks taaskäivitage arvuti. Pärast graafikakaardi värskendamist võite seda teha Parandage videoplaanija sisemine viga.
Kui te ei saa ülaltoodud samme kasutades graafikadraiverit värskendada, saate seda teha värskendage graafikadraivereid muudel viisidel.
5. meetod: käivitage kettapuhastus
Kettapuhastus on Windowsi sisseehitatud tööriist, mis võimaldab teil vastavalt vajadusele kustutada vajalikud mittevajalikud ja ajutised failid. Kettapuhastuse käivitamiseks,
1. Avage see arvuti või minu arvuti ja paremklõpsake valimiseks C: draivi Omadused.

2. Nüüd alates Omadused aknas, klõpsake nuppu Ketta puhastamine võimsuse all.

3. Arvutamine võtab veidi aega kui palju ruumi kettapuhastus vabastab.

4. Nüüd klõpsake Puhastage süsteemifailid allosas Kirjelduse all.

5. Järgmises aknas valige kindlasti kõik, mis on all Kustutavad failid ja seejärel klõpsake kettapuhastuse käivitamiseks nuppu OK. Märge: Me otsime "Eelmised Windowsi installid” ja „Ajutised Windowsi installifailidKui need on saadaval, veenduge, et need on kontrollitud.

6. Laske kettapuhastus lõpule viia ja seejärel taaskäivitage arvuti muudatuste salvestamiseks. Proovige seadistust uuesti käivitada ja see võib õnnestuda Parandage videoplaanija sisemine viga.
6. meetod: käivitage CCleaner
1. Laadige alla ja installige CCleaner.
2. Installimise alustamiseks topeltklõpsake failil setup.exe.

3. Klõpsake nuppu Installi nupp CCleaneri installimise alustamiseks. Installimise lõpuleviimiseks järgige ekraanil kuvatavaid juhiseid.

4. Käivitage rakendus ja valige vasakpoolsest menüüst Kohandatud.
5. Nüüd vaadake, kas peate märkima midagi muud peale vaikeseadete. Kui olete lõpetanud, klõpsake nuppu Analüüsi.

6. Kui analüüs on lõpetatud, klõpsake nuppu "Käivitage CCleaner” nuppu.

7. Laske CCleaneril omasoodu käitada ja see tühjendab kogu teie süsteemi vahemälu ja küpsised.
8. Süsteemi edasiseks puhastamiseks valige nüüd Registri vahekaart, ja kontrollige järgmist.

9. Kui olete lõpetanud, klõpsake nuppu "Otsige probleeme” nuppu ja lubage CCleaneril skannida.
10. CCleaner näitab praeguseid probleeme Windowsi register, kliki Lahenda valitud probleemid nuppu.

11. Kui CCleaner küsib "Kas soovite registri muudatused varundada?” valige Jah.
12. Kui varundamine on lõpetatud, valige Parandage kõik valitud probleemid.
13. Muudatuste salvestamiseks taaskäivitage arvuti.
See meetod tundub olevat Parandage videoplaanija sisemine viga kus pahavara või viirus on süsteemi mõjutanud. Kui teil on kolmanda osapoole viirusetõrje- või ründevaraskannerid, saate neid ka kasutada eemaldage oma süsteemist pahavara.
7. meetod: veenduge, et Windows on ajakohane
1. Vajutage Windowsi klahv + I, et avada Seaded, seejärel klõpsake nuppu Värskendus ja turvalisus.

2. Vasakul küljel klõpsab menüü Windowsi uuendus.
3. Nüüd klõpsake nuppu "Kontrolli kas uuendused on saadaval” nuppu, et kontrollida saadaolevaid värskendusi.

4. Kui värskendusi on ootel, klõpsake nuppu Laadige alla ja installige värskendused.

5. Kui värskendused on alla laaditud, installige need ja teie Windows muutub ajakohaseks.
6. Pärast värskenduste installimist taaskäivitage arvuti muudatuste salvestamiseks.
Soovitatav:
- Fix Display draiver lakkas reageerimast ja on vea taastanud
- Peidetud atribuudi parandamine on halliks
- Parandage veebikaamera, mis Windows 10-s ei tööta
- Windowsi aja parandamise teenus ei käivitu automaatselt
See on see, mis teil õnnestus Parandage videoplaanija sisemine viga aga kui teil on selle postituse kohta veel küsimusi, küsige neid kommentaaride jaotises.


