Kuidas kasutada helist taustmüra eemaldamiseks tasuta tööriistu
Miscellanea / / February 14, 2022

Ühel päeval soovis üks mu sõber kontoris, et ma aitaksin seadmest taustmüra eemaldada
videoid, mida ta oma telefoniga tegi
(Ma olen tavaliselt kõigi selliste probleemide lahendamiseks kodus ja kontoris, nagu võite ette kujutada). Oleksin võinud talle anda sellised nimed nagu Sony Vegas või Adobe Premier Elements, kuid need tööriistad on rasked ja sobivad rohkem professionaalseks videotöötluseks. Lisaks maksavad need terve varanduse, kui keegi soovib neid pärast 30-päevast prooviperioodi kasutada.
Niisiis vajas ta töö tegemiseks tasuta tööriistu ja just seda me selle sarja 1. osas näitamegi. Selles artiklis käsitleme helifailist taustamüra eemaldamist võimsa programmi Audacity abil. 2. osas näitame videol, kuidas sama teha.
Lahe näpunäide: Kas teadsite, et saate eraldada videost heli kas kasutate Audacityt? Kontrollige seda.
Üldine lähenemine
Kasutame kahte tööriista – Windows Movie Maker ja Audacity – ülesande eest. Käesolevas artiklis näeme, kuidas saame töödelda ainult helifaili ja eemaldada taustamüra Järgmisena näeme, kuidas saame helifailid videost eraldada ja need uuesti kokku õmmelda töödeldud.
Töö heliraja kallal
Kui teil on installitud Audacity avage oma arvutis rakendus ja laadige muusikafail, mida soovite töödelda. Pärast seda toimige taustamüra eemaldamiseks järgmiselt.
Samm 1: Kuulake kogu helifaili ja märkige üles piirkond, kus taustamüra kuulete. Valige kindlasti maksimaalse taustamüraga ala. Kasutage faili kuulamiseks ja valiku tegemiseks lainegraafikul lihtsa klõpsamise ja lohistamisega Audacityt.
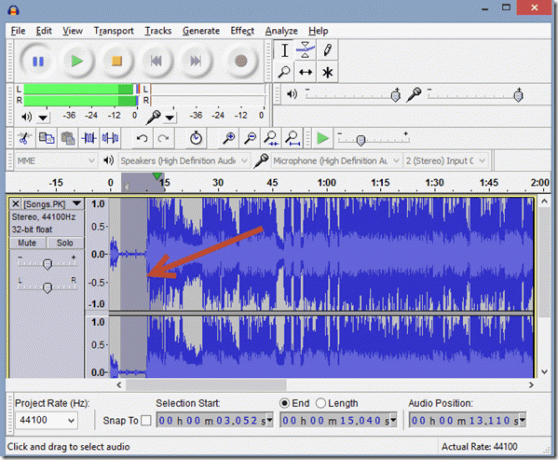
Märge: Segment sellest ainult taustamüra on tööriista tööks väga oluline. Kui teil seda praeguses videos pole, salvestage järgmisel video tegemisel kindlasti ainult taustamüra. See annab töödeldud heli jaoks parima väljundi.
2. samm: Kui olete seda teinud, liikuge jaotisesse Efektide menüü ja valige suvand Müra eemaldamine.
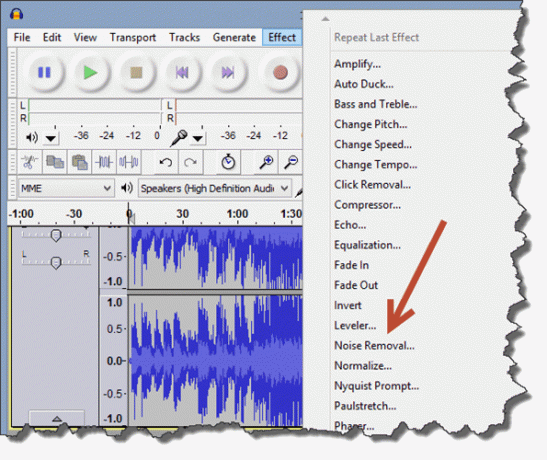
3. samm: Siin näete nuppu Hankige müraprofiil. See nupp on kasulik ainult siis, kui te pole helisegmenti juba valinud.
4. samm: Esmakordsel kasutamisel soovitan proovida vaikesätteid, mis kuvatakse samas aknas. Need sobivad ideaalselt enamiku stsenaariumide jaoks. Kuid tööriista kallal töötades saate seadete erinevate variatsioonide uurimiseks kasutada katse-eksituse meetodit.
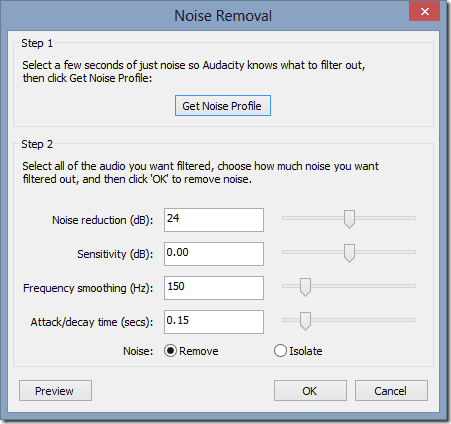
5. samm: Nüüd pole vaja muud, kui klõpsata nuppu OK ja lasta tööriistal oma võlu teha. Audacity eemaldab heliribalt suurema osa taustamürast ja võite jätkata ja salvestada selle uue MP3-failina oma kõvakettale.
Kas mõtlete endiselt Adobe Premier Elementsi hankimisele? Osta see kohast Amazon hinnaga 89,00 dollarit.Järeldus
Nii saate tasuta ja kasuliku Audacity abil helifailist taustamüra eemaldada. Ärge kartke saadaolevate erinevate seadetega jamada. Audacity on väga võimas tööriist ja peaksite seda võimalikult palju uurima.
Kuigi tulemus ei pruugi olla täiuslik, teeb see taustamüra puhastamiseks kindlasti korraliku töö.
Nii et proovige seda nippi mõnel oma isiklikul salvestisel. Ärge unustage ka meiega liituda, kui näitame teile, kuidas saate oma videofailidest taustmüra eemaldamiseks kasutada.
Parima foto krediit: 6SN7
Viimati uuendatud 2. veebruaril 2022
Ülaltoodud artikkel võib sisaldada sidusettevõtete linke, mis aitavad toetada Guiding Techi. See aga ei mõjuta meie toimetuslikku terviklikkust. Sisu jääb erapooletuks ja autentseks.



