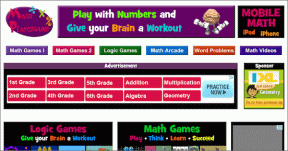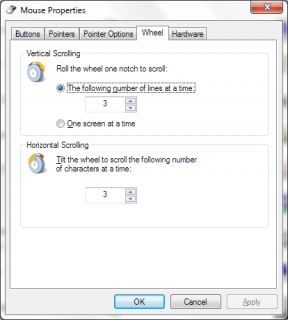Kuidas kasutada jagatud vaadet El Capitanis multitegumtööks
Miscellanea / / February 14, 2022
Kui uuendasite oma Maci hiljuti versioonile OS X 10.11 El Capitan, võite uute funktsioonide osas pisut kukalt kratsida. Jah, font on uus ja näeb hea välja. Kursori asukoha leidmiseks on väike mugav nipp puuteplaadil sõrme liigutamiseks väga kiiresti. See on kõik korras, kuid kus on suured bännerifunktsioonid? Noh, neid pole palju.
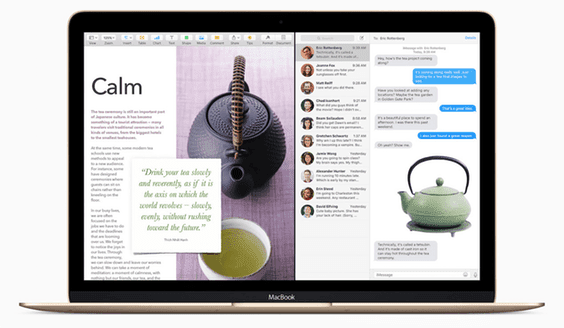
Suurim muudatus El Capitanis on uus Mission Control ja Split View. Jah, need on lihtsalt aknahalduse uuendused. Kuid neil on potentsiaal säästa palju aega, kui vajate akende ja multitegumtöö vahel ümberlülitumist.
Juhend algajatele Maci kasutamiseks: Uus siinkandis? Kontrollige meie juhend, et õppida kõike oma uue Mac OS-i kohta.
Eelvaade: uus missiooni juhtimine
George on juba üksikasjalikult kirjeldanud uus Mission Control eelmises artiklis nii et ma ei sukeldu siin sügavale. Põhitõed on samad – selleni jõuate puuteplaadil kolme/nelja sõrmega üles libistades.
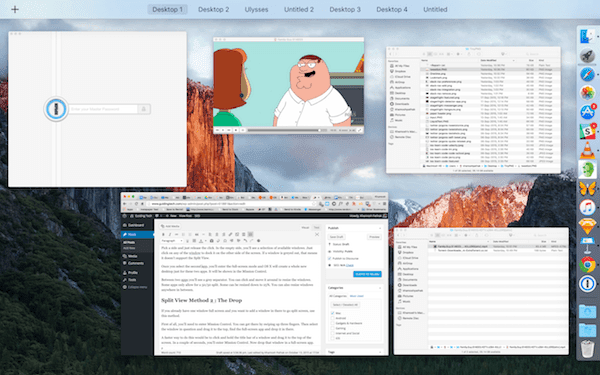
Aga see näeb nüüd välja teistsugune. Te ei näe lauaarvutite pisipilte enne, kui viite hiirekursori ekraani ülaossa. Teine suur muudatus on see, et samade rakenduste eraldi aknaid ei virnata üksteise peale. See tähendab, et kui teil on avatud mitu Chrome'i akent, on neid lihtsam märgata.
Tutvuge jagatud vaatega
Split View on Apple'i vaade jagatud ekraaniga multitegumtööle, mis on eksisteerinud Windowsis alates ajast, kui Bill Gates kandis neid suuri koledaid pruune prille. Jah, see on vana.
Windowsis saate hõlpsasti dokkida kaks rakendust kõrvuti, lihtsalt lohistades akna ükskõik millisele ekraani servale või vajutades klaviatuuri otseteed.

Kuid OS X-is töötab jagatud vaade ainult täisekraanirežiimis. See tähendab, et teil on segajatevaba keskkond. Poolitatud vaate kasutamiseks on kaks võimalust.
Tükeldatud vaate 1. meetod: roheline punkt
Esiteks ei toeta kõik rakendused jagatud vaadet (veel). Kuid sellised sisseehitatud rakendused nagu Safari ja isegi Chrome seda teevad. Kuna teete seda esimest korda, proovige seda Safariga.
Rakenduse aknas klõpsake ja hoidke all rohelist nuppu Maksimeerida nuppu.
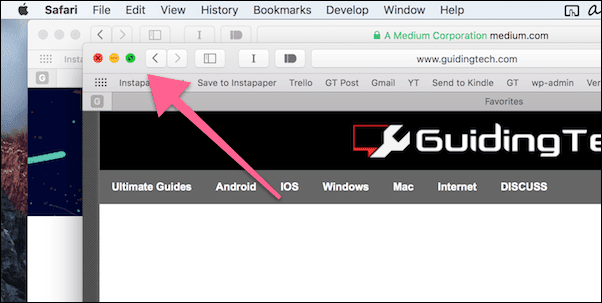
Aken on nüüd fookuspunkt ja teil palutakse see dokkida ekraani vasakusse või paremasse serva. See ekraaniosa tõstetakse esile sinise värviga.
Valige külg ja vabastage klõps. Tühjal küljel näete saadaolevate akende valikut. Klõpsake lihtsalt mis tahes aknal, et dokkida see ekraani teisele küljele. Kui aken on hall, tähendab see, et see ei toeta jagatud vaadet.
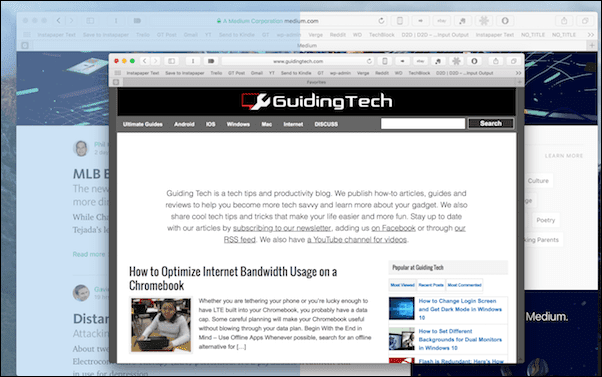
Kui valite teise rakenduse, sisenete täisekraanirežiimi ja OS X loob nende kahe rakenduse jaoks täiesti uue töölaua. Seda näidatakse missioonide juhtimisel.
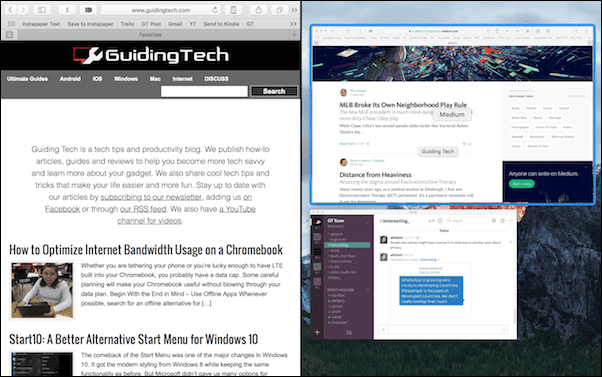
Kahe rakenduse vahel näete halli eraldajat. Akende suuruse muutmiseks võite seda klõpsata ja liigutada. Mõned rakendused võimaldavad jagada ainult 50/50. Mõne suurust saab vähendada kuni 25%. Samuti saate akende suurust muuta ükskõik kus vahepeal.
Kui õpite visuaalselt paremini, vaadake allolevat GIF-i.
Poolitatud vaate 2. meetod: langus
Kui teil on juba üks aken täisekraanil ja soovite poolitatud ekraani kuvamiseks sinna lisada akna, kasutage seda meetodit.
Kõigepealt peate sisestama Mission Control. Sinna pääsete kolme sõrmega üles pühkides. Seejärel valige kõnealune aken ja lohistage see üles, otsige üles täisekraanil kuvatav rakendus ja kukutage see sinna.
Kiirem viis seda teha on klõpsata ja hoida all akna tiitliribal ja lohistada see ekraani ülaossa. Mõne sekundi pärast sisenete Mission Controli. Nüüd kukutage see aken täisekraanirakendusse.
Kui sellest ei piisa
Apple'i suhtumine jagatud ekraaniga multitegumtöösse on kindlasti.. ainulaadne. Aga kui olete harjunud sellega, kuidas asjad Windowsis töötavad, on meil teile lahendus. Vaja on vaid allalaadimist tööriist nagu BetterTouchTool või Vaatemäng. Olen üksikasjalikult kirjeldanud, kuidas neid rakendusi kasutada eelmises juhendis.

Nüüd on teie kord. Kas arvate, et kasutate sageli jagatud vaadet? Kas teie arvates on seda lihtne või intuitiivne kasutada? Jagage meiega meie foorumis.
Viimati uuendatud 03. veebruaril 2022
Ülaltoodud artikkel võib sisaldada sidusettevõtete linke, mis aitavad toetada Guiding Techi. See aga ei mõjuta meie toimetuslikku terviklikkust. Sisu jääb erapooletuks ja autentseks.