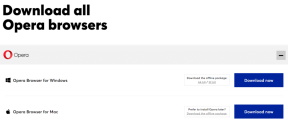Parandage Alt+Tab, mis ei tööta Windows 10-s
Miscellanea / / November 28, 2021
Kuidas vahetate oma seadmes erinevate vahekaartide vahel? Vastus oleks Alt + Tab. See kiirklahv on enimkasutatav. See muutis teie süsteemi avatud vahekaartide vahel vahetamise Windows 10-s lihtsaks. Siiski on juhtumeid, kui see funktsioon lakkab töötamast. Kui teil on oma seadmes see probleem, peate välja selgitama, kuidas seda teha Parandage Alt+Tab, mis ei tööta Windows 10-s. Selle probleemi põhjuste väljaselgitamisel on mitu põhjust. Siiski keskendume selle probleemi lahendamise meetoditele.

Selles artiklis käsitleme järgmisi probleeme:
- ALT+TAB ei tööta: Alt + Tab kiirklahv on avatud programmiakna vahel vahetamiseks väga oluline, kuid kasutajad teatavad, et mõnikord see ei tööta.
- Alt-Tab lakkab mõnikord töötamast: Teine juhtum, kus Alt + Tab ei tööta, tähendab mõnikord ajutist probleemi, mille saab lahendada Windows Exploreri taaskäivitamisega.
- Alt + Tab ei lülita sisse: Kui vajutate Alt + Tab, ei juhtu midagi, mis tähendab, et see ei lülitu teistele programmiakendele.
- Alt-Tab kaob kiiresti: Teine probleem, mis on seotud kiirklahviga Alt-Tab. Kuid seda saab lahendada ka meie juhendi abil.
- Alt-Tab ei vaheta aknaid: Kasutajad teatavad, et Alt+Tab otsetee ei lülita nende arvutis aknaid.
Sisu
- Parandage Alt + Tab, mis ei tööta (Windowsi programmide vahel vahetamine)
- 1. meetod: muutke registriväärtusi
- 2. meetod: taaskäivitage Windows Explorer
- 3. meetod: lubage või keelake kiirklahvid
- 4. meetod: installige klaviatuuridraiver uuesti
- 5. meetod: kontrollige oma klaviatuuri
- 6. meetod: lubage suvand Peek
Parandage Alt + Tab, mis ei tööta (Windowsi programmide vahel vahetamine)
Veenduge, et luua taastepunkt juhuks kui midagi valesti läheb.
1. meetod: muutke registriväärtusi
1. Avage käsk Run, vajutades Windows + R.
2. Tüüp regedit kasti ja vajutage sisestusklahvi.

3. Liikuge järgmisele teele:
HKEY_CURRENT_USER\Software\Microsoft\Windows\CurrentVersion\Explorer
4. Nüüd otsige üles AltTabSettings DWORD. Kui te seda ei leia, peate looma uue. Sa pead paremklõps peal Explorer võti ja vali Uus > Dwordi (32-bitine) väärtus. Nüüd tippige nimi AltTabSettings ja vajuta Enter.
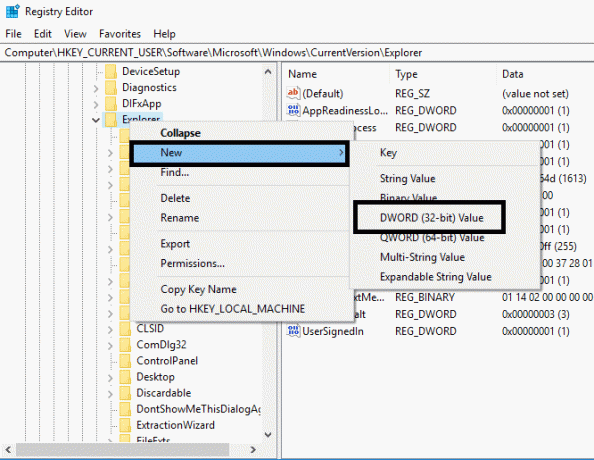
5. Nüüd topeltklõpsake AltTabSettings ja määra selle väärtuseks 1 seejärel klõpsake nuppu OK.

Pärast kõigi nende toimingute sooritamist saate võib-olla hakkama Lahendage probleem, mis ei tööta Alt+Tab operatsioonisüsteemis Windows 10. Kui aga sama probleem esineb endiselt, saate rakendada teist meetodit.
2. meetod: taaskäivitage Windows Explorer
Siin on veel üks meetod Alt+Tab funktsiooni tööle panemiseks. Aitaks, kui taaskäivitaksite oma Windows Explorer mis võib teie probleemi lahendada.
1. Vajutage Ctrl + Shift + Esc avamiseks võtmed kokku Tegumihaldur.
2. Siin peate leidma Windows Exploreri.
3. Paremklõpsake Windows Explorerit ja valige Taaskäivita.
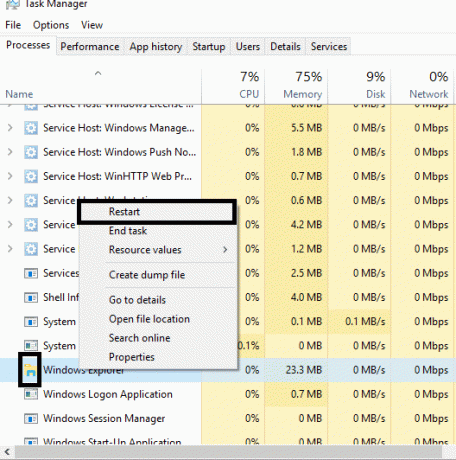
Pärast seda Windows Explorer taaskäivitub ja loodetavasti probleem laheneb. Küll aga aitaks, kui meeles pidada, et tegemist on ajutise lahendusega; see tähendab, et peate seda korduvalt kordama.
3. meetod: lubage või keelake kiirklahvid
Mõnikord ilmneb see tõrge lihtsalt seetõttu, et kiirklahvid on keelatud. Mõnikord pahavara või nakatunud failid saab keelata kiirklahvid teie süsteemis. Kiirklahvid saate keelata või lubada, kasutades järgmisi samme.
1. Vajutage Windows + R ja tippige gpedit.msc ja vajuta Enter.

2. Näete oma ekraanil rühmapoliitika redaktorit. Nüüd peate navigeerima järgmise poliitika juurde:
Kasutaja konfiguratsioon > Haldusmallid > Windowsi komponendid > File Explorer
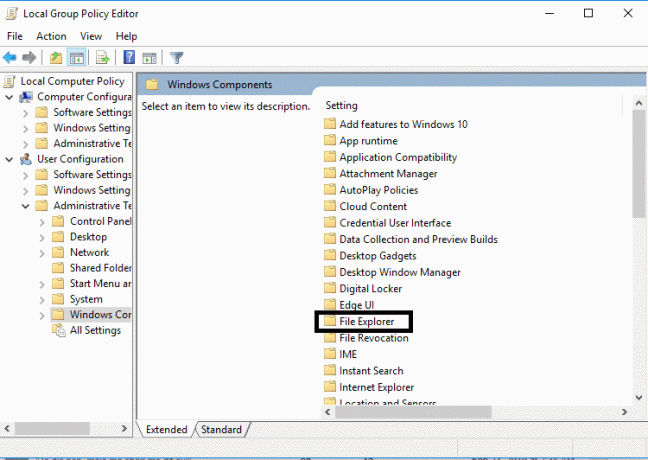
3. Valige paremal paanil File Explorer, topeltklõpsake Lülitage Windows Key kiirklahvid välja.
4. Nüüd valige aknas Turn off Windows Key kiirklahvide konfiguratsiooniaknas Lubatud valikuid.
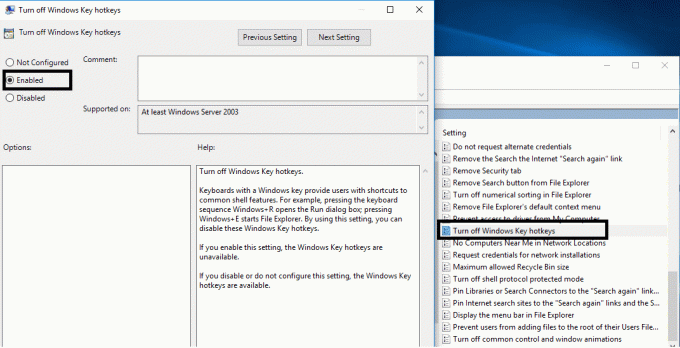
5. Muudatuste salvestamiseks klõpsake nuppu Rakenda ja seejärel nuppu OK.
Nüüd kontrollige, kas saate Lahendage probleem, mis ei tööta Alt+Tab operatsioonisüsteemis Windows 10. Kui probleem jääb teid endiselt kummitama, võite järgida sama meetodit, kuid seekord peate valima Keelatud valik.
4. meetod: installige klaviatuuridraiver uuesti
1. Avage kast Käivita, vajutades samaaegselt klahve Windows + R.
2. Tüüp devmgmt.msc ja vajutage seadmehalduri avamiseks sisestusklahvi.

3. Siin peate leidma asukoha Klaviatuur ja laiendage seda valikut. Paremklõps klaviatuuril ja valige Desinstallige.

4. Muudatuste rakendamiseks taaskäivitage süsteem.
Taaskäivitamisel laadib Windows automaatselt alla ja installib uusimad klaviatuuridraiverid. Kui see ei installi draiverit automaatselt, saate selle alla laadida autojuht klaviatuuritootja ametlikult veebisaidilt.
5. meetod: kontrollige oma klaviatuuri
Samuti saate kontrollida, kas klaviatuur töötab korralikult või mitte. Saate eemaldada klaviatuuri ja ühendada arvutiga teisi klaviatuure.
Nüüd proovige Alt + Tab, kui see töötab, tähendab see, et teie klaviatuur on kahjustatud. See tähendab, et peate oma klaviatuuri uue vastu vahetama. Kuid kui probleem püsib, peate valima muud meetodid.
6. meetod: lubage suvand Peek
Paljud kasutajad lahendavad Alt + Tab mittetöötamise probleemi lihtsalt lubades Piiluda suvand jaotises Täpsemad süsteemiseaded.
1. Vajutage Windowsi klahvi + R ja seejärel tippige sysdm.cpl ja vajuta Enter, et avada System Properties.

2. Vaheta Vahekaart Täpsemalt seejärel klõpsake nuppu Seaded nuppu Jõudlus all.
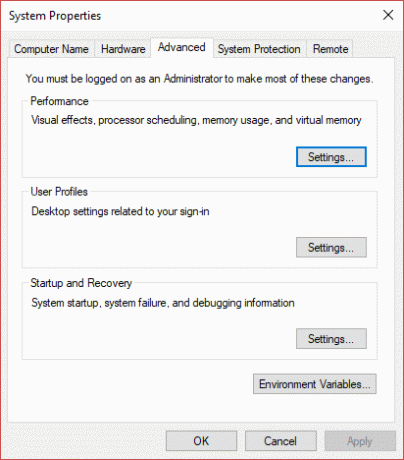
3. Siin peate selles veenduma Luba Peek on märgitud. Kui see pole nii, peate seda kontrollima.
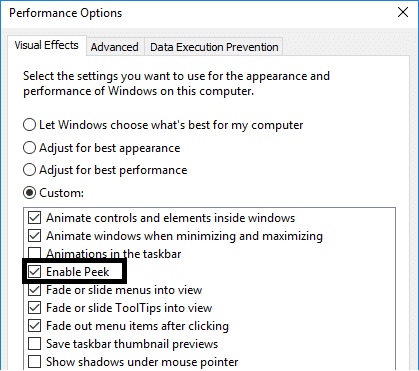
Pärast selle toimingu sooritamist peate kontrollima, kas probleem on lahendatud ja Funktsioon Alt+ Tab hakkas tööle.
Soovitatav:
- Paremklõpsake Windowsi klaviatuuri abil
- Jagage oma Google'i kalendrit kellegi teisega
- Mis on kettahaldus ja kuidas seda kasutada?
- Parandus ei saa Windows Defenderit sisse lülitada
Loodetavasti aitavad kõik ülalnimetatud meetodid teid selles Parandage Alt+Tab, mis ei tööta Windows 10-s. Kui soovite aga ühendust luua ja saada rohkem lahendusi, kommenteerige allpool. Järgige samme süstemaatiliselt, et vältida probleeme arvutis.