YouTube'i musta ekraani probleemi lahendamine [LAHENDATUD]
Miscellanea / / November 28, 2021
Internetti sirvides otsustate ootamatult vaadata YouTube'i videot, kuid niipea, kui klõpsate videol, midagi ei toimu, st video ei laadita ja isegi kui ootate paar minutit, näete ainult musta ekraan. Noh, ärge muretsege, kuna YouTube'i videote must ekraan on üsna levinud probleem ja selle probleemi jaoks on saadaval palju parandusi.
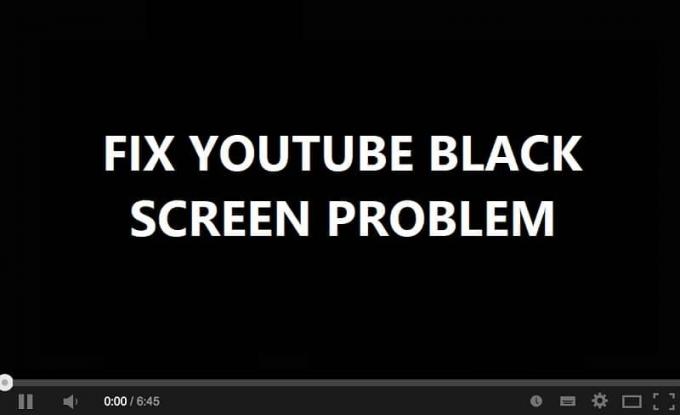
Probleem võib erinevate kasutajate puhul olla erinev, kuna kaks arvutit pole ühesugused; mõned võivad video vaatamise ajal kuulda heli Youtube must ekraan, samas kui teised ei pruugi midagi kuulda. Mõned kasutajad võivad vaadata teatud osa videost, kui kogu muu ala on must. Igatahes, ilma aega raiskamata, vaatame, kuidas seda teha Parandage YouTube'i musta ekraani probleem alltoodud juhendi abil.
Sisu
- YouTube'i musta ekraani probleemi lahendamine [LAHENDATUD]
- 1. meetod: käivitage võrgu tõrkeotsing
- 2. meetod: tühjendage brauseri vahemälu ja küpsised
- 3. meetod: keelake kõik laiendused
- 4. meetod: värskendage oma graafikakaardi draivereid
- 5. meetod: värskendage oma brauserit
- 6. meetod: riistvarakiirenduse keelamine
- 7. meetod: lähtestage brauseri sätted
- 8. meetod: lähtestage võrguühendus
YouTube'i musta ekraani probleemi lahendamine [LAHENDATUD]
Veenduge, et luua taastepunkt juhuks kui midagi valesti läheb.
Enne täpsemate tõrkeotsingu juhiste järgimist võiksite järgida järgmisi põhisamme, mis võivad aidata teil musta ekraani probleemi lahendada.
- Värskendage lehte või taaskäivitage brauser
- Veenduge, et saate Internetis sirvida ja teil on aktiivne Interneti-ühendus.
- Logige oma YouTube'i kontolt välja ja seejärel uuesti sisse
- Kasutage YouTube'i video esitamiseks inkognito akent.
- Testige probleemi mõne teise brauseriga
- Testige probleemi teises arvutis, millel on sama võrguühendus
- Desinstallige Flash Player oma arvutist ja proovige installida selle ametlikult veebisaidilt uusim versioon.
Märge:Need konkreetsed sammud Google Chrome'i jaoks, peate järgima kasutatava brauseri (nt Firefox, Opera, Safari või Edge) juhiseid.
1. meetod: käivitage võrgu tõrkeotsing
1. Vajutage Windowsi klahvi + I, et avada sätted, seejärel klõpsake nuppu Värskendus ja turvalisus.
![Klõpsake ikoonil Värskendus ja turvalisus | YouTube'i musta ekraani probleemi lahendamine [LAHENDATUD]](/f/f8ec9b52d943ab4e1a8f4b203128b7dc.png)
2. Valige vasakpoolsest menüüst Veaotsing.
3. Klõpsake jaotises Tõrkeotsing nuppu Interneti-ühendused ja seejärel klõpsake Käivitage tõrkeotsing.

4. Järgige tõrkeotsingu käivitamiseks täiendavaid ekraanijuhiseid.
5. Muudatuste salvestamiseks taaskäivitage arvuti.
2. meetod: tühjendage brauseri vahemälu ja küpsised
Kui sirvimisandmeid pikka aega ei kustutata, võib see põhjustada ka YouTube'i musta ekraani probleemi.
Kustutage brauseri andmed Google Chrome'is
1. Avage Google Chrome ja vajutage Ctrl + H ajaloo avamiseks.
2. Järgmisena klõpsake Tühjenda sirvimine andmed vasakult paneelilt.

3. Veenduge, et “aegade algus“ on valitud jaotises Kustuta järgmised üksused.
4. Märkige ka järgmine linnuke:
Sirvimisajalugu
Allalaadimise ajalugu
Küpsised ja muud isa- ja pistikprogrammi andmed
Vahemällu salvestatud pildid ja failid
Vormi andmete automaatne täitmine
Paroolid

5. Nüüd klõpsake nuppu Kustuta sirvimise andmed nuppu ja oodake, kuni see lõpeb.
6. Muudatuste salvestamiseks sulgege brauser ja taaskäivitage arvuti
Kustutage brauseri andmed Microsoft Edge'is
1. Avage Microsoft Edge, seejärel klõpsake paremas ülanurgas kolmel punktil ja valige Seaded.

2. Kerige alla, kuni leiate "Kustuta sirvimise andmed" seejärel klõpsake Valige, mida kustutada.
![klõpsake vali, mida kustutada | YouTube'i musta ekraani probleemi lahendamine [LAHENDATUD]](/f/7468c19854ba5b645ed0f78c4a15d6d3.png)
3. Valige kõike ja klõpsake nuppu Tühjenda.

4. Oodake, kuni brauser kustutab kõik andmed ja Taaskäivitage Edge. Brauseri vahemälu tühjendamine näib olevat Parandage YouTube'i musta ekraani probleem, aga kui see samm ei aidanud, proovige järgmist.
3. meetod: keelake kõik laiendused
Keela Firefoxi laiendused
1. Avage Firefox ja tippige "umbes: lisad” (ilma jutumärkideta) aadressiribale ja vajuta Enter.
2. Keela kõik laiendused klõpsates iga laienduse kõrval nuppu Keela.

3. Taaskäivitage Firefox ja seejärel lubage üks laiendus leidke YouTube'i musta ekraani probleemi põhjustaja.
Märge: Pärast ükskõik millise laienduse lubamist peate Firefoxi taaskäivitama.
4. Eemaldage need konkreetsed laiendused ja taaskäivitage arvuti.
Keela Chrome'is laiendused
1. Avage Google Chrome ja tippige chrome://extensions aadressi ja vajutage sisestusklahvi.
2. Nüüd esmalt keelake kõik soovimatud laiendused ja seejärel kustutage need, klõpsates kustutamise ikooni.

3. Taaskäivitage Chrome ja vaadake, kas saate seda teha Parandage YouTube'i musta ekraani probleem.
4. Kui teil on endiselt probleeme YouTube'iga, siis keelake kõik laiendused.
4. meetod: värskendage oma graafikakaardi draivereid
- Vajutage Windowsi klahvi + R ja seejärel tippige devmgmt.msc ja avamiseks vajutage sisestusklahvi Seadmehaldus.

2. Järgmisena laiendage Ekraani adapterid ja paremklõpsake oma graafikakaardil ja valige Luba.
![paremklõpsake oma Nvidia graafikakaardil ja valige Luba | YouTube'i musta ekraani probleemi lahendamine [LAHENDATUD]](/f/b86d6ff336f7a9a6ecaa0c51b05204a3.png)
3. Kui olete seda uuesti teinud, paremklõpsake oma graafikakaardil ja valige "Uuenda draiverit“.

4. vali "Otsige automaatselt värskendatud draiveritarkvara” ja laske sellel protsess lõpule viia.

5. Kui ülaltoodud sammud aitasid probleemi lahendada, siis väga hea, kui mitte, siis jätkake.
6. Paremklõpsake uuesti oma graafikakaardil ja valige "Uuenda draiverit" kuid seekord valige järgmisel ekraanil "Sirvige minu arvutit draiveritarkvara otsimiseks.”

7. Nüüd vali "Las mul valida arvutis saadaolevate draiverite loendist."

8. Lõpuks valige uusim draiver loendist ja klõpsake nuppu Edasi.
9. Laske ülaltoodud protsess lõpule viia ja muudatuste salvestamiseks taaskäivitage arvuti.
5. meetod: värskendage oma brauserit
1. Google Chrome'i värskendamiseks klõpsake Kolm punkti Chrome'i paremas ülanurgas, seejärel valige Abi ja seejärel klõpsake Teave Google Chrome'i kohta.

2. Nüüd veenduge, et Google Chrome on värskendatud, kui mitte, näete Värskenda nupp ja klõpsake sellel.
![Nüüd veenduge, et Google Chrome oleks värskendatud, kui mitte klõpsake nuppu Värskenda | YouTube'i musta ekraani probleemi lahendamine [LAHENDATUD]](/f/6504f1cf5a3d4cf4004bf8742d5af757.png)
See värskendab Google Chrome'i uusimale versioonile, mis võib teid aidata Parandage YouTube'i musta ekraani probleem.
Värskendage Mozilla Firefoxi
1. Avage Mozilla Firefox ja klõpsake paremas ülanurgas kolm rida.

2. Klõpsake menüüs nuppu Abi > Teave Firefoxi kohta.
3. Firefox otsib automaatselt värskendusi ja laadib alla värskendused, kui need on saadaval.

4. Muudatuste salvestamiseks taaskäivitage arvuti.
6. meetod: riistvarakiirenduse keelamine
Keela riistvarakiirendus Firefoxis
1. Avage Firefox ja tippige umbes: eelistused aadressiribal ja vajutage sisestusklahvi.
2. Kerige alla jaotiseni Performance, seejärel tühjendage märkeruut "Kasutage soovitatud jõudlusseadeid.”

3. Esituse all tühjendage märge “Võimaluse korral kasutage riistvaralist kiirendust“.

4. Sulgege Firefox ja taaskäivitage arvuti.
Keela riistvarakiirendus Chrome'is
1. Avage Google Chrome, seejärel klõpsake paremas ülanurgas kolmel punktil ja valige Seaded.
![Klõpsake paremas ülanurgas kolme punkti ja valige Seaded | YouTube'i musta ekraani probleemi lahendamine [LAHENDATUD]](/f/3729f48204641a9b1adbf380436bdde1.png)
2. Nüüd kerige alla, kuni leiate Täpsemalt (mis asuks tõenäoliselt allosas), seejärel klõpsake sellel.

3. Nüüd kerige alla, kuni leiate Süsteemi sätted ja veenduge, et see on lülitage lüliti välja või lülitage see välja valik "Võimaluse korral kasutage riistvaralist kiirendust.”

4. Taaskäivitage Chrome ja see peaks aitama teil Youtube'i musta ekraani probleemi lahendada.
Keela riistvarakiirendus Internet Exploreris
1. Vajutage Windowsi klahvi + R ja seejärel tippige inetcpl.cpl ja vajutage sisestusklahvi, et avada Interneti-omadused.
2. Nüüd lülitage sisse Vahekaart Täpsemalt ja märkige linnuke valik "Kasutage GPU renderdamise asemel tarkvara renderdamist.”

3. Klõpsake nuppu Rakenda ja seejärel nuppu OKEI, see oleks riistvarakiirenduse keelamine.
4. Käivitage oma IE uuesti ja vaadake, kas saate seda teha Parandage YouTube'i musta ekraani probleem.
7. meetod: lähtestage brauseri sätted
Lähtestage Google Chrome
1. Avage Google Chrome ja klõpsake siis nuppu kolm punkti paremas ülanurgas ja klõpsake nuppu Seaded.

2. Nüüd kerige seadete aknas alla ja klõpsake nuppu Täpsemalt põhjas.

3. Kerige uuesti alla ja klõpsake nuppu Lähtesta veerg.
![Chrome'i seadete lähtestamiseks klõpsake veerus Lähtesta | YouTube'i musta ekraani probleemi lahendamine [LAHENDATUD]](/f/cb4e441d3d40484bc2b5411a7f992b83.png)
4. See avab uuesti hüpikakna, mis küsib, kas soovite lähtestada, nii et klõpsake nuppu Jätkamiseks lähtestage.

Lähtestage Mozilla Firefox
1. Avage Mozilla Firefox ja klõpsake siis nuppu kolm rida paremas ülanurgas.

2. Seejärel klõpsake nuppu Abi ja vali Teave veaotsingu kohta.

3. Esiteks proovige Turvarežiim ja selleks klõpsake nuppu Taaskäivitage, kui lisandmoodulid on keelatud.

4. Vaadake, kas probleem on lahendatud, kui mitte, siis klõpsake Värskendage Firefoxi all "Täiustage Firefoxi“.
5. Muudatuste salvestamiseks ja kontrollimiseks, kas saate, taaskäivitage arvuti Parandage YouTube'i musta ekraani probleem.
8. meetod: lähtestage võrguühendus
1. Avage käsuviip. Kasutaja saab selle toimingu sooritada otsides "cmd" ja seejärel vajutage sisestusklahvi.

2. Nüüd tippige järgmine käsk ja vajutage iga käsu järel sisestusklahvi:
ipconfig /releaseipconfig /flushdnsipconfig /renew
![ipconfigi seaded | YouTube'i musta ekraani probleemi lahendamine [LAHENDATUD]](/f/ca0299f575a74500fd9c28cb3054e487.png)
3. Jällegi avage administraatori käsuviip ja tippige järgmine tekst ja vajutage iga järel sisestusklahvi:
ipconfig /flushdnsnbtstat –rnetsh int ip lähtestaminenetsh winsocki lähtestamine. netsh winsocki lähtestamise kataloog. netsh int ipv4 lähtestamine reset.log.

4. Muudatuste rakendamiseks taaskäivitage.
Soovitatav:
- Töölaualt kadunud tegumiriba parandamine
- Realtek HD helidraiverite värskendamine Windows 10-s
- Parandage YouTube'i videote laadimine, kuid mitte esitamine
- Kuidas parandada Windowsi värskenduse tõrget 80244019
See on see, mis teil õnnestus Parandage YouTube'i musta ekraani probleem aga kui teil on selle õpetuse kohta veel küsimusi, küsige neid kommentaaride jaotises.
![YouTube'i musta ekraani probleemi lahendamine [LAHENDATUD]](/uploads/acceptor/source/69/a2e9bb1969514e868d156e4f6e558a8d__1_.png)


