Cortana lubamine või keelamine Windows 10 lukustuskuval
Miscellanea / / November 28, 2021
Cortana lubamine või keelamine Windows 10 lukustuskuval: Cortana on teie pilvepõhine isiklik assistent, mis on Windows 10-ga sisseehitatud ja töötab kõigis teie seadmetes. Cortana abil saate määrata meeldetuletusi, esitada küsimusi, esitada laule või videoid jne. Ühesõnaga saab see enamiku tööst teie eest ära teha. Peate lihtsalt andma Cortanale käsu, mida ja millal teha. Kuigi see pole täielikult töötav AI, on Cortana tutvustamine Windows 10-ga siiski tore.

Märge: Kuigi tundlike või rakenduste käivitamist nõudvate ülesannete puhul palub Cortana teil seade esmalt avada.
Nüüd on Windows 10 aastapäeva värskendusega Cortana teie lukustuskuval vaikimisi lubatud, mis võib olla ohtlik, sest Cortana suudab küsimustele vastata isegi siis, kui teie arvuti on lukus. Kuid nüüd saate selle funktsiooni hõlpsalt keelata, kasutades rakendust Seaded, kuna varem peate Cortana keelamiseks Windows 10 lukustuskuval (Win + L) registrit redigeerima. Nii et ilma aega raiskamata vaatame alloleva juhendi abil, kuidas lubada või keelata Cortana Windows 10 lukustuskuval.
Sisu
- Cortana lubamine või keelamine Windows 10 lukustuskuval
- 1. meetod: lubage või keelake Cortana seadetes Windows 10 lukustuskuval
- 2. meetod: Cortana lubamine või keelamine Windows 10 lukustuskuval registriredaktoris
- Cortana kasutamine Windows 10 lukustuskuval
Cortana lubamine või keelamine Windows 10 lukustuskuval
Veenduge, et luua taastepunkt juhuks kui midagi valesti läheb.
1. meetod: lubage või keelake Cortana seadetes Windows 10 lukustuskuval
1. Avamiseks vajutage klahvikombinatsiooni Windows Key + I Seaded seejärel klõpsake Cortana ikoon.

2. Nüüd veenduge vasakpoolses menüüs "Rääkige Cortanaga” on valitud.
3.Järgmine, pealkirja Lukustuskuva all välja või keelata lüliti "Kasutage Cortanat isegi siis, kui mu seade on lukus“.

4. Muudatuste salvestamiseks taaskäivitage arvuti ja see keelab Cortana Windows 10 lukustuskuval.
5. Kui peate tulevikus selle funktsiooni lubama, minge lihtsalt aadressile Seaded > Cortana.
6. Valige "Rääkige Cortanaga” ja jaotises Lukustuskuva lülitage sisse või lubage lüliti "Kasutage Cortanat isegi siis, kui mu seade on lukus“.
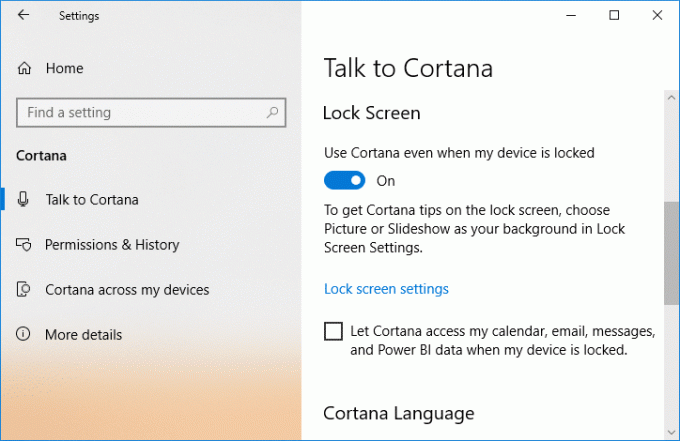
7. Muudatuste salvestamiseks taaskäivitage arvuti.
2. meetod: Cortana lubamine või keelamine Windows 10 lukustuskuval registriredaktoris
1. Vajutage Windows Key + R ja seejärel tippige regedit ja vajuta Enter.

2. Liikuge järgmisele registrivõtmele:
HKEY_CURRENT_USER\SOFTWARE\Microsoft\Speech_OneCore\Preferences
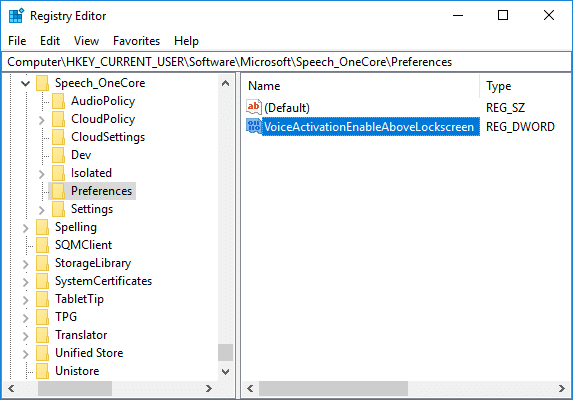
3. Nüüd topeltklõpsake VoiceActivationEnableAboveLockscreen DWORD ja muutke selle väärtust vastavalt:
Keela "Hey Cortana" lukustuskuval: 0
Lubage oma lukustuskuval "Hey Cortana": 1
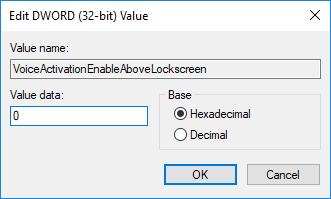
Märge: Kui te ei leia VoiceActivationEnableAboveLockscreen DWORD-i, peate selle käsitsi looma. Lihtsalt paremklõpsake valikul Eelistused seejärel valige Uus > DWORD (32-bitine) väärtus ja andke sellele nimi VoiceActivationEnableAboveLockscreen.
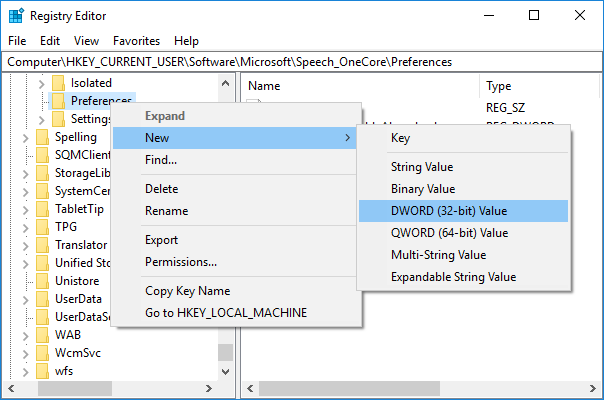
4. Kui olete lõpetanud, klõpsake nuppu OK ja sulgege kõik. Muudatuste salvestamiseks taaskäivitage arvuti.
Cortana kasutamine Windows 10 lukustuskuval
Cortana kasutamiseks Windows 10 lukustuskuval veenduge esmalt, et säte „Hey Cortana” on lubatud.
1. Vajutage Windows Key + I, et avada seaded, seejärel klõpsake nuppu Cortana.

2. Valige vasakpoolsest menüüst kindlasti "Rääkige Cortanaga“.
3. Nüüd jaotises "Tere Cortana” veenduge lülitage sisse jaoks Las Cortana vastab "Hei Cortana".
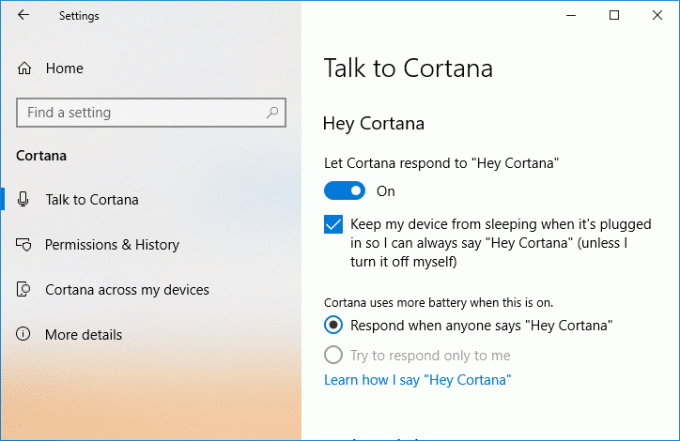
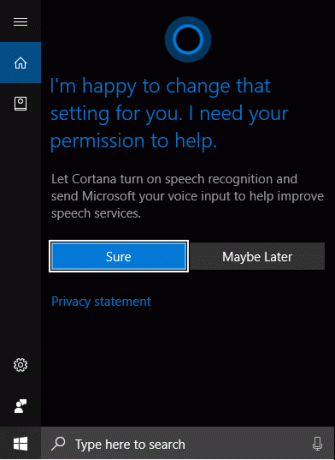
Järgmisena öelge lukustuskuva all (Windowsi klahv + L) lihtsalt "Tere Cortana” millele järgneb teie küsimus ja pääsete lukustuskuval hõlpsalt Cortanale juurde.
Soovitatav:
- Lisage Windows 10 kontekstimenüüst Kopeeri kausta ja Teisalda kausta
- Lubage või keelake juhtpaneel ja Windows 10 seadete rakendus
- Peida üksused Windows 10 juhtpaneelilt
- Kuva juhtpaneel Windows 10 WinX menüüs
Seda olete edukalt õppinud Cortana lubamine või keelamine Windows 10 lukustuskuval kuid kui teil on selle õpetuse kohta veel küsimusi, küsige neid kommentaaride jaotises.


