Kuidas teisaldada Chrome'i aadressiriba ekraani allossa
Miscellanea / / November 28, 2021
Google chrome on teabe otsimisel enim kasutatav brauser. Kui soovite teavet sirvida ühe käega, võib see olla keeruline, kuna Chrome'i brauseri aadressiriba on vaikimisi ülaosas. Ülaosas oleva aadressiribale jõudmiseks vajate pikki pöidlaid või mugavuse huvides saate hõlpsalt teisaldada Chrome'i aadressiriba brauseri allossa.
Google Chrome tutvustas uut funktsiooni kroomi aadressiriba allapoole teisaldamiseks, kuna paljud kasutajad seisid silmitsi probleemidega, kui nad üritasid aadressiribale ühe käega juurde pääseda. Nüüd pääsete aadressiribale hõlpsasti ligi oma nutitelefoni ekraanide allservast, ilma et peaksite Google Chrome'i aadressiribale jõudmiseks pöialt sirutama. Seetõttu oleme teie abistamiseks välja mõelnud, kuidas saate liigutage Chrome'i aadressiriba hõlpsalt ekraani allossa.
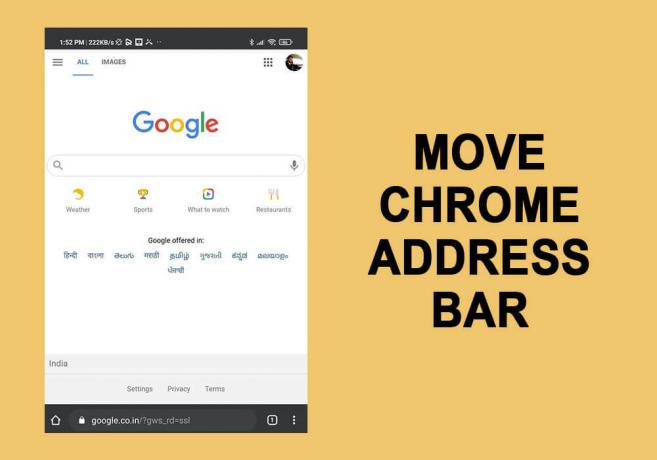
Sisu
- Kuidas teisaldada Chrome'i aadressiriba ekraani allossa
- Kuidas teisaldada Chrome'i aadressiriba ekraani ülaossa
Kuidas teisaldada Chrome'i aadressiriba ekraani allossa
Kroomitud aadressiriba Android-telefoni ekraani allossa teisaldamise protseduur on üsna lihtne. Enne protseduuri jätkamist lugege aga kindlasti läbi hoiatus brauseri eksperimentaalse funktsiooni kohta. On tõenäoline, et võite oma salvestatud andmed kaotada või võib olla probleeme teie turvalisuse või privaatsusega.
Chrome'i aadressiriba ekraani allossa teisaldamiseks järgige neid samme.
1. Ava Chrome'i brauser oma Android nutitelefonis.
2. Aastal Aadressiriba Chrome'i brauseris tippige "chrome://lipudja puudutage Sisenema või Otsing ikooni.
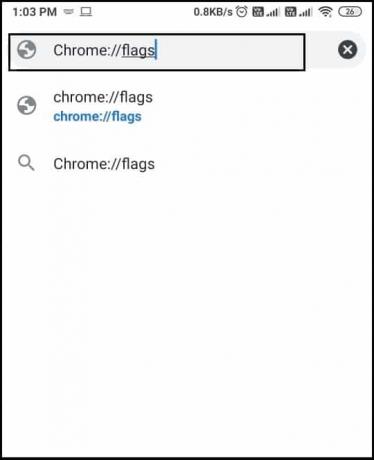
3. Pärast tippimist chrome://lipud, suunatakse teid ümber lehele Katsete leht brauseris. Enne jätkamist saate katselise hoiatuse läbi vaadata.

4. Selles etapis peate leidke otsingukast lehele, et tippida "Chrome duettja vajutage Sisenema.

5. Nüüd vali a Chrome'i duett otsingutulemustest ja puudutage nuppu vaikimisi nuppu, et saada rippmenüüst.
6. Rippmenüüs näete mitut valikut, näiteks "Lubatud" ja "Kodu-otsi-jaga”, mis on peaaegu samad, kuna neil on sama nuppude konfiguratsioon, milleks on kodu, otsimine ja jagamine. Vahekaardil Koduotsing on aga erinev nupu konfiguratsioon, kus jagamisnupp asendatakse kõigi avatud vahekaartide vaatamise nupuga. Valik „NewTab-search-share” sarnaneb valikuga „Lubatud”, uue vahekaardi nupu ja esimese ikooni asukohas on väike erinevus.
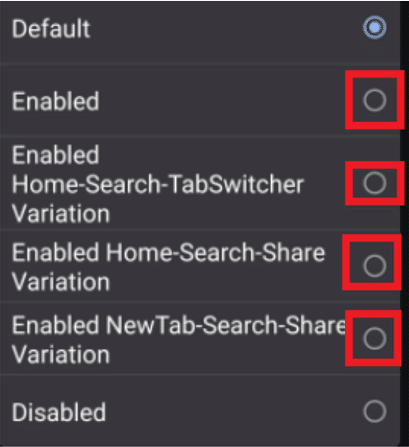
7. Sa saad otsustage valik vastavalt oma eelistustele alumise aadressiriba nuppude paigutusest.
8. Pärast nuppude paigutuse otsustamist peate valima valiku "Taaskäivita' allosas kuni muudatusi rakendada.
9. Lõpuks saate Taaskäivita Chrome, et kontrollida, kas saite Chrome'i aadressiriba allapoole teisaldada.
Kroomilise aadressiriba allapoole teisaldamiseks saate hõlpsalt järgida ülaltoodud samme. Kui aga need uued muudatused teile ei meeldi, saate alati kroomi aadressiriba vaikeseadetele teisaldada.
Kuidas teisaldada Chrome'i aadressiriba ekraani ülaossa
Pärast Chrome'i aadressiriba muutmist vaikekohast ekraani allossa saate alati naasta vaikeseadetele. Mõistame, et allosas oleva uue aadressiribaga harjumiseks võib kuluda veidi aega, mistõttu oleme loetlenud toimingud, mida saate järgida kroomi aadressiriba tagasi ülaossa teisaldamiseks ekraan:
1. Avage Google Chrome ja tippige Chrome://lipud aastal URL riba ja puudutage sisestusklahvi.

2. Nüüd peate tippima "Chrome duettlehe ülaosas otsingulippude valikus.

3. Klõpsake Chrome'i dueti rippmenüül ja tehke valik "Vaikimisi.’
4. Lõpuks klõpsake nuppu "TaaskäivitaUute muudatuste rakendamiseks nuppu lehe allosas.
5. Sa saad taaskäivitage Google Chrome kontrollimiseks nihutatakse Chrome'i aadressiriba uuesti üles.
Soovitatav:
- Chrome'i brauseris kaob kursor või hiirekursor
- Veebisaitide blokeerimine Chrome'i mobiilis ja lauaarvutis
- 6 viisi oma Android-telefoni puhastamiseks
Loodame, et artikkel oli sisukas ja saite hõlpsalt Chrome'i aadressiriba allapoole teisaldada. Allosas oleva aadressiriba abil saate oma Chrome'i brauserit hõlpsalt ühe käega kasutada.



