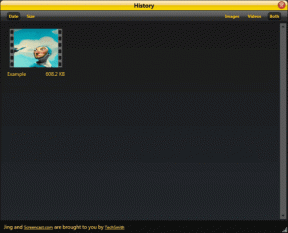Parandus Taaskäivitage arvuti oluliste värskenduste tsükli installimiseks
Miscellanea / / November 28, 2021
Parandus Taaskäivitage arvuti oluliste värskenduste tsükli installimiseks. Windowsi värskendused on Microsofti operatsioonisüsteemi oluline osa, kuid mis juhtub siis, kui värskendusi ei õnnestu installida ja olete värskenduste installimisel lõpmatus ahelas kinni. Noh, see on siin juhtum, kus kasutajad on takerdunud ahelasse, kus iga kord, kui avate Windowsi värskenduse, palub see teil uuesti käivitada arvutisse oluliste värskenduste installimiseks”, kuid isegi süsteemi taaskäivitamisel näete Windowsi avamisel uuesti seda teadet värskendada.
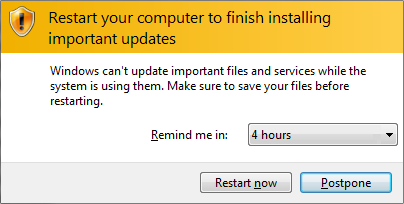
Lühidalt, iga kord, kui arvuti käivitate, paluvad Windowsi värskendused teil see taaskäivitada, kuna see soovib värskendusi installida, kuid isegi süsteemi taaskäivitamisel Windowsi ei värskendata ja see palub uuesti olulise installimiseks arvuti taaskäivitada uuendused. See on väga tüütu probleem ja kasutajad on Windows Update'i keelanud, kuna nad on pettunud arvuti taaskäivitamisel igal alglaadimisel.
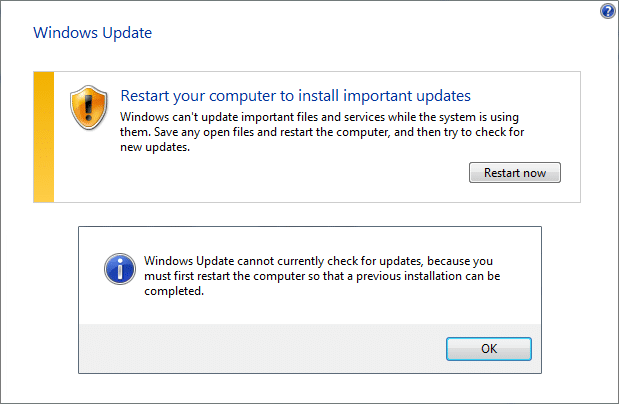
Selle tõrke peamiseks põhjuseks näib olevat Windowsi registrivõti nimega "RebootRequired", mis võib olla rikutud, mistõttu Windows ei saa värskendada ja seega taaskäivitada. Lihtne lahendus on kustutada võti ja taaskäivitada arvuti, kuid mõnikord ei tööta see parandus kõigi jaoks, mistõttu oleme selle probleemi jaoks kõik võimalikud lahendused välja toonud. Nii et ilma aega raiskamata vaatame, kuidas tegelikult parandada arvuti taaskäivitamist, et installida oluline värskendusahela probleem, kasutades alltoodud tõrkeotsingu toiminguid.
Sisu
- Parandus Taaskäivitage arvuti oluliste värskenduste tsükli installimiseks
- 1. meetod: kustutage RebootRequired registrivõti
- 2. meetod: tehke puhas alglaadimine
- 3. meetod: lähtestage tehingulogifailid
- 4. meetod: käivitage Windows Update'i tõrkeotsing
- 5. meetod: nimetage SoftwareDistributioni kaust ümber
- 6. meetod: käivitage tööriist DISM (juurutuspildi teenindamine ja haldamine).
- 7. meetod: käivitage Microsofti ametlik tõrkeotsing
Parandus Taaskäivitage arvuti oluliste värskenduste tsükli installimiseks
Veenduge, et luua taastepunkt juhuks kui midagi valesti läheb.
1. meetod: kustutage RebootRequired registrivõti
1. Vajutage Windows Key + R ja seejärel tippige regedit ja vajutage registrivõtme avamiseks sisestusklahvi.

2. Liikuge järgmisele registrivõtmele ja vajutage sisestusklahvi:
HKEY_LOCAL_MACHINE\SOFTWARE\Microsoft\Windows\CurrentVersion\WindowsUpdate\Auto Update\RebootRequired
3. Nüüd paremklõpsake RebootRequired Key seejärel valige Kustuta.

4. Taaskäivitage arvuti ja proovige uuesti Windowsi värskendada.
See peaks suutma Olulise värskendusahela probleemi installimiseks taaskäivitage arvuti aga kui ei, siis jätka.
2. meetod: tehke puhas alglaadimine
1. Vajutage Windows Key + R ja seejärel tippige msconfig ja vajutage sisestusklahvi Süsteemi konfiguratsioon.

2. Valige vahekaardil Üldine Valikuline käivitamine ja veenduge selle all valikus "laadige käivitusüksused” on märkimata.

3. Liikuge vahekaardile Teenused ja märkige ruut "Peida kõik Microsofti teenused.“

4. Järgmisena klõpsake nuppu Keela kõik mis keelaks kõik ülejäänud ülejäänud teenused.
5. Taaskäivitage arvuti ja proovige uuesti värskendusi installida.
6. Kui probleem on lahendatud, on selle kindlasti põhjustanud kolmanda osapoole tarkvara. Konkreetse tarkvara nullimiseks peaksite korraga lubama teenuste rühma (vt eelmisi samme) ja seejärel taaskäivitama arvuti. Jätkake seda seni, kuni leiate selle vea põhjustanud teenuste rühma, seejärel kontrollige selle rühma teenuseid ükshaaval, kuni leiate, milline neist on probleemi põhjustaja.
6. Pärast tõrkeotsingu lõpetamist võtke arvuti tavapäraseks käivitamiseks kindlasti tagasi ülaltoodud toimingud (valige 2. sammus Tavaline käivitamine).
3. meetod: lähtestage tehingulogifailid
1. Vajutage Windows Key + X ja seejärel valige Käsuviip (administraator).

2. Tippige ükshaaval käsk cmd järgmine käsk ja vajutage iga käsu järel sisestusklahvi:
Märge: Kui mõne alloleva käsu käivitamisel küsitakse kinnitust, tippige "Y" ja vajutage sisestusklahvi.
fsutil ressurss setautoreset true %SystemDrive%\
attrib -r -s -h %SystemRoot%\System32\Config\TxR\*
del %SystemRoot%\System32\Config\TxR\*
attrib -r -s -h %SystemRoot%\System32\SMI\Store\Machine\*
del %SystemRoot%\System32\SMI\Store\Machine\*.tm*
del %SystemRoot%\System32\SMI\Store\Machine\*.blf
del %SystemRoot%\System32\SMI\Store\Machine\*.regtrans-ms
3. Kui te ei saa ülaltoodud käske käivitada, siis käivitage arvuti turvarežiim ja seejärel proovige ülaltoodud käske.
4. Muudatuste salvestamiseks taaskäivitage arvuti ja proovige uuesti Windowsi värskendada.
4. meetod: käivitage Windows Update'i tõrkeotsing
1. Tippige Windowsi otsinguribale "tõrkeotsing" ja klõpsake nuppu Veaotsing.

2. Järgmisena valige vasakpoolsest aknapaanist Vaata kõiki.
3. Seejärel valige loendist Arvutiprobleemide tõrkeotsing Windowsi uuendus.

4. Järgige ekraanil kuvatavaid juhiseid ja laske Windows Update'i tõrkeotsingul käivitada.

5. Muudatuste salvestamiseks taaskäivitage arvuti.
See peaks aitama teil lahendada oluliste värskenduste ahela probleemi installimiseks taaskäivitage arvuti.
5. meetod: nimetage SoftwareDistributioni kaust ümber
1. Vajutage Windows Key + X ja seejärel valige Käsuviip (administraator).
2. Nüüd tippige Windowsi värskendusteenuste peatamiseks järgmised käsud ja vajutage iga käsu järel sisestusklahvi.
netopeatus wuauserv
võrgupeatus cryptSvc
net stop bitid
võrgupeatus msiserver

3. Järgmisena tippige SoftwareDistribution Folder ümbernimetamiseks järgmine käsk ja vajutage sisestusklahvi:
ren C:\Windows\SoftwareDistribution SoftwareDistribution.old
ren C:\Windows\System32\catroot2 catroot2.old

4. Lõpuks tippige Windows Update Services käivitamiseks järgmine käsk ja vajutage iga käsu järel sisestusklahvi.
net start wuauserv
net start cryptSvc
võrgu algusbitid
net start msiserver

5. Muudatuste salvestamiseks taaskäivitage arvuti.
6. meetod: käivitage DISM (Juurutuspildi teenindamine ja haldamine ) Tööriist
1. Vajutage Windows Key + X ja klõpsake nuppu Käsuviip (administraator).

2. Tippige järgmine ja vajutage sisestusklahvi:
DISM /Võrgus /Cleanup-Image /Taasta tervis

3. Laske käsul DISM käivituda ja oodake, kuni see lõpeb.
4. Nüüd käivitage see käsk uuesti Olulise värskendusahela probleemi lahendamiseks taaskäivitage arvuti.
DISM /image: C:\ /cleanup-image /revertpendingactions
5. Muudatuste salvestamiseks taaskäivitage arvuti.
7. meetod: käivitage Microsofti ametlik tõrkeotsing
Sa võiksid proovida Parandage või ametlik tõrkeotsing parandamiseks Taaskäivitage arvuti oluliste värskenduste silmuse installimiseks.

Sulle soovitatud:
- Kuidas kustutada faili Autorun.inf
- Windows Update ei saa praegu värskendusi otsida
- Parandage CD/DVD-draiv, mida pärast Windows 10-le uuendamist ei tuvastatud
- Kuidas luua parooli lähtestamise ketast
See on see, mis teil õnnestus Parandus Taaskäivitage arvuti oluliste värskenduste tsükli installimiseks kuid kui teil on selle juhendi kohta veel küsimusi, küsige neid kommentaaride jaotises.