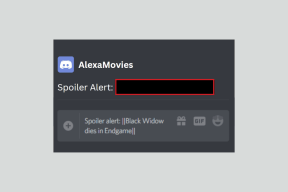Parandage sinise ekraani registri tõrge 51
Miscellanea / / November 28, 2021
Parandage sinise ekraani registritõrge 51: Enamik kasutajaid on teatanud, et nad näevad süsteemi taaskäivitamisel registritõrget 51 ja näevad tõrketeatega silmitsi surma sinise ekraaniga. Seda tõrke põhjustavaid parameetreid ei saa kuidagi määratleda, kuna selles veas on vähe teavet või see puudub üldse. Seetõttu peame tegema registrivea 51 tõrkeotsingu ja nägema, mis aitab probleemi lahendamisel.
Selle vea tegelik probleem on sagedased taaskäivitused või väljalülitamine, millele järgneb BSOD-i ekraan stop-tõrkekoodiga Registry Error 51. Nii et aja jooksul tüütab see tõrge kasutajaid nagu teid ja mind ilma konkreetse lahenduseta. Kuid siin tõrkeotsingul oleme koostanud loendi tõrkeotsingu sammudest, mis kindlasti aitavad seda probleemi lahendada.
Sisu
- Parandage sinise ekraani registri tõrge 51
- 1. meetod: käivitage draiveri kontrollija
- 2. meetod: puhastage arvuti käivitamine
- 3. meetod: kasutage automaatset/käivitusparandust
- 4. meetod: käivitage süsteemifailide kontrollija (SFC) ja kontrollige ketast (CHKDSK)
- 5. meetod: käivitage MemTest86+
- 6. meetod: käivitage süsteemitaaste
Parandage sinise ekraani registri tõrge 51
Muutke kindlasti Windowsi käsk kettakäsuks, kuna see on alglaadimisviga.
1. meetod: käivitage draiveri kontrollija
See meetod on kasulik ainult siis, kui saate oma Windowsi tavapäraselt sisse logida, mitte turvarežiimis. Järgmiseks tehke seda kindlasti luua süsteemitaastepunkt.
Jooksma Juhi kontrollija Sinise ekraani registri vea 51 parandamiseks mine siia.
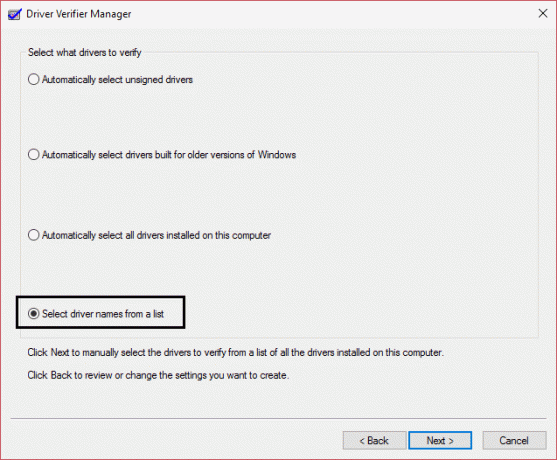
2. meetod: puhastage arvuti käivitamine
1. Vajutage Windows Key + R ja seejärel tippige msconfig ja vajutage sisestusklahvi Süsteemi konfiguratsioon.

2. Valige vahekaardil Üldine Valikuline käivitamine ja veenduge selle all valikus "laadige käivitusüksused” on märkimata.

3. Liikuge vahekaardile Teenused ja märkige ruut "Peida kõik Microsofti teenused.“

4. Järgmisena klõpsake nuppu Keela kõik mis keelaks kõik ülejäänud ülejäänud teenused.
5. Taaskäivitage arvuti ja vaadake, kas saate seda teha Parandage sinise ekraani registri tõrge 51.
6. Kui olete tõrkeotsingu lõpetanud, võtke arvuti tavapäraseks käivitamiseks kindlasti tagasi ülaltoodud toimingud.
3. meetod: kasutage automaatset/käivitusparandust
1. Sisestage Windows 10 buutitav installi-DVD ja taaskäivitage arvuti.
2. Kui teil palutakse CD-lt või DVD-lt käivitamiseks vajutada suvalist klahvi, vajutage jätkamiseks mis tahes klahvi.

3. Valige oma keele-eelistused ja klõpsake nuppu Edasi. Klõpsake vasakus allnurgas nuppu Paranda oma arvuti.

4. Suvandi valimise ekraanil klõpsake nuppu Tõrkeotsing.

5. Tõrkeotsingu ekraanil klõpsake nuppu Täpsem suvand.

6. Kuval Täpsemad suvandid klõpsake nuppu Automaatne parandamine või Käivitusparandus.

7. Oodake, kuni Windowsi automaatne/käivitusparandus on lõppenud.
8. Taaskäivitage arvuti ja oletegi Parandage sinise ekraani registri tõrge 51, kui ei, siis jätka.
4. meetod: käivitage süsteemifailide kontrollija (SFC) ja kontrollige ketast (CHKDSK)
1. Vajutage Windowsi klahv + X, seejärel klõpsake käsurea (Admin) käsul.

2. Nüüd tippige cmd-sse järgmine tekst ja vajutage sisestusklahvi:
Sfc /scannow. sfc /scannow /offbootdir=c:\ /offwindir=c:\windows

3. Oodake, kuni ülaltoodud protsess on lõppenud, ja kui see on tehtud, taaskäivitage arvuti.
4. Järgmisena käivitage CHKDSK siit Kuidas parandada failisüsteemi vigu Check Disk Utility (CHKDSK) abil.
5. Laske ülaltoodud protsess lõpule viia ja muudatuste salvestamiseks taaskäivitage arvuti.
5. meetod: käivitage MemTest86+
Käivitage Memtest, kuna see välistab kõik võimalikud rikutud mälu erandid ja see on parem kui sisseehitatud mälu test, kuna see töötab väljaspool Windowsi keskkonda.
Märge: Enne alustamist veenduge, et teil on juurdepääs teisele arvutile, kuna peate tarkvara alla laadima ja plaadile või USB-mälupulgale kirjutama. Parem on Memtesti käitamise ajal arvutist ööseks lahkuda, kuna see võtab tõenäoliselt veidi aega.
1. Ühendage USB-mälupulk töötava arvutiga.
2. Laadige alla ja installige Windows Memtest86 USB-võtme automaatne installija.
3. Paremklõpsake allalaaditud pildifailil ja valige "Väljavõte siit” valik.
4. Pärast ekstraktimist avage kaust ja käivitage Memtest86+ USB-installer.
5. Valige oma ühendatud USB-draiv, et salvestada tarkvara MemTest86 (see kustutab kogu USB-seadme sisu).

6. Kui ülaltoodud protsess on lõppenud, sisestage USB arvutisse, mis annab Sinise ekraani registri viga 51.
7. Taaskäivitage arvuti ja veenduge, et valitud on USB-mälupulgalt käivitamine.
8.Memtest86 alustab teie süsteemi mälukahjustuste testimist.

9. Kui olete testi kõik 8 faasi läbinud, võite olla kindel, et teie mälu töötab õigesti.
10. Kui mõned sammud ei õnnestunud, leiab Memtest86 mälu rikutud, mis tähendab, et teie sinise ekraani registri tõrge 51 on tingitud halvast/rikutud mälust.
11. Blue Screen Registry Error 51 parandamiseks peate oma RAM-i välja vahetama, kui leitakse halbu mälusektoreid.
6. meetod: käivitage süsteemitaaste
Kui ükski ülaltoodud meetoditest ei aita viga lahendada, siis Süsteemi taastamine võib teid kindlasti aidata selle vea parandamisel. Nii et ilma aega raiskamata käivitage süsteemi taastamine, et parandada Blue Screeni registritõrge 51.
See on see, mis teil õnnestus Parandage sinise ekraani registri tõrge 51 aga kui teil on selle postituse kohta veel küsimusi, küsige neid kommentaaride jaotises.