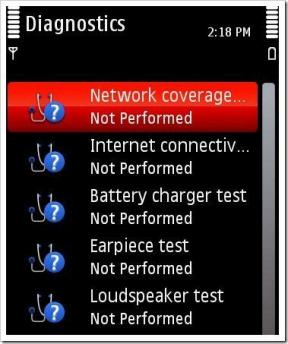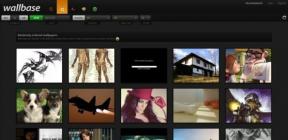Mitme faili hulgi ümbernimetamine Windows 10-s
Miscellanea / / November 28, 2021
Tavaliselt saate Windows 10 kaustas oleva faili ümber nimetada, järgides neid samme.
- Paremklõpsake failil, mida soovite ümber nimetada.
- Klõpsake nuppu Nimeta ümber valik.
- Tippige uus failinimi.
- Lööge Sisenema nuppu ja faili nimi muudetakse.
Ülaltoodud meetodit saab siiski kasutada ainult ühe või kahe kaustas oleva faili ümbernimetamiseks. Aga mis siis, kui soovite kaustas mitu faili ümber nimetada? Ülaltoodud meetodi kasutamine võtab palju aega, kuna peate iga faili käsitsi ümber nimetama. Samuti on võimalik, et faile, mida peate ümber nimetama, võib olla tuhandeid. Seega ei ole ülaltoodud meetodit mitme faili ümbernimetamiseks võimalik kasutada.
Nii et ülaltoodud probleemi lahendamiseks ja aja säästmiseks on Windows 10-l erinevad viisid, mille abil saate ümbernimetamise protsessi lihtsamaks muuta.
Selleks on Windows 10-s saadaval mitmesugused kolmanda osapoole rakendused. Kuid Windows 10 pakub sama protsessi jaoks ka mitut sisseehitatud meetodit, kui te neid kolmanda osapoole rakendusi ei eelista. Põhimõtteliselt on Windows 10-s saadaval kolm sisseehitatud võimalust, mille abil saate seda teha ja need on järgmised:
- Nimetage mitu faili ümber, kasutades File Explorerit.
- Nimetage mitu faili ümber käsuviiba abil.
- Nimetage mitu faili PowerShelliga ümber.
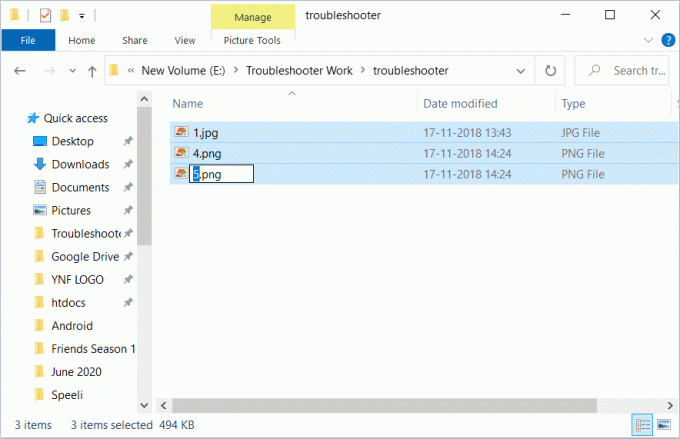
Sisu
- Mitme faili hulgi ümbernimetamine Windows 10-s
- 1. meetod: nimetage mitu faili ümber, kasutades tabeldusklahvi
- 2. meetod: nimetage mitu faili ümber Windows 10 File Exploreri abil
- 3. meetod: mitme faili hulginimetamine käsuviiba abil ümber
- 4. meetod: nimetage mitu faili hulgi Powershelliga ümber
- Nimetage mitu faili hulgi ümber, kasutades kolmanda osapoole rakendusi
- 1. Rakenduse Hulgi ümbernimetamise utiliidi kasutamine
- 2. AdvancedRenameri rakenduse kasutamine
Mitme faili hulgi ümbernimetamine Windows 10-s
Niisiis, käsitleme neid kõiki üksikasjalikult. Lõpuks oleme ümbernimetamise eesmärgil arutanud ka kahte kolmanda osapoole rakendust.
1. meetod: nimetage mitu faili ümber, kasutades tabeldusklahvi
File Explorer (varem tuntud kui Windows Explorer) on koht, kust leiate kõik kaustad ja failid, mis on teie arvuti erinevates kohtades saadaval.
Mitme faili ümbernimetamiseks tabeldusklahvi abil toimige järgmiselt.
1. Ava File Explorer kas tegumiribalt või töölaualt.
2. Ava kausta kelle faile soovite ümber nimetada.

3. Valige esimene fail.
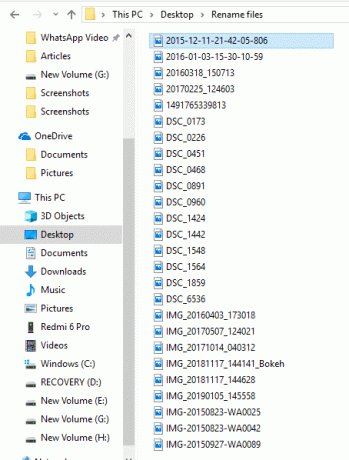
4. Vajutage nuppu F2 võti selle ümbernimetamiseks. Teie faili nimi valitakse.
Märge: kui klahv F2 täidab ka mõnda muud funktsiooni, siis vajutage kombinatsiooni Fn + F2 võti.

Märge: ülaltoodud toimingut saate teha ka paremklõpsates esimesel failil ja valides ümbernimetamise valiku. Valitakse faili nimi.
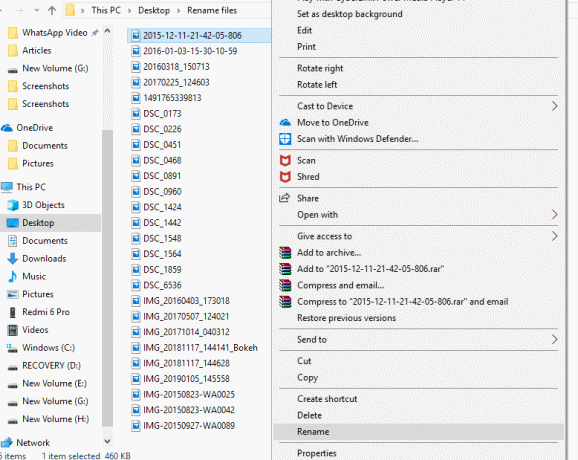
5. Sisestage uus nimi soovite sellele failile anda.
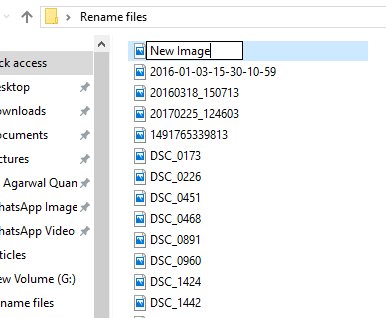
6. Klõpsake nuppu Tab nuppu, nii et uus nimi salvestatakse ja kursor liigub automaatselt järgmise ümbernimetatava faili juurde.
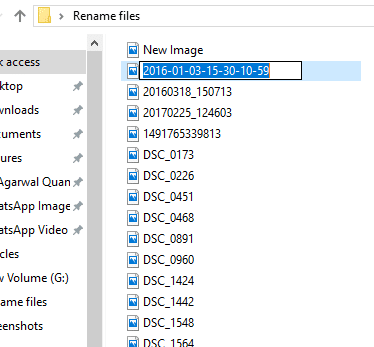
Seega, järgides ülaltoodud meetodit, peate lihtsalt sisestama failile uue nime ja vajutama nuppu Tab nuppu ja kõik failid nimetatakse ümber nende uute nimedega.
2. meetod: nimetage mitu faili ümber Windows 10 File Exploreri abil
Mitme faili hulgi ümbernimetamiseks Windows 10 arvutis toimige järgmiselt.
Märge: see meetod on rakendatav, kui soovite iga faili jaoks sama failinime struktuuri.
1. Ava File Explorer kas tegumiribalt või töölaualt.
2. Avage kaust, mille faile soovite ümber nimetada.

3. Valige kõik failid, mida soovite ümber nimetada.
4. Kui soovite ümber nimetada kõik kaustas saadaolevad failid, vajutage nuppu Ctrl + A võti.

5. Kui soovite juhuslikke faile ümber nimetada, klõpsake failil, mida soovite ümber nimetada, ja vajutage ja hoidke all nuppu Ctrl võti. Seejärel valige ükshaaval teised failid, mida soovite ümber nimetada ja kui kõik failid on valitud, vabastage Ctrl nupp.

6. Kui soovite vahemikus olevaid faile ümber nimetada, klõpsake selle vahemiku esimesel failil ja vajutage ja hoidke all nuppu Shift klahvi ja seejärel valige selle vahemiku viimane fail ja kui kõik failid on valitud, vabastage tõstuklahv.
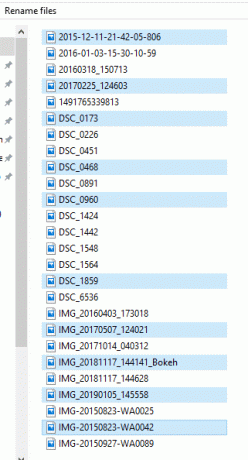
7. Vajutage nuppu F2 klahv failide ümbernimetamiseks.
Märge: kui klahv F2 täidab ka mõnda muud funktsiooni, siis vajutage kombinatsiooni Fn + F2 võti.
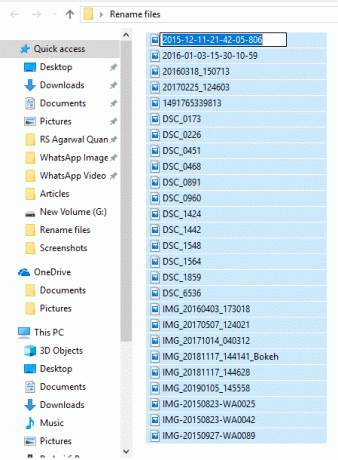
8. Sisestage uus nimi omal valikul.
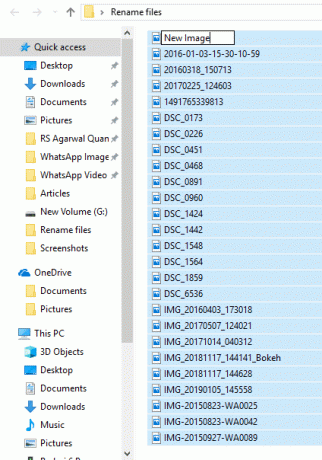
9. Lööge Sisenema võti.

Kõik valitud failid nimetatakse ümber ning kõigil failidel on sama struktuur ja nimi. Nende failide eristamiseks, nagu praegu, saavad kõik failid sama nime, märkate faili nime järel sulgudes numbrit. See number on iga faili puhul erinev, mis aitab teil neid faile eristada. Näide: Uus pilt (1), uus pilt (2) jne.
Loe ka:Nimetage Windows 10 kasutajaprofiili kaust ümber
3. meetod: mitme faili hulginimetamine käsuviiba abil ümber
Käsuriba saab kasutada ka mitme faili hulgi ümbernimetamiseks Windows 10-s. See on teiste meetoditega võrreldes kiirem.
1. Lihtsalt, avage käsuviip ja seejärel jõudke kausta, mis sisaldab faile, mida soovite ümber nimetada.
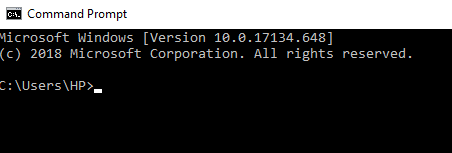
2. Nüüd jõudke kausta, mis sisaldab faile, mida soovite ümber nimetada, kasutades nuppu cd käsk.
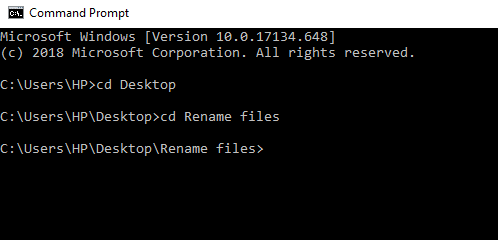
3. Teise võimalusena võite navigeerida kausta, mis sisaldab faile, mida soovite ümber nimetada, ja seejärel avage käsuviip tippides cmd aadressiribal.
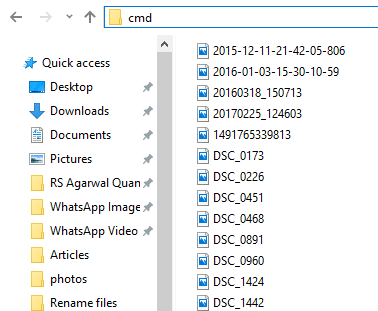
4. Nüüd, kui käsuviip on avatud, saate kasutada ren käsk (ümbernimetamise käsk) mitme faili ümbernimetamiseks:
Ren “Vana-failinimi.ext” “Uus-failinimi.ext”
Märge: Jutumärgid on vajalikud, kui failinimes on tühikut. Vastasel juhul ignoreerige neid.
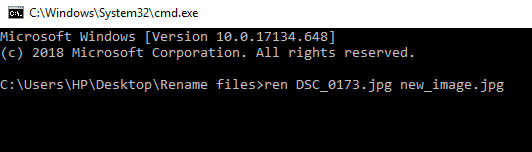
5. Vajutage Sisenema ja siis näete, et failid on nüüd uue nimega ümber nimetatud.
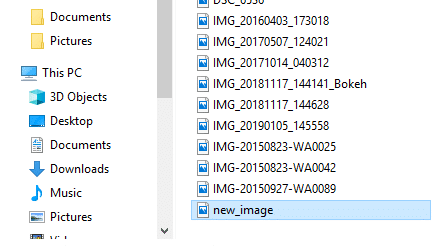
Märge: Ülaltoodud meetod nimetab failid ükshaaval ümber.
6. Kui soovite mitut sama struktuuriga faili korraga ümber nimetada, tippige käsureale järgmine käsk:
ren *.ext ???-Uus failinimi.*
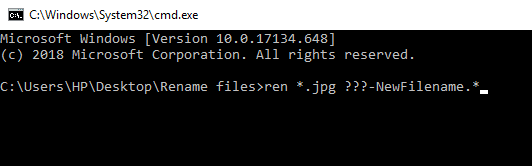
Märge: Siin näitavad kolm küsimärki (???), et kõik failid nimetatakse ümber kolmeks tähemärgiks vanast nimest + uus failinimi, mille te annate. Kõigil failidel on osa vanast nimest ja uus nimi, mis on kõigi failide jaoks sama. Nii et sel viisil saate neil vahet teha.
Näide: Kahe faili nimed on hello.jpg ja sunset.jpg. Soovite need uueks nimetada. Niisiis, uus failinimi on hel-uus.jpg ja päike-uus.jpg
7. Kui failidel, mida soovite ümber nimetada, on pikad nimed ja soovite nende nime lühendada, saate seda teha, kasutades käsureal allolevat käsku:
ren *.* ...*

Märge: Siin näitavad küsimärgid, mitut vana nimega tähestikku tuleb faili ümbernimetamiseks kasutada. Kasutada tuleks vähemalt viit tähemärki. Siis nimetatakse ainult faili ümber.
8. Kui soovite muuta faili nime, kuid mitte kogu nime, vaid ainult osa sellest, kasutage käsureal allolevat käsku:
ren vana_faili_osa*.* uus_faili_osa*.*
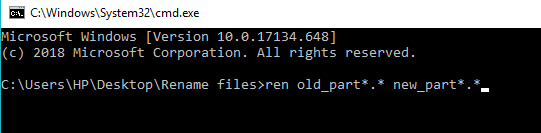
4. meetod: nimetage mitu faili hulgi Powershelliga ümber
PowerShell on Windows 10 käsurea tööriist, mis pakub mitme faili ümbernimetamisel suuremat paindlikkust ja on seega võimsam kui käsuviip. See võimaldab failinimesid mitmel viisil manipuleerida, millest kaks kõige olulisemat on käsud Dir (mis loetleb praeguses kataloogis olevad failid) ja Nimeta üksus ümber (mis nimetab failiks oleva üksuse ümber).
Selle PowerShelli kasutamiseks peate selle esmalt avama, toimides järgmiselt.
1. Ava File Explorer kas tegumiribalt või töölaualt.

2. Avage kaust, kus asuvad failid, mida soovite ümber nimetada.
3. Vajutage nuppu Shift nuppu ja paremklõpsake kausta sees olevat tühja ruumi.

4. Klõpsake nuppu Avage PowerShellaknad siin valik.
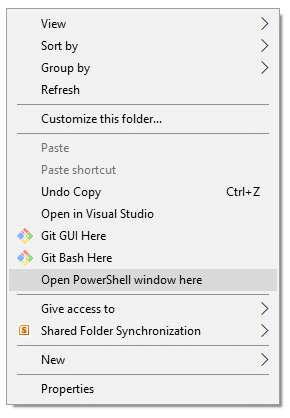
5. Ilmub Windows PowerShell.
6. Nüüd failide ümbernimetamiseks tippige Windows PowerShelli allolev käsk:
Nimeta ümber üksus "VanaFailinimi.ext" "UusFailinimi.ext"
Märge: Ülaltoodud käsu saate sisestada ka ilma jutumärkideta ainult siis, kui faili nimi ei sisalda tühikuid.

7. Lööge Sisenema nuppu. Teie olemasolev failinimi muudetakse uueks.
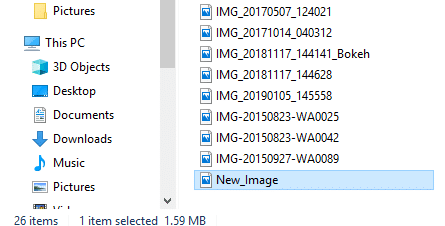
Märge: Ülaltoodud meetodit kasutades saate iga faili ümber nimetada ainult ükshaaval.
8. Kui soovite kõik kausta failid ümber nimetada sama nimestruktuuri järgi, tippige Windows PowerShelli allolev käsk.
Dir | %{Rename-Item $_ -NewName (“uus_failinimi{0}.ext” –f $nr++)
Näiteks kui uue faili nimi peaks olema New_Image{0} ja laiend on jpg, siis kasutage järgmist käsku:
Dir | %{Üksuse ümbernimetamine $_ -UusNimi (“Uus_pilt{0}.jpg” –f $nr++)

9. Kui olete valmis, vajutage nuppu Sisenema nuppu.
10. Nüüd on kõik kaustas olevad failid, millel on .jpg laiendus nimetatakse ümber. Märkate, et kõik failinimed lõpevad erinevate numbritega, et saaksite iga faili eristada.
11. Kui soovite faile ümber nimetada, muutes nende olemasoleva nime lühemaks, käivitage allolev käsk Windows PowerShellis ja klõpsake nuppu Sisenema nupp:
Dir | Nimeta üksus ümber – Uusnimi {$_.name.substring (0, $_.BaseName. Pikkus-N) + $_. Laiend }
Ülaltoodud käsus ($_.BaseNmae. Pikkus-N) käsk sisaldab N mis näitab, mitu tähemärki peate faili ümbernimetamiseks vanast nimest eemaldama või kärpima. Peate muutma N numbrilise väärtusega.

12. Kui soovite faile ümber nimetada, eemaldades failinimedest mõned osad, tippige Windows PowerShelli allolev käsk ja vajutage Sisenema nupp:
Dir | Ümbernimeta-üksus – uusnimi {$_.nimi – asendada "vana_failinimi_osa", ""}
Tähemärgid, mille sisestate kohas olf_failinimi_osa eemaldatakse kõigi failide nimedest ja teie failid nimetatakse ümber.

Nimetage mitu faili hulgi ümber, kasutades kolmanda osapoole rakendusi
Mitme faili korraga ümbernimetamiseks saate kasutada ka kolmanda osapoole rakendusi. Üldiselt on kaks kolmanda osapoole rakendust Hulgi ümbernimetamise utiliit ja Täpsem ümbernimetaja on kasulikud failide hulgi ümbernimetamiseks.
Lisateavet nende rakenduste kohta leiate üksikasjalikult.
1. Rakenduse Hulgi ümbernimetamise utiliidi kasutamine
Hulgi ümbernimetamise utiliit tööriist on isiklikuks ja mitteäriliseks kasutamiseks tasuta. Selle tööriista kasutamiseks peate selle esmalt installima. Pärast installimist avage see ja leidke failid, mille nimesid soovite muuta, ja valige need.
Nüüd muutke valikuid ühel või mitmel paljudest saadaolevatest paneelidest ja need kõik tõstetakse esile oranži värviga. Teie muudatuste eelvaade kuvatakse Uus nimi veerus, kus on loetletud kõik teie failid.
Tegime neljas paneelis muudatusi, nii et need ilmuvad nüüd oranži varjundiga. Kui olete uute nimedega rahul, klõpsake nuppu Nimeta ümber võimalus failinimede ümbernimetamiseks.

2. AdvancedRenameri rakenduse kasutamine
The AdvancedRenameri rakendus on palju lihtsam, sellel on lihtsustatud liides erinevate võimalustega mitme faili hõlpsaks ümbernimetamiseks ja paindlikum.

Selle rakenduse kasutamiseks mitme faili korraga ümbernimetamiseks toimige järgmiselt.
a. Esmalt installige rakendus, käivitage see ja valige failid, mida soovite ümber nimetada.
b. Aastal Faili nimi väljale sisestage süntaks, mida soovite iga faili ümbernimetamisel järgida:
Sõna fail_
c. Rakendus nimetab kõik failid ümber, kasutades ülaltoodud süntaksit.
Soovitatav:
- 4 võimalust ByteFence'i ümbersuunamise täielikuks eemaldamiseks
- Kuidas käivitada Microsoft Word turvarežiimis
- 3 viisi Android-telefonis äratuse seadistamiseks
Seega saate ülaltoodud meetodeid kasutades mitu faili korraga hulgi ümber nimetada ilma iga failinime juurde liikumata. Kuid kui teil on selle õpetuse kohta veel küsimusi, küsige neid kommentaarides.