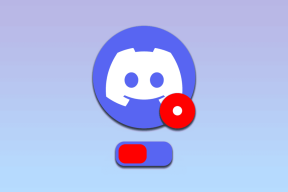Parandage Windowsi aktiveerimisel tõrkekood 0x8007000D
Miscellanea / / November 28, 2021
Parandage Windowsi aktiveerimisel tõrkekood 0x8007000D: Veakoodi 0x8007000D peamine põhjus on Windowsi failid puuduvad või rikutud, mistõttu Windowsi värskendus ei saa edeneda ja seega ka tõrge. Te ei saa installida ühtegi uut värskendust selle vea tõttu, mis võib teie süsteemile kahjulik olla, kuna te ei saa seda teha Samuti saate alla laadida turvavärskendusi, mis muudavad teie süsteemi viiruste, pahavara ja väliste ohtude suhtes haavatavaks.
Kui proovite oma Windowsi koopiat aktiveerida või kasutate slsmgr -dlv või slmgr -ato käsk cmd genereerib järgmise vea:
Andmed on kehtetud.
Veakood 8007000d.
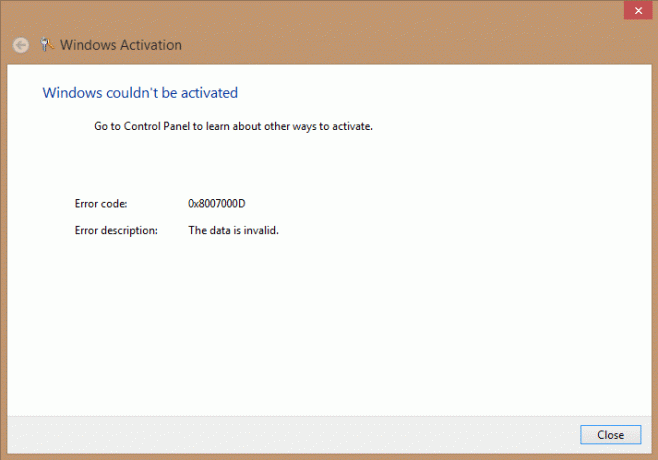
Unustasime mainida, et selle tõrke võib põhjustada ka see, et süsteemikontol on vaikimisi täieliku kontrolli õigused registriteele:
HKEY_LOCAL_MACHINE\SYSTEM\CurrentControlSet\Enum\Root
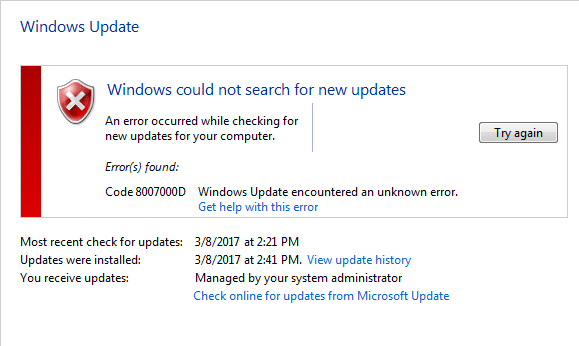
Ja kui neid õigusi on juurvõtme või mis tahes alamvõtme jaoks muudetud, näeme veakoodi 0x8007000D. Arvan, et nüüd oleme veakoodi 0x8007000D üksikasjalikult käsitlenud ja ilma aega raiskamata vaatame, kuidas seda probleemi lahendada.
Sisu
- Parandage Windowsi aktiveerimisel tõrkekood 0x8007000D
- 1. meetod: Microsoft Fixiti kasutamine
- 2. meetod: kustutage SoftwareDistributioni allalaadimise kaustast kõik
- 3. meetod: käivitage süsteemifailide kontrollija (SFC) ja kontrollige ketast (CHKDSK)
- 4. meetod: käivitage CCleaner ja Malwarebytes
- 5. meetod: käivitage DISM (juurutuspildi teenindamine ja haldamine)
Parandage Windowsi aktiveerimisel tõrkekood 0x8007000D
Veenduge, et luua taastepunkt juhuks kui midagi valesti läheb.
1. meetod: Microsoft Fixiti kasutamine
Kui tõrkekood 0x8007000D tuleneb juurvõtme muudetud lubadest, lahendab see parandus probleemi kindlasti.
 Parandage see probleem
Parandage see probleem
Microsoft Fix it 50485
2. meetod: kustutage SoftwareDistributioni allalaadimise kaustast kõik
1. Vajutage Windowsi klahvi + R, seejärel tippige "%systemroot%\SoftwareDistribution\Download” ja vajuta sisestusklahvi.
2. Valige allalaadimiskaustas kõik (Cntrl + A) ja kustutage see.
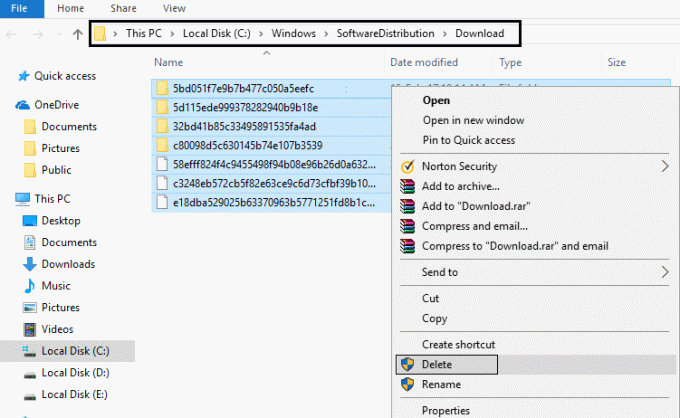
3. Kinnitage ilmuvas hüpikaknas toiming ja seejärel sulgege kõik.
4. Kustutage kõik saidilt Prügikast samuti ja seejärel taaskäivitage arvuti muudatuste salvestamiseks.
5. Proovige uuesti Windowsi värskendada ja seekord see võib juhtuda alustage värskenduse allalaadimist ilma probleemideta.
3. meetod: käivitage süsteemifailide kontrollija (SFC) ja kontrollige ketast (CHKDSK)
1. Vajutage Windowsi klahv + X, seejärel klõpsake käsurea (Admin) käsul.

2. Nüüd tippige cmd-sse järgmine tekst ja vajutage sisestusklahvi:
Sfc /scannow. sfc /scannow /offbootdir=c:\ /offwindir=c:\windows

3. Oodake, kuni ülaltoodud protsess on lõppenud, ja kui see on tehtud, taaskäivitage arvuti.
4. Järgmisena käivitage CHKDSK siit Failisüsteemi vigade parandamine Check Disk Utility (CHKDSK) abil.
5. Laske ülaltoodud protsess lõpule viia ja muudatuste salvestamiseks taaskäivitage arvuti.
4. meetod: käivitage CCleaner ja Malwarebytes
Arvuti turvalisuses veendumiseks tehke täielik viirusetõrjekontroll. Lisaks sellele käivitage CCleaner ja Malwarebytes Anti-malware.
1. Laadige alla ja installige CCleaner & Pahavarabaidid.
2.Käivitage Malwarebytes ja laske sellel skannida teie süsteemi kahjulike failide suhtes.
3. Kui leitakse pahavara, eemaldab see need automaatselt.
4. Nüüd jookse CCleaner ja jaotises "Puhastaja" Windowsi vahekaardi all soovitame kontrollida järgmisi puhastatavaid valikuid:

5. Kui olete veendunud, et õiged punktid on kontrollitud, klõpsake lihtsalt Run Cleaner, ja lase CCleaneril oma rada kulgeda.
6. Süsteemi täiendavaks puhastamiseks valige vahekaart Registry ja veenduge, et on märgitud järgmised asjad:

7. Valige Scan for Issue ja lubage CCleaneril skannida, seejärel klõpsake Parandage valitud probleemid.
8. Kui CCleaner küsibKas soovite registri muudatused varundada?” valige Jah.
9. Kui varundamine on lõpetatud, valige Fix All Selected Issues.
10. Taaskäivitage arvuti ja võib-olla saate seda teha Parandage Windowsi aktiveerimisel tõrkekood 0x8007000D.
5. meetod: käivitage DISM (juurutuspildi teenindamine ja haldamine)
1. Vajutage Windowsi klahvi + X ja seejärel valige Command Prompt (Admin) (Administraator).

2. Sisestage cmd-sse järgmine käsk ja vajutage sisestusklahvi:
Tähtis: DISM-i eemaldamisel peab teil olema Windowsi installikandja.
DISM.exe /Võrgus /Cleanup-Image /RestoreHealth /Allikas: C:\RepairSource\Windows /LimitAccess
Märge: Asendage C:\RepairSource\Windows oma parandusallika asukohaga

2. Vajutage ülaltoodud käsu käivitamiseks sisestusklahvi ja oodake, kuni protsess lõpeb, tavaliselt kulub selleks 15–20 minutit.
MÄRGE: Kui ülaltoodud käsk ei tööta, proovige järgmist: Dism /Image: C:\offline /Cleanup-Image /RestoreHealth /Allikas: c:\test\mount\windows. Dism /Võrgus /Cleanup-Image /RestoreHealth /Allikas: c:\test\mount\windows /LimitAccess
3. Kui DISM-protsess on lõppenud, tippige cmd-sse järgmine tekst ja vajutage sisestusklahvi: sfc /scannow
4. Laske süsteemifailide kontrollijal käivitada ja kui see on lõpetatud, taaskäivitage arvuti.
Sulle soovitatud:
- Parandage arendajarežiimi paketti ei õnnestunud installida Veakood 0x80004005
- Viga 0x8500201d, mida me ei saa praegu sünkroonida, parandada
- Parandus Me ei saanud süsteemi reserveeritud partitsiooni värskendada
- Windows Explorer on lakanud töötamast [LAHENDATUD]
See on see, et olete Windowsi aktiveerimisel edukalt parandanud veakoodi 0x8007000D, kuid kui te siiski
kui teil on selle juhendi kohta küsimusi, siis küsige neid kommentaaride jaotises.