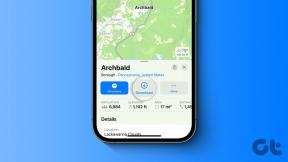Google Play pood ei tööta? 10 viisi selle parandamiseks!
Miscellanea / / November 28, 2021
Google Play on paljude rakenduste allalaadimise ja isegi käivitamise allikas. See toimib meediumina Androidi kasutaja ja rakenduse looja vahel. Google Play poe rakenduse avamisel tõrketeate ilmnemine võib kasutajatele saatuslikuks osutuda, kuna see võib rakenduste allalaadimisel ja avamisel viibida.

Play poe tõrkeotsingu jaoks pole konkreetset juhendit, kuid on olemas teatud meetodid, mis aitavad rakendust taaskäivitada. Kuid enne nende meetodite proovimist veenduge, et teie ees seisvad probleemid on Play poes endas, mitte seadmes. Sageli võib ajutine serveriprobleem olla Google Play poe vigade põhjuseks.
Sisu
- Google Play pood ei tööta? 10 viisi selle parandamiseks!
- 1. meetod: kontrollige Interneti-ühendust ning kuupäeva ja kellaaja sätteid
- 2. meetod: Play poe vahemäluandmete puhastamine
- 3. meetod: kustutage Play poest kõik andmed ja sätted
- 4. meetod: Google'i konto uuesti ühendamine
- 5. meetod: desinstallige Google Play poe värskendused
- 6. meetod: Google Play poe sundpeatamine
- 7. meetod: märkige ruut Keelatud rakendused
- 8. meetod: keelake VPN
- 9. meetod: taaskäivitage telefon
- 10. meetod: telefoni tehaseseadetele lähtestamine
Google Play pood ei tööta? 10 viisi selle parandamiseks!
Põhjuseid, miks teie Google Play pood ei tööta, kuna võib olla probleem Interneti-ühenduses, lihtne süütetõrge rakenduses, telefoni pole värskendatud jne.
Enne põhjuse süvenemist peaksite proovima telefoni taaskäivitada. Mõnikord võib probleemi lahendada lihtsalt seadme taaskäivitamine.
Kui probleem püsib ka pärast seadme taaskäivitamist, peate probleemi lahendamiseks juhendi läbi lugema.
1. meetod: kontrollige Interneti-ühendust ning kuupäeva ja kellaaja sätteid
Mis tahes rakenduse Google Play poest käivitamise või allalaadimise põhinõue on internetiühendus. Seega on oluline kontrollida Interneti-ühendust, et Google Play pood korralikult töötaks. Proovige lülituda Wi-Fi-lt mobiilse andmeside vastu või vastupidi. Võite proovida ka lennukirežiimi sisse ja seejärel välja lülitada. Proovige avada Google Play pood. See võib nüüd korralikult töötada.
Sageli takistavad põhiandmete ja aja seaded Google'il ühenduse loomist Google Play poega. Seega on kuupäeva ja kellaaja värskendamine kohustuslik. Kuupäeva ja kellaaja seadete värskendamiseks toimige järgmiselt.
1. Avatud Seaded oma Android-nutitelefonis,

2. Otsima Päev ja aeg valikut otsinguribal või puudutage nuppu Lisaseaded valikut seadete menüüst,
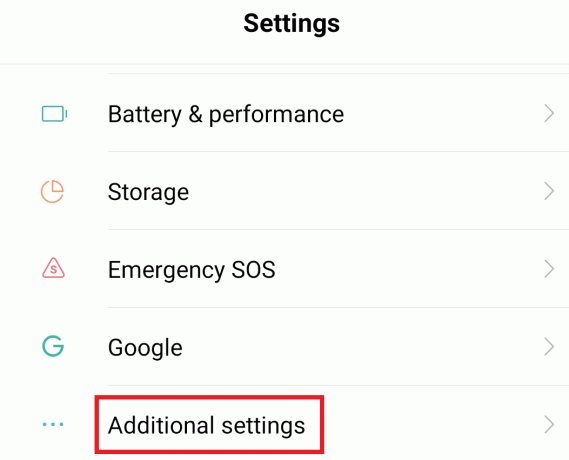
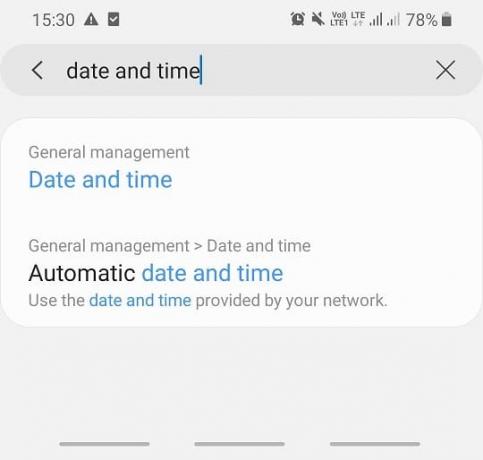
3. Puudutage nuppu Kuupäeva ja kellaaja valik.

4. Lülitage sisse kõrval olevat nuppu Automaatne kuupäev ja kellaaeg. Kui see on juba sisse lülitatud, siis lülita VÄLJA ja lülitage SISSE uuesti seda puudutades.

Pärast nende toimingute tegemist minge tagasi Play poodi ja proovige see ühendada.
2. meetod: Play poe vahemäluandmete puhastamine
Play poe käivitamisel salvestatakse osa andmeid vahemällu, millest enamik on mittevajalikud andmed. Need mittevajalikud andmed rikutakse kergesti, mistõttu Google Play ei tööta korralikult. Seega on väga oluline tühjendage need mittevajalikud vahemälu andmed.
Play poe vahemälu andmete puhastamiseks toimige järgmiselt.
1. Avatud Seaded oma Android nutitelefonis.

2. Otsima Google Play pood valikut otsinguribal või puudutage nuppu Rakendused valikut ja seejärel puudutage Rakenduste haldamine valik allolevast loendist.

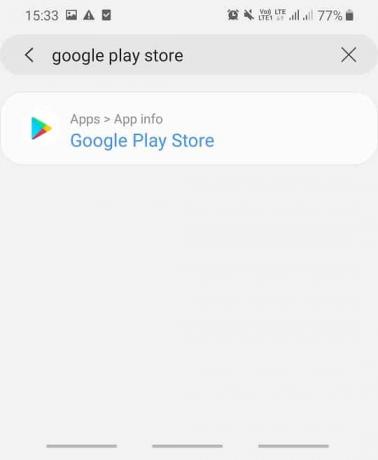
3. Otsige uuesti või otsige käsitsi google play pood valikut, seejärel puudutage seda avamiseks.

4. Google Play poe valikus puudutage ikooni Kustuta andmed valik.

5. Ilmub dialoogiboks. Puudutage nuppu Tühjenda vahemälu valik.
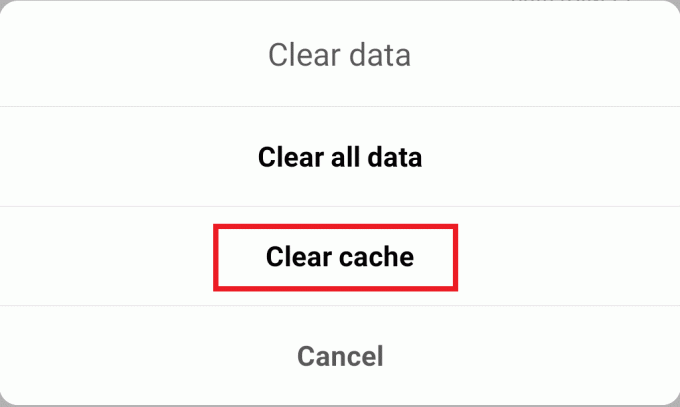
6. Ilmub kinnitusdialoogiboks. Kliki OK nuppu. vahemälu tühjendatakse.

Pärast ülaltoodud toimingute sooritamist proovige uuesti Google Play poodi käivitada. See võib nüüd hästi toimida.
3. meetod: kustutage Play poest kõik andmed ja sätted
Kustutades kõik Play poe andmed ja lähtestades seaded, võib Google Play pood korralikult tööle hakata.
Kõigi Google Play poe andmete ja seadete kustutamiseks toimige järgmiselt.
1. Avatud Seaded oma nutitelefonis.

2. Otsima Google Play pood valikut otsinguribal või puudutage nuppu Rakendused valikut ja seejärel puudutage Rakenduste haldamine valik allolevast loendist.

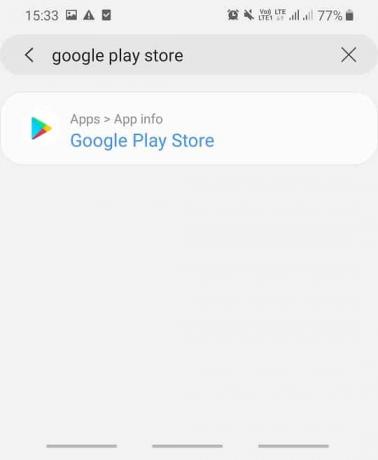
3. Otsige uuesti või leidke käsitsi Google Play pood valik loendist siis Puudutage sellel avamiseks.

4. Google Play poe valikus puudutage ikooni Kustuta andmed valik.

5. Ilmub dialoogiboks. Puudutage nuppu tühjendage kõik andmed valik.
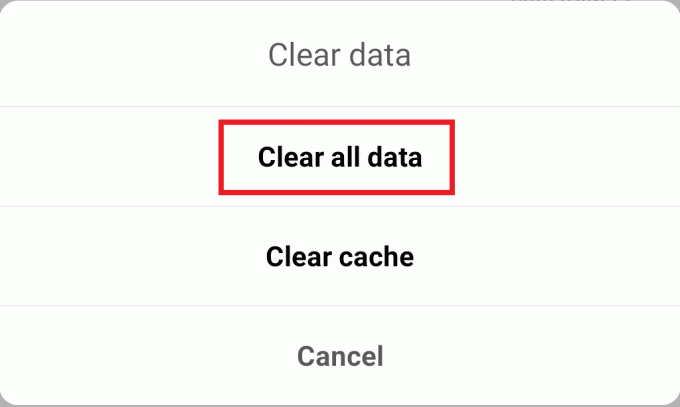
6. Ilmub kinnituskast. Puudutage nuppu OKEI.
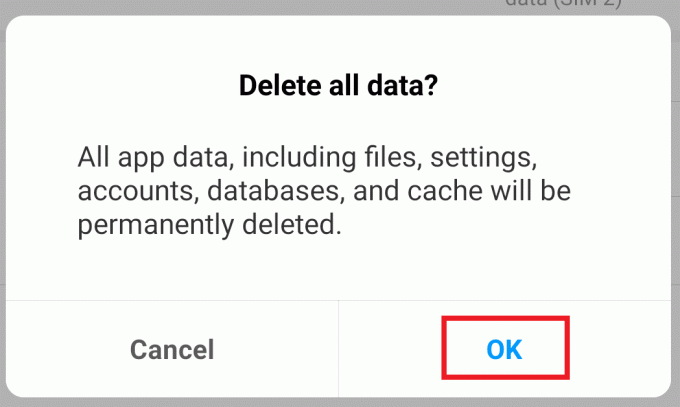
Pärast ülaltoodud toimingute sooritamist võib teil olla võimalik parandage Google Play poe probleem, mis ei tööta.
4. meetod: Google'i konto uuesti ühendamine
Kui Google'i konto pole teie seadmega korralikult ühendatud, võib see põhjustada Google Play poe talitlushäireid. Kui katkestate ühenduse Google'i kontoga ja ühendate selle uuesti, saate probleemi lahendada.
Google'i konto ühenduse katkestamiseks ja uuesti ühendamiseks toimige järgmiselt.
1.Ava Seaded oma nutitelefonis.

2. Otsima Kontod valikut otsinguribal või puudutage Kontod valik allolevast loendist.

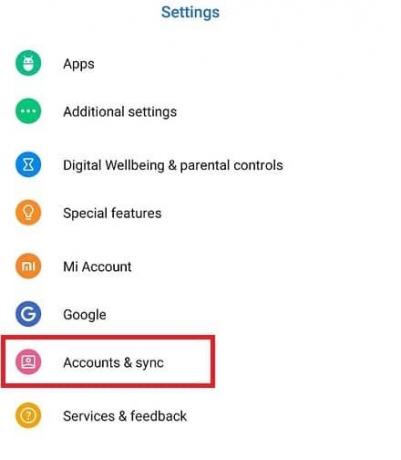
3. Puudutage valikus Kontod Google'i kontot, mis on ühendatud teie mängupoega.

4. Puudutage ekraanil valikut Eemalda konto.
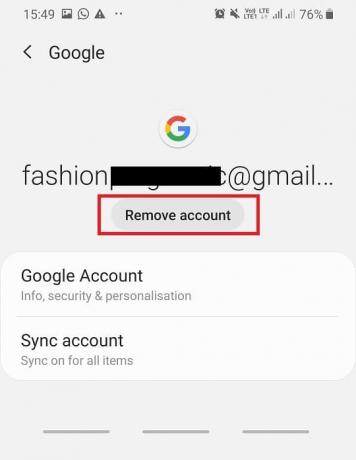
5. Ekraanile ilmub hüpikaken, puudutage nuppu Eemalda konto.

6. Minge tagasi menüüsse Kontod ja puudutage nuppu Lisada konto valikuid.
7. Puudutage loendis Google'i valikut ja järgmisel ekraanil puudutage valikut Logige sisse Google'i kontole, mis oli varem Play poega ühendatud.

Pärast konto uuesti ühendamist proovige Google Play pood uuesti käivitada. Probleem lahendatakse nüüd.
5. meetod: desinstallige Google Play poe värskendused
Kui olete hiljuti Google Play poodi värskendanud ja teil on probleeme Google Play poe avamisega, võib see probleem olla tingitud hiljutisest Google Play poe värskendusest. Kui desinstallite Google Play poe viimase värskenduse, saate probleemi lahendada.
Loe ka:3 viisi Google Play poe värskendamiseks
1. Avatud Seaded oma nutitelefonis.

2. Otsima Google Play pood valikut otsinguribal või klõpsake nuppu Rakendused valikut ja seejärel puudutage Rakenduste haldamine valik allolevast loendist.
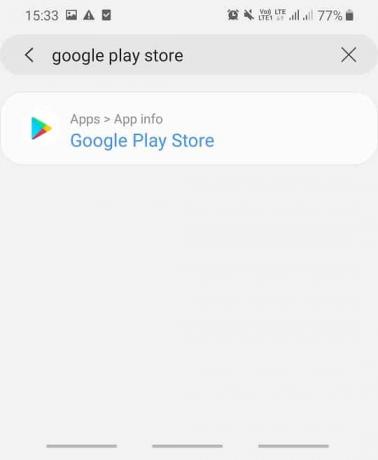

3. Otsige uuesti või otsige käsitsi Google Play pood valik loendist siis Puudutage seda selle avamiseks.

4. Puudutage Google Play poe rakenduses ikooni Desinstalli valik.

5. Ekraanile ilmub kinnituse hüpikaken, klõpsake nuppu OK.

Pärast nende toimingute sooritamist võib Google Play pood kohe tööle hakata.
6. meetod: Google Play poe sundpeatamine
Google Play pood võib taaskäivitamisel tööle hakata. Kuid enne Play poe taaskäivitamist peate võib-olla selle sunniviisiliselt peatama.
Google Play poe sundpeatamiseks toimige järgmiselt.
1. Avatud Seaded oma nutitelefonis.

2. Otsima Google Play pood valikut otsinguribal või puudutage nuppu Rakendused valikut ja seejärel puudutage Rakenduste haldamine valik allolevast loendist.

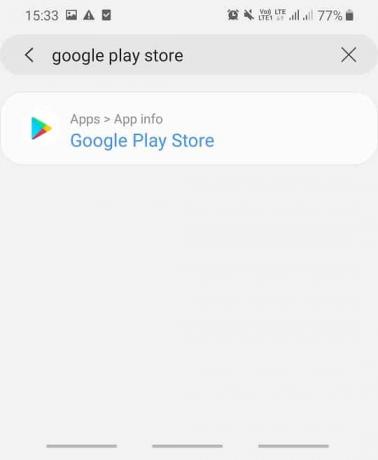
3. Otsige uuesti või otsige käsitsi google play pood valikut, seejärel puudutage seda avamiseks.

4. Google Play poe valikus puudutage ikooni Sundpeatus valik.

5. Ilmub hüpikaken. Kliki OK/Sundpeata.
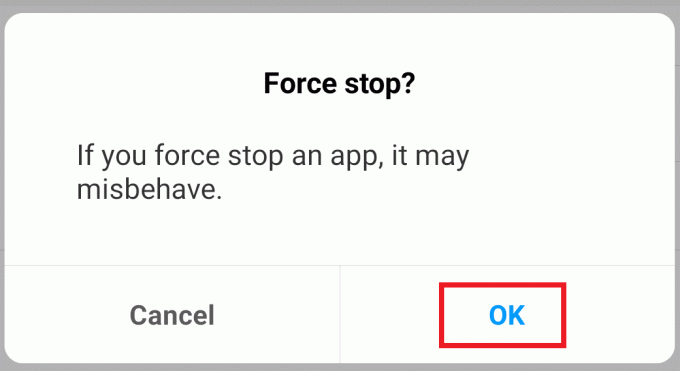
6. Taaskäivitage Google Play pood.
Pärast Google Play poe taaskäivitamist saate võib-olla hakkama parandage Google Play poe probleem, mis ei tööta.
7. meetod: märkige ruut Keelatud rakendused
Kui teil on keelatud rakendusi, võib olla võimalik, et need keelatud rakendused häirivad teie Google Play poe tööd. Nende rakenduste lubamisel võib teie probleem laheneda.
Keelatud rakenduste loendi kontrollimiseks toimige järgmiselt.
1. Avatud Seaded oma nutitelefonist.

2. Otsima Rakendused valikut otsinguribal või puudutage Rakendused valikut, seejärel puudutage valikut Rakenduste haldamine valik allolevast loendist.


3. Näete kõigi A-de loenditpps. Kui mõni rakendus on puudega, puudutage seda ja lubada seda.

Pärast kõigi keelatud rakenduste lubamist proovige Google Play pood uuesti käivitada. See võib nüüd korralikult töötada.
8. meetod: keelake VPN
VPN toimib puhverserverina, mis võimaldab teil pääseda juurde kõikidele saitidele erinevatest geograafilistest asukohtadest. Mõnikord, kui puhverserver on lubatud, võib see häirida Google Play poe tööd. VPN-i keelamisel võib Google Play pood korralikult tööle hakata.
VPN-i keelamiseks toimige järgmiselt.
1. Avatud Seaded oma nutitelefonis.

2. Otsige a VPN otsinguribal või valige VPN valik alates Seadete menüü.
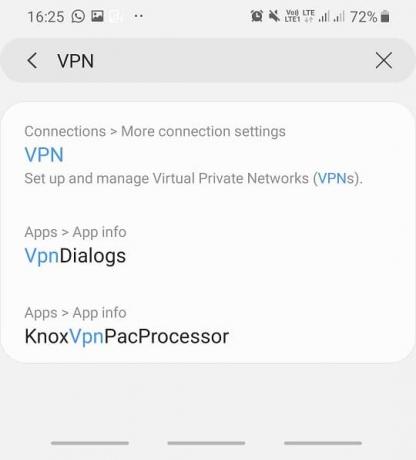
3. Klõpsake nuppu VPN ja siis keelata selle poolt VPN-i kõrval oleva lüliti väljalülitamine.

Pärast VPN-i keelamist, Google Play pood võib hakata korralikult töötama.
9. meetod: taaskäivitage telefon
Mõnikord võib Google Play pood lihtsalt telefoni taaskäivitamisel korralikult tööle hakata telefoni taaskäivitamine kustutab ajutised failid, mis võivad Google Play poe peatada töötavad. Telefoni taaskäivitamiseks toimige järgmiselt.
1. Vajutage nuppu Toitenupp avada menüü, millel on võimalus seade taaskäivitada. Puudutage nuppu Taaskäivita valik.

Pärast telefoni taaskäivitamist võib Google Play pood tööle hakata.
10. meetod: telefoni tehaseseadetele lähtestamine
Kui ükski ülaltoodud meetoditest ei tööta, on viimane võimalus telefoni tehaseseadetele lähtestada. Kuid olge ettevaatlik, kuna tehaseseadetele lähtestamine kustutab teie telefonist kõik andmed. Telefoni tehaseseadetele lähtestamiseks toimige järgmiselt.
1. Avatud Seaded oma nutitelefonist.

2. Otsima Tehaseseadete taastamine otsinguribal või puudutage nuppu varundada ja lähtestada valik alates seadete menüü.

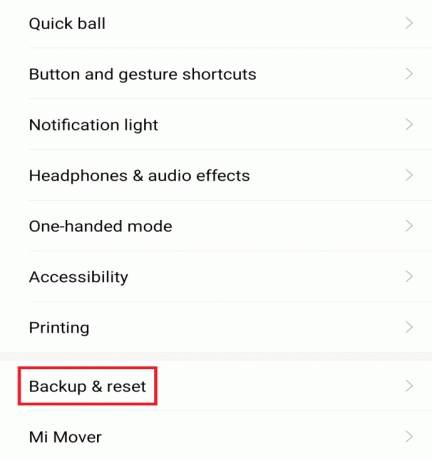
3. Klõpsake nuppu Tehaseandmete lähtestamine ekraanil.

4. Klõpsake nuppu Lähtesta valik järgmisel ekraanil.
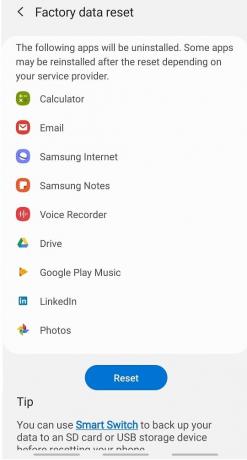
Pärast tehaseseadetele lähtestamist taaskäivitage telefon ja käivitage Google Play pood. See võib nüüd korralikult töötada.
Loe ka:11 nõuannet Google Pay mittetöötava probleemi lahendamiseks
Loodetavasti lahendatakse juhendis mainitud meetodite abil teie probleem, mis on seotud Google Play poe mittetöötamisega. Kuid kui teil on endiselt küsimusi, küsige neid kommentaarides.