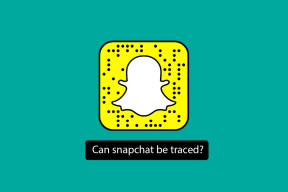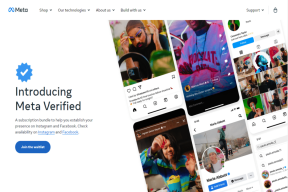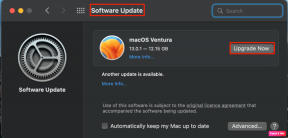GT selgitab: mis on dünaamiline DNS ja kuidas seda hankida
Miscellanea / / February 14, 2022
Artiklis umbes kuidas kasutada Microsofti kaugtöölauda, selgitasime, kuidas arvutiga kaugühendust luua. Kuid selleks, et see toimiks, pidid mõlemad arvutid olema samas kohalikus võrgus. Mida teha, kui olete kodust kaugel ja kasutate teist WiFi- või mobiilse andmesideühendust? Selle stsenaariumi korral vajate ühenduse loomiseks oma arvuti välist IP-aadressi. Dünaamiline DNS on teenus, mis annab teie arvutile lingi, näiteks veebisaitidele, nii et te ei pea pikki numbreid meeles pidama.

DDNS-i ja selle hankimise kohta lisateabe saamiseks lugege allolevat selgitust.
Mis on DNS?
Kuigi oleme juba varem selgitanud umbes DNS ja IP-aadressid, siin on kiire kokkuvõte. Kõigil Internetiga ühendatud veebisaitidel ja seadmetel on kordumatu aadress, mida nimetatakse IP-aadressiks, mis on ühenduse seadistuse tuvastamiseks kasutatav numbrijada.
Aga kes tahab kirjutada http://74.125.224.72/ Google'ile ligi pääseda? Aadressi google.com on palju lihtsam sisestada ja meelde jätta, eks? Domeeninimesüsteem või DNS suunab teid veebisaidi IP-aadressile, kui sisestate selle URL-i (google.com) oma brauserisse.
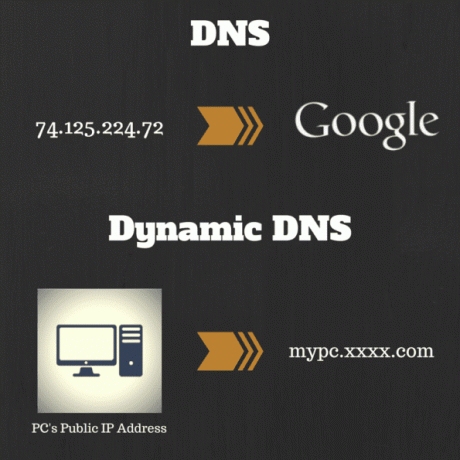
Mis on dünaamiline DNS?
See viib meid dünaamilise DNS-i või DDNS-i. Nii nagu veebisaidid, on teie arvuti (või ruuter) ka Interneti-ühendusega seade, millel on teie Interneti-teenuse pakkuja määratud IP-aadress. Kuid see aadress muutub pidevalt, kui te pole valinud staatilise IP-aadressi. Dünaamiline DNS-teenus annab teie arvutile hostinime, mis suunab alati ümber teie arvuti IP-aadressile ja värskendab seda automaatselt, kui see muutub. Nüüd võite küsida, miks ma vajan oma arvuti IP-aadressi? Paljudel põhjustel, näiteks kaugjuurdepääsuks, käivitada FTP-server, käitage staatilist veebisaiti jne.
Lahe näpunäide: Kui te laiendusi ei näe, minge aadressile Kausta valikud > Vaade vahekaart ja tühjendage märge Peida tuntud failitüüpide laiendid.
Kuidas saada DDNS-teenust?
DDNS-teenuse saamiseks peate registreeruma teenusepakkujaga. Seal on nii tasulisi kui ka tasuta teenuseid. Lihtne Google'i otsing viib teid paljude tasuta DDNS-i pakkujateni. Varem oli DynDNS populaarne teenus, kuid mõni aeg tagasi sulgesid nad kõik tasuta plaanid. Selle populaarne alternatiiv, mida ma kasutan ja soovitan, on No-IP.com. Need pakuvad 3 hostinime, mis on tavakasutajale piisav. DDNS-i seadistamiseks IP-ühenduseta toimige järgmiselt.
Samm 1: Avage No-IP ja registreeruge tasuta konto saamiseks. Pärast sisselogimist klõpsake oma kasutajanimel vasakus ülanurgas, et avada Minu IP-aadressita seadete leht. Seejärel klõpsake nuppu Lisage host.

2. samm: Sisestage hostinimi, millega soovite IP-aadressi seostada, ja jätke muud sätted samaks.

3. samm: Nüüd peame asjad teie lõpus paika panema. Sõltuvalt teie võrgu konfiguratsioonist on protsess erinev. DDNS-i saab seadistada ruuteris endas, kui see toetab DDNS-teenust või saate oma arvutis kasutada No-IP-i rakendust.
Seadistamine teie ruuteris
Leidke oma ruuteri DDNS-seade, minnes tootja veebisaidile. Vaadake, kas see toetab No-IP-d (või mõnda muud teie valitud tasuta teenust).
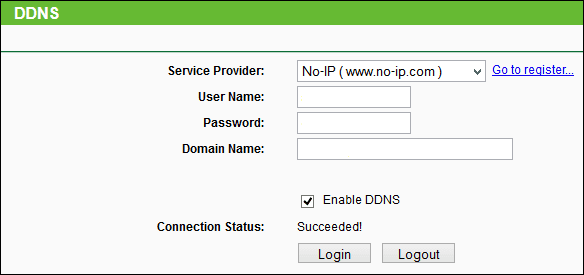
Kui DDNS-teenust toetatakse, sisestage oma No-IP kasutajanimi, parool ja domeeninimi, mille olete sisestanud Samm 1 registreerumise ajal. Kliki Salvesta või Logi sisse lõpetama.
Seadistamine Windowsis
Laadige alla No-IP-d rakendus Windowsi jaoks ja installige see. Avage see ja sisestage oma kasutajanimi ja parool. See on kõik, nüüd, kui teie avalik IP-aadress muutub, värskendab rakendus domeeninime automaatselt.
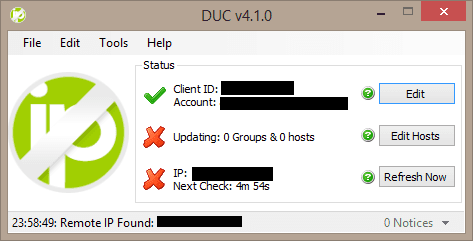
Teie DIY DDNS (omamoodi)
See meetod, mida ma kasutan, ei nõua kolmanda osapoole teenusepakkujaga registreerumist ega rakenduse installimist. See värskendab teie avaliku IP-aadressi tekstifailiks Dropboxis (või mõnes muus teie kasutatavas pilveteenuses) ja praeguse IP-aadressi saamiseks peate faili lihtsalt avama. Nii et juhtudel, kui vajate lihtsalt oma arvuti IP-aadressi ega hooli domeeninimest, on see meetod kasulik.
Samm 1: Looge oma Dropboxi kausta tekstifail. Saate sellele failile oma soovi järgi nime anda. Et asjad selgeks teha, panin sellele nime Väline IP. Salvestage see fail ja veenduge, et selle laiend on .txt. Looge kaust, eelistatavalt oma C:\ draivi ja looge selle kausta sees teine tekstifail nimega myscript. Veenduge, et nimetaksite skripti tekstifaili ja kausta, kuhu see on salvestatud, ilma tühikuteta.
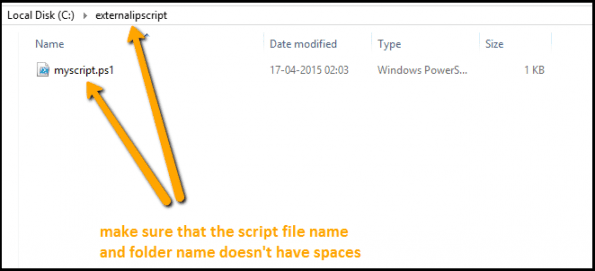
2. samm: Põhitöö siin teeb Powershelli skript. Ärge kartke, te ei pea õppima Powershelli ega mõnda programmeerimiskeelt, skript on juba tehtud, peate selle lihtsalt kopeerima.
$OutputFile = "
"" | Välisfail $OutputFile
Kuigi ($True) {
$IP = $(Invoke-WebRequest " http://icanhazip.com" | Valige -Laienda atribuudi sisu).Trim()
If (((Get-Content $OutputFile)[0]) -ne $IP ) {
$IP | Välisfail $OutputFile
"IP: " + $env: ARVUTI NIMI | Out-File $OutputFile -Lisa
Get-Date | Out-File $OutputFile -Lisa
}
}
Käivitus-unerežiim-sekundid 180
Kopeerige ülaltoodud skript faili myscript tekstifail, mille lõite eelmises etapis, ja muutke selle aadressiks Väline IP tekstifail, mille olete varem oma Dropboxi kaustas teinud. Nüüd salvestage myscripti tekstifail (see, millel on ülaltoodud skript, mitte see, mis asub Dropboxi kaustas) koodiga a .ps1 pikendamine.
2. samm: Nüüd avage Powershell (vajutage klahvi Win + S, otsige Powershell), paremklõpsake seda ja valige Käivita administraatorina. Sisestage Powershelli aknasse järgmine tekst:
Set-ExecutionPolicy RemoteSigned
See palub uuesti kinnitada, tippida Y ja siis Sisenema. Seejärel tippige järgmine ja vajutage Sisenema.
c:\\myscript.ps1
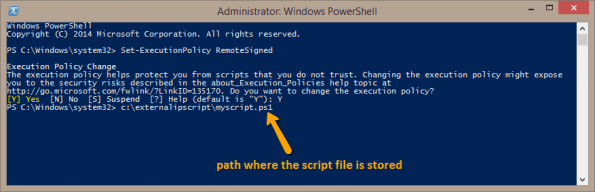
Pärast vajutamist võib tunduda, et midagi pole juhtunud Sisenema, kuid ärge muretsege, skript on taustal jooksma hakanud.
4. samm: Nüüd, kui vajate oma arvuti IP-aadressi, avage lihtsalt tekstifail. Skriptis mainitakse ka IP-aadressi värskendamise aega.
Järeldus
Loodan, et nüüd teate DDNS-i kohta rohkem. Kas teil on endiselt küsimusi või kahtlusi? Saate need alati kommentaaride jaotise kaudu kustutada.